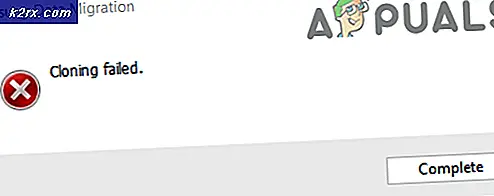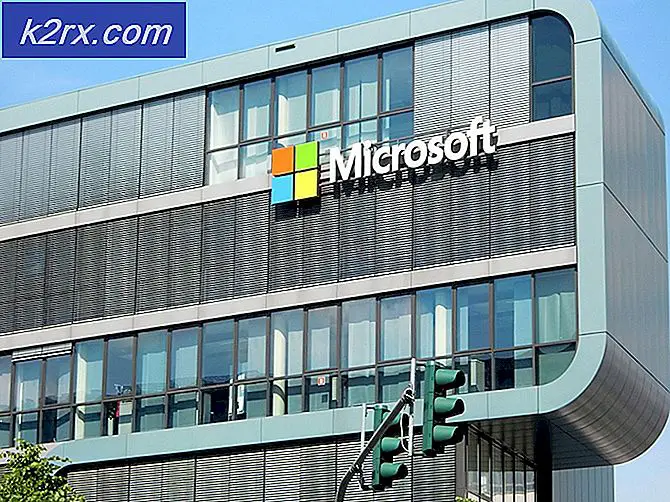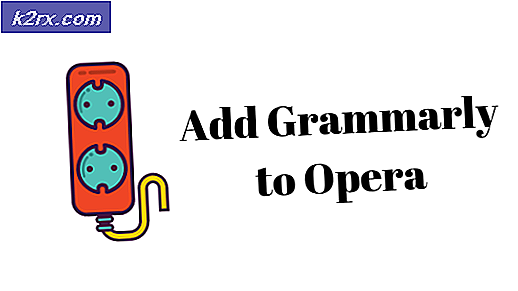วิธีเพิ่มประสิทธิภาพและเพิ่มความเร็ว Windows 10 ของคุณ
หากคุณอัปเกรดเป็น Windows 10 เมื่อเร็ว ๆ นี้และประสบปัญหาคุณอาจเป็นไปได้ว่ามีสาเหตุมาจากสาเหตุต่อไปนี้: ไฟล์ระบบที่เสียหายโปรแกรมที่ผ่านมาซึ่งไม่สามารถทำงานร่วมกันได้มัลแวร์ / แอดแวร์ทำงานในเบื้องหลังโหลดโปรแกรมไม่พึงประสงค์ เมื่อเริ่มต้น
ด้วยความช่วยเหลือของคู่มือฉบับนี้ คุณจะสามารถเพิ่มประสิทธิภาพและปรับปรุงความเร็วได้อย่างมาก
ก่อนที่คุณจะเริ่มต้นให้บุ๊กมาร์กหน้านี้เนื่องจากต้องใช้วิธีการรีสตาร์ท ถ้าหน้านี้ได้รับการบันทึกคุณสามารถกลับมาที่นี่ผ่านบุ๊กมาร์กของคุณได้
วิธีที่ 1: เรียกใช้ AdwCleaner
1. คลิกลิงก์ด้านล่างเพื่อดาวน์โหลด AdwCleaner
https://toolslib.net/downloads/viewdownload/1-adwcleaner/
2. คลิกที่ปุ่ม Download Now เพื่อเริ่มดาวน์โหลดและเรียกใช้ไฟล์ Download
3. ใน User Account Control Prompt ให้เลือก YES จากนั้นคลิกที่ I Agree
4. คลิก Scan (สแกน) และรอให้การสแกนเสร็จสิ้น จากนั้นคลิก Clean
5. คลิกตกลงและตกลงอีกครั้ง คุณอาจได้รับข้อผิดพลาดนี้เมนู Start และ Cortana ไม่ทำงาน เราจะพยายามแก้ไขในครั้งต่อไปที่คุณลงชื่อเข้าใช้เมื่อคุณเห็นข้อความนี้ให้คลิกออกจากระบบเดี๋ยวนี้ จากนั้นรอให้คอมพิวเตอร์ / แล็ปท็อปบูตเครื่องใหม่
6. หลังจากรีบูตแล้ว adwares และ malwares ควรถูกลบออก (ขอแสดงความยินดีกับความสำเร็จครั้งแรกด้วยการเพิ่มประสิทธิภาพ:>)
วิธีที่ 2: แก้ไขแฟ้มระบบ
1. คลิกที่ Start และพิมพ์ cmd
PRO TIP: หากปัญหาเกิดขึ้นกับคอมพิวเตอร์หรือแล็ปท็อป / โน้ตบุ๊คคุณควรลองใช้ซอฟต์แวร์ Reimage Plus ซึ่งสามารถสแกนที่เก็บข้อมูลและแทนที่ไฟล์ที่เสียหายได้ วิธีนี้ใช้ได้ผลในกรณีส่วนใหญ่เนื่องจากปัญหาเกิดจากความเสียหายของระบบ คุณสามารถดาวน์โหลด Reimage Plus โดยคลิกที่นี่2. คลิกขวาที่ cmd และเลือก Run As Administrator
3. ในพรอมต์คำสั่งสีดำ; พิมพ์ sfc / scannow แล้วกด Enter
รอให้กระบวนการเสร็จสิ้น อาจใช้เวลาระหว่าง 30 ถึง 50 นาทีหรือนานกว่านั้น
หลังจากขั้นตอนนี้เสร็จสิ้นแล้วให้ทำ วิธีที่ 3: กำหนดค่าการเริ่มต้น
วิธีที่ 3: กำหนดค่าการเริ่มต้น
1. กด ปุ่ม Windows ค้างไว้และ กด R
2. พิมพ์ msconfig และ คลิก OK
3. หน้าต่าง กำหนดค่าระบบ จะเปิดขึ้น
a) คลิกที่ แท็บ Services (บริการ) และทำเครื่องหมายใน Hide All Microsoft Services
b) จากนั้นใส่เครื่องหมายใน Disable All
4. คลิก Apply / OK และรีบูตระบบของคุณ
นี่ควรจะปรับปรุงความเร็วของ Windows PC / Laptop อย่างมาก
PRO TIP: หากปัญหาเกิดขึ้นกับคอมพิวเตอร์หรือแล็ปท็อป / โน้ตบุ๊คคุณควรลองใช้ซอฟต์แวร์ Reimage Plus ซึ่งสามารถสแกนที่เก็บข้อมูลและแทนที่ไฟล์ที่เสียหายได้ วิธีนี้ใช้ได้ผลในกรณีส่วนใหญ่เนื่องจากปัญหาเกิดจากความเสียหายของระบบ คุณสามารถดาวน์โหลด Reimage Plus โดยคลิกที่นี่