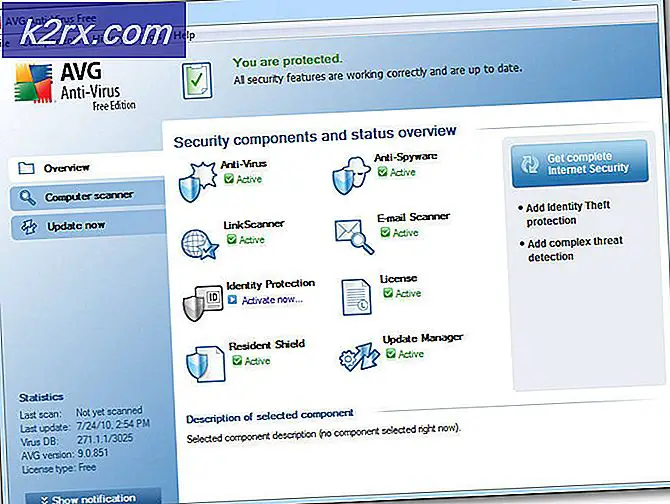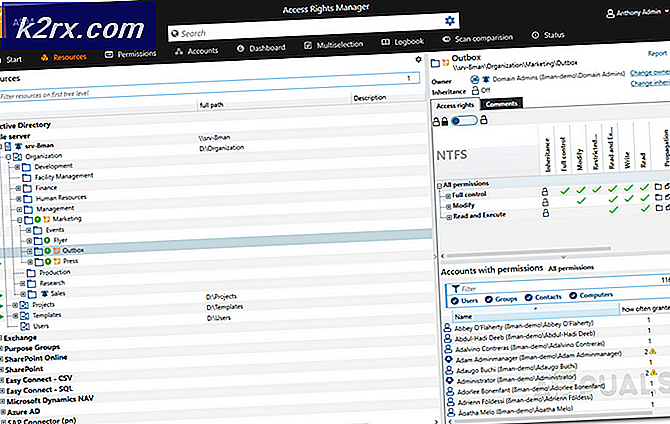แก้ไข: Print Spooler Service ไม่ทำงาน
Printer Spooler คือบริการที่รับผิดชอบในการจัดการเครื่องพิมพ์ทั้งหมดจากคอมพิวเตอร์ของคุณไปยังเครื่องพิมพ์ เมื่อบริการนี้ได้รับผลกระทบไม่ทำงานหรือหยุดทำงานด้วยเหตุผลใดก็ตามเครื่องคอมพิวเตอร์ของคุณอาจไม่สามารถติดต่อกับเครื่องพิมพ์ได้อย่างถูกต้องจึงไม่มีการพิมพ์
ในบทความนี้เราจะใช้การแก้ไขที่พบบ่อยที่สุดที่มีจุดมุ่งหมายเพื่อแก้ไขปัญหาการให้บริการตัวจัดคิว
วิธีที่ 1: ใช้ชุดแบทช์นี้เพื่อรีเซ็ตโดยอัตโนมัติ
คลิก ที่นี่ เพื่อดาวน์โหลดไฟล์จากนั้นคลิกขวาและเลือก Run as Administrator จากนั้นตรวจสอบให้แน่ใจว่าเครื่องพิมพ์เปิดอยู่และเชื่อมต่ออย่างถูกต้องแล้วลองส่งงานพิมพ์
PRO TIP: หากปัญหาเกิดขึ้นกับคอมพิวเตอร์หรือแล็ปท็อป / โน้ตบุ๊คคุณควรลองใช้ซอฟต์แวร์ Reimage Plus ซึ่งสามารถสแกนที่เก็บข้อมูลและแทนที่ไฟล์ที่เสียหายได้ วิธีนี้ใช้ได้ผลในกรณีส่วนใหญ่เนื่องจากปัญหาเกิดจากความเสียหายของระบบ คุณสามารถดาวน์โหลด Reimage Plus โดยคลิกที่นี่วิธีที่ 2: เริ่มต้นใหม่ตัวจัดคิวงานพิมพ์
- กดทั้งแป้น Windows และ R เข้าด้วยกันเพื่อเปิด Run Next พิมพ์ services.msc ในช่องว่างที่ระบุและกด Enter
- เลื่อนลงและค้นหา Print Spooler
- คลิกขวาถัดไปและเลือก คุณสมบัติ
- ไปที่แท็บการ กู้คืน จากนั้นเลือก เริ่มบริการใหม่ สำหรับทั้งสามช่องแบบหล่นลง
- ตรวจสอบให้แน่ใจว่าทั้งสองกล่องข้อความหรือค่าภายใต้พวกเขาถูกกำหนดเป็น 1
- คลิก ตกลง เพื่อบันทึกการเปลี่ยนแปลงทั้งหมดที่เกี่ยวข้อง
- จากนั้นให้กลับไปที่แท็บ General แล้วคลิกที่ Start บริการจะรีสตาร์ททันที
วิธีที่ 3: ลบแฟ้มตัวจัดคิวงานพิมพ์
- เลือกเมนู Start และพิมพ์ services msc
- ค้นหาตำแหน่งของตัวจัดคิวงานพิมพ์ในรายการบริการและคลิกสองครั้งบนรายการ
- เลือก หยุด แล้วคลิก ตกลง
- กดคีย์ Windows และกด R. พิมพ์ % WINDIR% \ system32 \ spool \ printers แล้วกด Enter ถัดไปลบไฟล์ทั้งหมดในโฟลเดอร์นี้
- ทำซ้ำขั้นตอนที่ 1 และ 2
- เลือก Start แล้วตรวจสอบให้แน่ใจว่า Start-up type ถูกตั้งค่าเป็น Automatic เลือก ตกลง
วิธีที่ 4: ยึดกรรมสิทธิ์
- ขั้นแรกตรวจสอบว่ามีการใช้ตัวจัดคิวทำงานของคุณหรือไม่ เมื่อต้องการทำเช่นนี้ให้ไปที่พร้อมรับคำสั่งหรือ Powershell และพิมพ์ ตัวจัดคิวแบบสอบถาม sc ถ้าไม่ได้เปิดใช้งานแล้วให้เปิดใช้ตัวพิมพ์ สตริงเริ่มต้นสุทธิ
ถ้าบริการปิดโดยอัตโนมัติแล้วจะเป็นกรรมสิทธิ์ของไฟล์โดยใช้คำสั่งต่อไปนี้ในคำสั่ง: takeown / f C: \ Windows \ System32 \ spoolsv.exe - จากนั้นปิดหน้าต่างก่อนหน้าและเริ่มต้นบริการอีกครั้ง
- เปิด Command prompt และรันเป็น admin
- เขียนคำสั่งต่อไปนี้และกด Enter : del /QC:\WINDOWS\system32\spool\PRINTERS\*.*
- ตอนนี้ลองเริ่มต้นบริการโดยใช้คำสั่ง net start spooler ในพรอมต์คำสั่ง
วิธีที่ 5: การตรวจสอบการพึ่งพา
- เปิด Print Spooler Service โดยใช้ขั้นตอนข้างต้น
- นำทางไปยัง Dependencies กล่องแรกประกอบด้วยบริการและส่วนประกอบทั้งหมดที่ควรจะทำงานเพื่อให้บริการ spooling ทำงานอย่างถูกต้อง
- ถัดไปผ่านทั้งหมดเหล่านี้และจดบันทึกไว้
- กลับไปที่หน้าต่างบริการของคุณและไปที่แต่ละบริการเหล่านี้ซึ่งแสดงอยู่ในช่อง ตรวจสอบว่าบริการเหล่านี้ถูกเริ่มต้นหรือไม่ถ้าคลิกขวาให้เลือก Properties และตรวจสอบให้แน่ใจว่าได้ตั้งค่า Start-up type เป็น Automatic
PRO TIP: หากปัญหาเกิดขึ้นกับคอมพิวเตอร์หรือแล็ปท็อป / โน้ตบุ๊คคุณควรลองใช้ซอฟต์แวร์ Reimage Plus ซึ่งสามารถสแกนที่เก็บข้อมูลและแทนที่ไฟล์ที่เสียหายได้ วิธีนี้ใช้ได้ผลในกรณีส่วนใหญ่เนื่องจากปัญหาเกิดจากความเสียหายของระบบ คุณสามารถดาวน์โหลด Reimage Plus โดยคลิกที่นี่