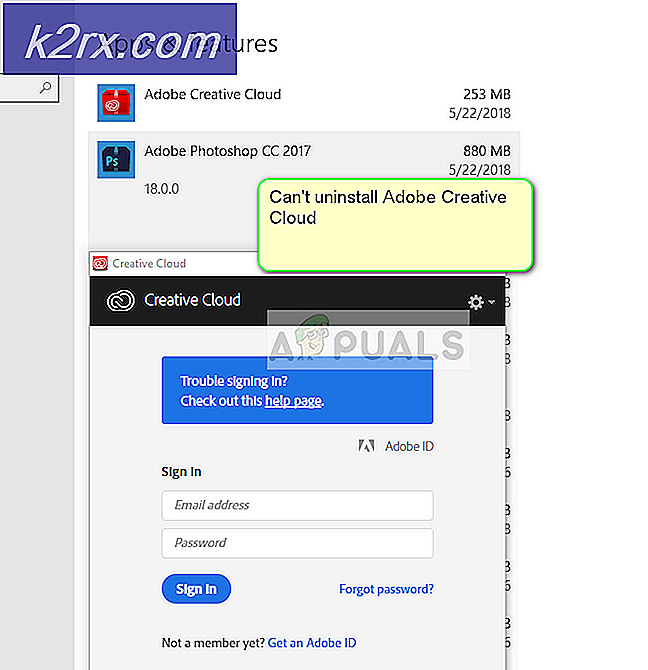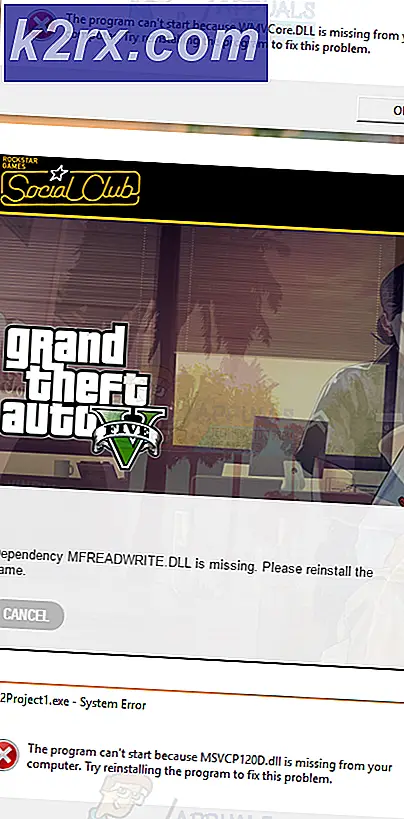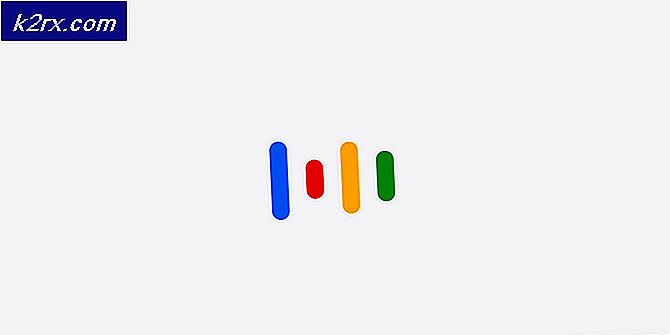วิธีการแก้ไขหรือปิดการใช้งานเมาส์เมจิกซูมด้วยตัวเองแบบสุ่ม
เมาส์เมจิกไร้สายของ Apple สำหรับเดสก์ท็อป Mac เป็นเมาส์คอมพิวเตอร์ปฏิวัติอย่างแท้จริง เพื่อประสบการณ์การใช้งานที่เหนือกว่าและเพื่อความสะดวกในการใช้งานทุกอย่างบนเมจิกเมาส์ - จากการคลิกเพื่อเลื่อน - เกิดขึ้นผ่านการสัมผัส พื้นผิวทั้งหมดของเมาส์เมจิกมีความไวต่อการสัมผัสซึ่งโดยทั่วไปจะทำให้เมาส์เมจิกแทร็คแพดที่มีรูปลักษณ์และความรู้สึกเหมือนกันกับเมาส์ เมาส์เมจิกมีคุณสมบัติซูมเลื่อนซึ่งช่วยให้ผู้ใช้สามารถซูมเข้าและออกจากหน้าจอได้โดยเพียงแค่เลื่อนหน้าจอสัมผัส
ในพื้นที่ส่วนใหญ่คุณลักษณะการเลื่อนซูมของเมจิกคือการมาพร ธ เทศ อย่างไรก็ตามในบางพื้นที่เช่นเมื่อแผนที่แบบอินเทอร์แอ็กทีฟอยู่บนหน้าจอของผู้ใช้หรือเมื่อใช้แอพพลิเคชันของ Adobe แม้แต่การเคลื่อนไหวเล็กน้อยบนพื้นผิวของเมาส์เมจิกสามารถลงทะเบียนเป็น scroll-zoom ซึ่งสามารถซูมเข้าและออกได้โดยไม่สามารถควบคุมได้ จอแสดงผล. การแสดงผลทั้งหมดของคุณถูกซูมเข้าและออกอย่างไม่สามารถควบคุมได้เมื่อคุณเลื่อนเมาส์ไปรอบ ๆ หรือลากและวางวัตถุบนหน้าจอของคุณอาจทำให้ดูน่าหงุดหงิดในขอบเขตที่เกือบจะกลายเป็นอาการเหนื่อยล้า
Thankfully แม้ว่าต่อไปนี้เป็นบางส่วนของโซลูชั่นที่มีประสิทธิภาพมากที่สุดที่สามารถใช้เพื่อ ปิด การ ใช้งาน คุณลักษณะเลื่อนเมาส์ซูมและ / หรือกำจัดมัน:
PRO TIP: หากปัญหาเกิดขึ้นกับคอมพิวเตอร์หรือแล็ปท็อป / โน้ตบุ๊คคุณควรลองใช้ซอฟต์แวร์ Reimage Plus ซึ่งสามารถสแกนที่เก็บข้อมูลและแทนที่ไฟล์ที่เสียหายได้ วิธีนี้ใช้ได้ผลในกรณีส่วนใหญ่เนื่องจากปัญหาเกิดจากความเสียหายของระบบ คุณสามารถดาวน์โหลด Reimage Plus โดยคลิกที่นี่โซลูชันที่ 1: ปิดใช้งานคุณสมบัติการซูมเลื่อน
- ไปที่ System Preferences > Universal Access > Seeing
- คลิกที่ ตัวเลือก ในการ ซูม
- ยกเลิกการเลือกและ ปิดใช้ ซูมโดยใช้ล้อเลื่อนขณะถือ
- บันทึก การเปลี่ยนแปลงที่คุณทำไว้
โซลูชันที่ 2: ปิดใช้งานคุณลักษณะ Smart Zoom
- ไปที่ System Preferences (ค่ากำหนดระบบ) > Mouse
- ค้นหาและยกเลิกการเลือก Smart Zoom ภายใต้ส่วน Point & Click เพื่อ ปิดใช้งาน
- บันทึก การเปลี่ยนแปลง
โซลูชันที่ 3: ใช้เมาส์อื่นและใช้เพื่อโต้ตอบกับพื้นที่ที่มีปัญหา
ถ้าทั้งสองวิธีแก้ปัญหาที่กล่าวมาข้างต้นไม่ทำงานให้คุณขั้นตอนการดำเนินการที่เหลืออยู่ของคุณคือการใช้เมาส์ตัวอื่น (ควรเป็นแบบมีสายที่มีปุ่มทางกายภาพและล้อเลื่อนแบบสปอร์ต) และใช้เพื่อโต้ตอบกับพื้นที่และแอพพลิเคชันที่ Magic เม้าส์ทำให้ไม่สามารถควบคุมและซูมได้อย่างมีนัยสำคัญ คุณสามารถเลือกที่จะเสียบเมาส์อื่น ๆ ลงในเครื่องคอมพิวเตอร์ของคุณเฉพาะเมื่อคุณต้องการ แต่คุณยังสามารถเพียงแค่ปล่อยให้มันเชื่อมต่อตลอดเวลาและปลอดภัย tucked ไปเพื่อที่เมื่อคุณต้องการทั้งหมดที่คุณต้องทำคือการตั้งค่า Magic Mouse กันและใช้เมาส์อื่น ๆ ของคุณ โชคดีเพราะคอมพิวเตอร์ของคุณเป็น Mac การปล่อย Magic Mouse และเม้าส์อื่น ๆ ที่เชื่อมต่ออยู่ตลอดเวลาจะไม่ทำให้เกิดการปะทะกันระหว่างพวกเขาและทั้งสองอย่างทำงานได้ตามที่ควร
PRO TIP: หากปัญหาเกิดขึ้นกับคอมพิวเตอร์หรือแล็ปท็อป / โน้ตบุ๊คคุณควรลองใช้ซอฟต์แวร์ Reimage Plus ซึ่งสามารถสแกนที่เก็บข้อมูลและแทนที่ไฟล์ที่เสียหายได้ วิธีนี้ใช้ได้ผลในกรณีส่วนใหญ่เนื่องจากปัญหาเกิดจากความเสียหายของระบบ คุณสามารถดาวน์โหลด Reimage Plus โดยคลิกที่นี่