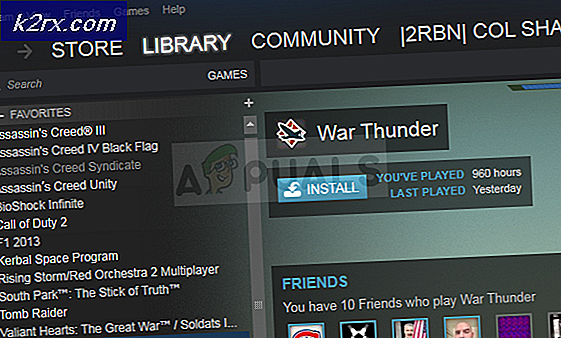วิธีแก้ข้อผิดพลาดการทดสอบล้มเหลวใน Windows 7, 8 และ 10
ไม่สามารถเล่นเสียงทดสอบ เป็นปัญหาที่บอกให้ทราบว่ามีปัญหาระหว่าง Windows และอุปกรณ์เสียงที่คอมพิวเตอร์ของคุณใช้อยู่ เป็นข้อความแสดงข้อผิดพลาดในกรณีที่คุณไม่มีเสียงและพยายามตรวจดูว่าอุปกรณ์เสียงของคุณกำลังทำงานหรือไม่ นี่คือคำตอบที่คุณจะได้รับจาก Windows
ปัญหานี้ปรากฏสำหรับผู้ใช้ระบบปฏิบัติการ Windows ของ Microsoft จำนวนมากและมีผลต่อเวอร์ชันหลาย ๆ การไม่มีเสียงเป็นสิ่งที่ผู้ใช้คอมพิวเตอร์ไม่ควรได้รับเนื่องจากเป็นสิ่งสำคัญที่คอมพิวเตอร์ควรทำ
แม้ว่าข้อความในฟอรัมบางหัวข้ออาจทำให้คุณเชื่อว่าเป็นปัญหาเกี่ยวกับฮาร์ดแวร์ แต่ก็ไม่เป็นจริง มีหลายสิ่งที่คุณสามารถทำได้เพื่อแก้ปัญหานี้ผ่านทางซอฟต์แวร์ดังนั้นโปรดอ่านเพื่อดูว่าคุณสามารถกำจัดปัญหานี้ออกและได้รับเสียงของคุณกลับมาได้อย่างไร
วิธีที่ 1: เริ่ม Windows Audio ใหม่
นี่เป็นทางออกแรกที่เป็นไปได้และเร็วที่สุดเท่าที่จะทำได้ อย่างไรก็ตามมีผู้ใช้สองรายที่รายงานว่าการดำเนินการนี้ใช้งานได้ชั่วคราวและเกิดปัญหาขึ้นหลังจากนั้นสักครู่
- กดแป้น Windows และ R บนแป้นพิมพ์พร้อมกันเพื่อเปิดหน้าต่าง เรียกใช้ ในช่อง Open ให้พิมพ์ services.msc แล้วกด Enter หรือคลิก OK
- จากหน้าต่าง บริการ ให้เลื่อนไปที่รายการจนกว่าคุณจะพบบริการ Windows Audio เริ่มต้นใหม่ โดยกดปุ่ม เริ่มต้นใหม่ ที่แถบเครื่องมือด้านบน ปิดหน้าต่างบริการและคุณควรจะมีเสียงของคุณกลับมา
วิธีที่ 2: เรียกใช้ sfc / scannow จาก Elevated Command Prompt
หากวิธีการก่อนหน้านี้ไม่สามารถใช้งานได้การเรียกใช้การสแกนระบบแบบเต็มสามารถนำเสียงของคุณกลับมาใช้ได้
- เปิดเมนู ' เริ่ม ' โดยการกดปุ่ม Windows บนแป้นพิมพ์และพิมพ์ cmd คลิกขวา ที่ผลและเลือก Run as administrator ซึ่งจะเปิด คำสั่ง Elevated Command Prompt
- ใน Elevent Command Prompt พิมพ์ sfc / scannow แล้วกด Enter รอให้การสแกนเสร็จสิ้นอย่าขัดจังหวะ รีบูต อุปกรณ์เมื่อดำเนินการเสร็จสิ้น
วิธีที่ 3: ปิดการใช้งานการปรับปรุงทั้งหมด
นี่เป็นอีกวิธีหนึ่งที่รายงานว่าทำงานให้กับผู้ใช้จำนวนหนึ่งดังนั้นหากก่อนหน้านี้สองข้อนี้ไม่สามารถช่วยได้คุณสามารถลองใช้ต่อไปได้
PRO TIP: หากปัญหาเกิดขึ้นกับคอมพิวเตอร์หรือแล็ปท็อป / โน้ตบุ๊คคุณควรลองใช้ซอฟต์แวร์ Reimage Plus ซึ่งสามารถสแกนที่เก็บข้อมูลและแทนที่ไฟล์ที่เสียหายได้ วิธีนี้ใช้ได้ผลในกรณีส่วนใหญ่เนื่องจากปัญหาเกิดจากความเสียหายของระบบ คุณสามารถดาวน์โหลด Reimage Plus โดยคลิกที่นี่- จากเมนู Start (เริ่ม ) บนคอมพิวเตอร์ให้พิมพ์ Control Panel (แผงควบคุม) และเปิดผลการค้นหา
- เปลี่ยนเป็น ไอคอนขนาดใหญ่ หรือ ไอคอน ขนาดเล็กซึ่ง จะสะดวกกว่าและค้นหา เสียง เปิดโดย ดับเบิลคลิกที่
- เลือก ลำโพง ของคุณโดย คลิกที่ คลิกปุ่ม คุณสมบัติ ใกล้กับด้านล่าง
- ไปที่แท็บการ เพิ่มประสิทธิภาพ และ ปิดใช้งานการปรับปรุงและเอฟเฟกต์เสียงทั้งหมด คลิก Apply จากนั้น คลิก OK เพื่อบันทึกการตั้งค่าของคุณและทุกอย่างจะกลับมาเป็นปกติ
วิธีที่ 4: ลบการปรับปรุง KB974571 (Windows 7)
ผู้ใช้ Windows 7 จำนวนมากได้รายงานว่าการอัปเดต KB974571 เป็นปัญหาที่ทำให้เกิดปัญหานี้ขึ้นมาและด้วยเหตุนี้การนำออกเสียงของคุณออกด้วยตนเอง
- เปิด 'แผงควบคุม' โดยใช้ขั้นตอนในวิธีก่อนหน้านี้และอีกครั้งเปลี่ยนเป็นมุมมอง Icons ค้นหา โปรแกรมและคุณลักษณะ และเปิด
- ในหน้าต่าง โปรแกรมและคุณลักษณะ ด้านซ้ายบนคุณจะเห็นลิงก์ ดูการอัปเดตที่ติดตั้ง ให้คลิก
- ค้นหาการปรับปรุง KB974571 และ คลิก เลือก ถอนการติดตั้ง จากแถบเครื่องมือเพื่อลบออก โปรดทราบ ว่าคุณอาจต้องรีสตาร์ทเครื่องคอมพิวเตอร์ก่อนที่ขั้นตอนจะสิ้นสุดลงดังนั้นโปรดตรวจสอบว่าได้บันทึกงานของคุณแล้ว รอให้กระบวนการเสร็จสิ้น
วิธีที่ 5: ติดตั้งโปรแกรมควบคุมอุปกรณ์เสียงความละเอียดสูง
นี่คือไดร์เวอร์ที่ทำงานได้เต็มรูปแบบและการติดตั้งสามารถแก้ปัญหาได้มากมายซึ่งหนึ่งในนั้นเป็นหนึ่งในนั้น
- เปิด Device Manager โดยกดปุ่ม Windows บนแป้นพิมพ์และพิมพ์ Device Manager จากนั้นเปิดผลการค้นหา
- ขยาย ตัวควบคุมเสียงวิดีโอและเกม และเลือกโปรแกรมควบคุมเสียงปัจจุบันของคุณ จากแท็บ Action เลือก Update Driver Software
- คลิกที่ Browse my computer for driver software ตามด้วย ให้ฉันเลือกจากรายการไดรเวอร์ของอุปกรณ์ในคอมพิวเตอร์ของฉัน
- จากรายการให้เลือกไดรเวอร์ อุปกรณ์เสียงความละเอียดสูง และคลิก ถัดไป คลิก ใช่ ในกรณีที่คุณได้รับข้อความแจ้ง การควบคุมบัญชีผู้ใช้ รอให้วิซาร์ดเสร็จสิ้นและรีบูตอุปกรณ์ของคุณ
- หากไดรเวอร์ไม่สามารถใช้งานได้โปรดเยี่ยมชมเว็บไซต์ของผู้ผลิตและดาวน์โหลดไดร์เวอร์ (ล่าสุด) สำหรับการ์ดเสียงของคุณ
วิธีที่ 6: เพิ่ม Local Service ใน Local Users and Groups
แม้ว่าปัญหานี้อาจดูเหมือนไม่เกี่ยวข้องกับปัญหาเกี่ยวกับเสียง แต่จริงๆแล้วผู้ใช้สามารถใช้งานได้ดี
- คลิกขวาที่คอมพิวเตอร์เครื่องนี้ หรือ คอมพิวเตอร์ของฉันโดย ขึ้นอยู่กับรุ่นของ Windows ที่คุณมีและเลือก จัดการ จากเมนูแบบเลื่อนลง
- ทางด้านขวาคุณจะเห็นส่วน เครื่องมือระบบ คลิกสองครั้งที่ Local Users and Groups และเลือก Groups ที่ อยู่ด้านล่าง
- คลิกขวาที่ผู้ดูแลระบบ ในรายการที่อยู่ตรงกลางของหน้าต่างและเลือก เพิ่มในกลุ่ม .. จากเมนูแบบเลื่อนลง
- คลิก เพิ่ม แล้วคลิก ขั้นสูง แล้วคลิก ค้นหาเดี๋ยวนี้ ดับเบิลคลิกที่ Local Service แล้ว คลิก OK คุณควรจะเห็น NT Authority \ Local Service ในรายการคลิก OK ปิดหน้าต่าง Computer Management และ รีบูต อุปกรณ์ของคุณ ปัญหาของคุณควรได้รับการแก้ไข
ดังที่กล่าวไว้ในตอนต้นการไม่มีเสียงในคอมพิวเตอร์ของคุณเป็นเรื่องใหญ่และสิ่งที่คุณไม่ควรจะต้องทนทุกข์ทรมาน อย่างไรก็ตามโชคดีที่มีปัญหาเกี่ยวกับปัญหานี้จำนวนหนึ่งรายงานทั้งหมดทำงานร่วมกับผู้ใช้หลายรายและคุณจะแก้ไขปัญหาของคุณได้อย่างแน่นอนหากคุณปฏิบัติตามขั้นตอนที่ระบุไว้ในคำแนะนำ
PRO TIP: หากปัญหาเกิดขึ้นกับคอมพิวเตอร์หรือแล็ปท็อป / โน้ตบุ๊คคุณควรลองใช้ซอฟต์แวร์ Reimage Plus ซึ่งสามารถสแกนที่เก็บข้อมูลและแทนที่ไฟล์ที่เสียหายได้ วิธีนี้ใช้ได้ผลในกรณีส่วนใหญ่เนื่องจากปัญหาเกิดจากความเสียหายของระบบ คุณสามารถดาวน์โหลด Reimage Plus โดยคลิกที่นี่