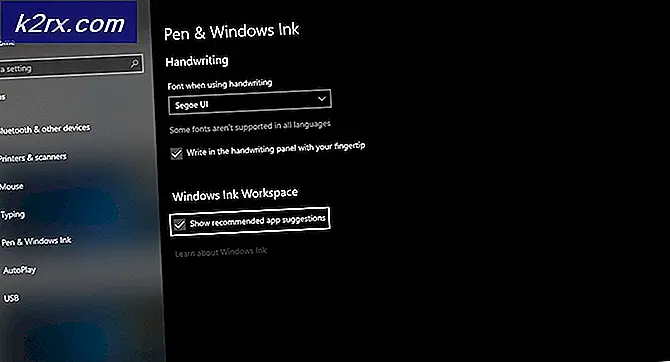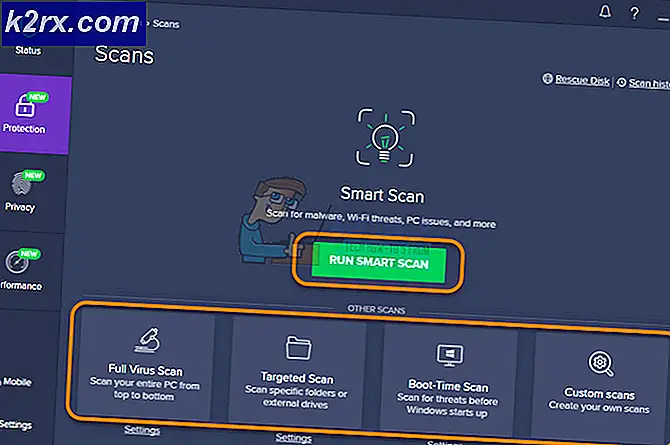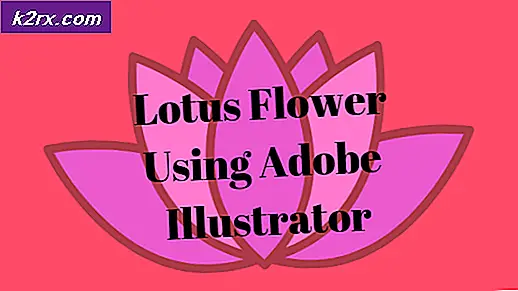แก้ไข: ไม่สนับสนุนรูปแบบพิกเซล
Minecraft เกิดขึ้นเป็นหนึ่งในเกมสะโพกและเกิดขึ้นมาเกือบทศวรรษแล้ว ก่อตั้งขึ้นในปีพ. ศ. 2552 Minecraft ได้ก้าวไกลจากสิ่งที่เริ่มออกไป แม้ว่าจะไม่มีอะไรสำคัญที่มีการเปลี่ยนแปลงในแนวคิดพื้นฐานที่อยู่เบื้องหลังเรื่องของโลกที่เปิดกว้าง แต่ก็มีการสร้างความรู้สึกถึงความเป็นหนึ่งเดียวกันระหว่างผู้ใช้ของตนแล้วในทุกแพลตฟอร์ม (PlayStation, IOS, Android, PC, MacOS และ Linux)
มีลักษณะเป็นที่นิยมโดยมียอดขาย 144 ล้านชุดตั้งแต่วันนี้มีฐานแฟนคลับที่แข็งแกร่งและแตกต่างกัน พวกเขาสามารถแม้แต่จะเรียกว่านักเล่นเกมไม่ยอมใครง่ายๆถ้าคุณต้องการ ปัญหาที่พบบ่อยที่สุดในขณะใช้งานเกมนี้คือ รูปแบบพิกเซลไม่ได้เร่ง ขึ้น เมื่อโหลดเกมจากตัวเรียกใช้งานโปรแกรมจะล่มและให้ข้อผิดพลาดนี้ ผู้ใช้เผชิญหน้ากับหน้าจอนี้:
การแก้ไขปัญหาที่ง่ายที่สุดสำหรับปัญหานี้คือการอัพเดตไดรเวอร์ของคุณไปเป็นรุ่นล่าสุดหรือย้อนกลับหากมีการติดตั้งไดรเวอร์ใหม่สำหรับการ์ดแสดงผลของคุณ สถานการณ์อาจแตกต่างกันในแต่ละกรณี
แนวทางที่ 1: การอัพเดตไดร์เวอร์กราฟิก
เป็นไปได้ว่าไดรเวอร์แสดงผลของคุณล้าสมัยหรือเสียหาย อย่างที่เราทุกคนทราบ Windows ยังคงปรับปรุงตัวเองอยู่เสมอด้วยอะแดปเตอร์กราฟิกยังตอบสนองต่อการอัปเดตด้วยการนำเสนอการอัปเดตของตนเอง หากเป็นไปได้ว่าไดรเวอร์ใหม่ยังไม่เสถียร เพราะฉะนั้นก่อนอื่นเราจะบังคับให้คอมพิวเตอร์ของคุณติดตั้งไดรเวอร์เริ่มต้น หากติดตั้งไดรเวอร์เริ่มต้นไม่ได้ผลเราจะติดตั้งไดรเวอร์ล่าสุดหลังจากดาวน์โหลดจากเว็บไซต์ของผู้ผลิต
เราจะเริ่มต้นคอมพิวเตอร์ของคุณใน Safe Mode และลบไดรเวอร์ที่ติดตั้งไว้ในการ์ดแสดงผลของคุณ เมื่อรีสตาร์ทไดรเวอร์แสดงผลเริ่มต้นจะได้รับการติดตั้งโดยอัตโนมัติเมื่อตรวจพบฮาร์ดแวร์แสดงผลของคุณ
- ทำตามคำแนะนำในบทความของเราเกี่ยวกับวิธีบูตเครื่องคอมพิวเตอร์ในเซฟโหมด
- เมื่อเริ่มระบบในเซฟโหมดแล้วให้กด Windows + R แล้วพิมพ์ devmgmt.msc ในกล่องโต้ตอบและกด Enter
- เมื่ออยู่ในตัวจัดการอุปกรณ์ให้ขยาย ส่วนการ์ดแสดงผล และคลิกขวาบนฮาร์ดแวร์การแสดงผลของคุณ เลือกตัวเลือก ถอนการติดตั้งอุปกรณ์ Windows จะเปิดกล่องโต้ตอบเพื่อยืนยันการกระทำของคุณกด OK และดำเนินการต่อ
- ตอนนี้รีสตาร์ทอุปกรณ์ของคุณ
ไดรเวอร์เริ่มต้นจะได้รับการติดตั้งโดยอัตโนมัติเมื่อเทียบกับฮาร์ดแวร์กราฟิก
อย่างไรก็ตามหากติดตั้งไดรเวอร์เริ่มต้นไม่สามารถแก้ปัญหาที่เป็นปัญหาได้คุณสามารถลองดาวน์โหลดและติดตั้งไดรเวอร์ด้วยตนเองจากเว็บไซต์ของผู้ผลิต ผู้ผลิตมีไดรเวอร์ทั้งหมดอยู่ในรายการตามวันที่และคุณสามารถลองติดตั้งโดยใช้เครื่องมือจัดการอุปกรณ์ คุณสามารถเรียกใช้ไฟล์การติดตั้งที่คุณดาวน์โหลดเพื่อติดตั้งไดรเวอร์หลังจากถอนการติดตั้งโดยใช้วิธีการข้างต้นหรือคุณสามารถอัปเดตโดยใช้วิธีการด้านล่าง
- เปิด Device manager ตามที่อธิบายไว้ด้านบนในโซลูชันและคลิกขวาที่ไดร์เวอร์และเลือก Update Driver
- ขณะนี้หน้าต่างใหม่จะปรากฏขึ้นเพื่อขอให้คุณปรับปรุงโปรแกรมควบคุมด้วยตนเองหรือโดยอัตโนมัติ เลือก เรียกดูคอมพิวเตอร์สำหรับโปรแกรมควบคุม
- ตอนนี้เรียกดูโฟลเดอร์ไปยังตำแหน่งที่คุณดาวน์โหลดไดรเวอร์ เลือกและ Windows จะติดตั้งไดรเวอร์ที่จำเป็น รีสตาร์ทเครื่องคอมพิวเตอร์และตรวจสอบว่าปัญหาได้รับการแก้ไขแล้วหรือไม่
เคล็ดลับ: หากคุณใช้ฮาร์ดแวร์กราฟิกคู่ในคอมพิวเตอร์ของคุณคุณควรลองสลับไปมาระหว่างกัน นอกจากนี้หากหลังจากมีการอัปเดตข้อผิดพลาดปรากฏขึ้นคุณควรปรับลดรุ่นไดรเวอร์แทนการอัปเดต ไม่ใช่เรื่องใหม่ที่ไดรเวอร์ล่าสุดเป็นปัญหา
PRO TIP: หากปัญหาเกิดขึ้นกับคอมพิวเตอร์หรือแล็ปท็อป / โน้ตบุ๊คคุณควรลองใช้ซอฟต์แวร์ Reimage Plus ซึ่งสามารถสแกนที่เก็บข้อมูลและแทนที่ไฟล์ที่เสียหายได้ วิธีนี้ใช้ได้ผลในกรณีส่วนใหญ่เนื่องจากปัญหาเกิดจากความเสียหายของระบบ คุณสามารถดาวน์โหลด Reimage Plus โดยคลิกที่นี่