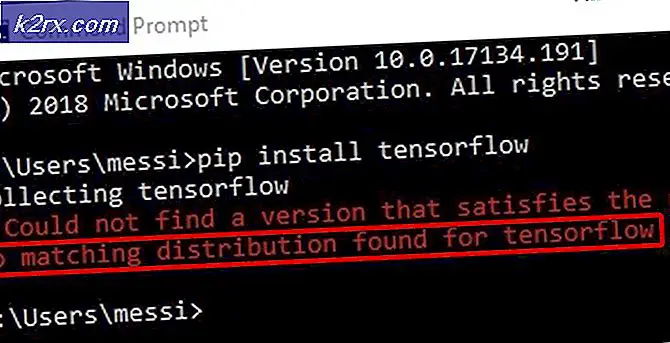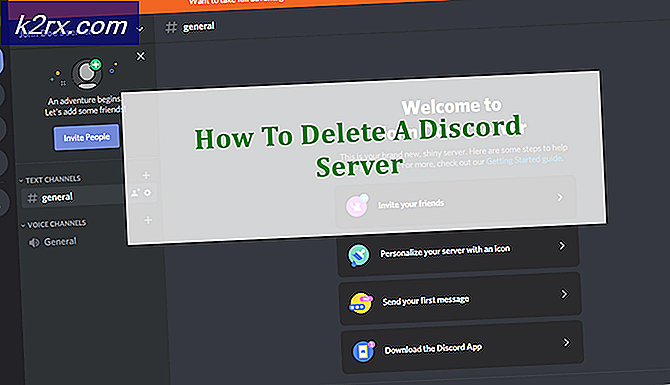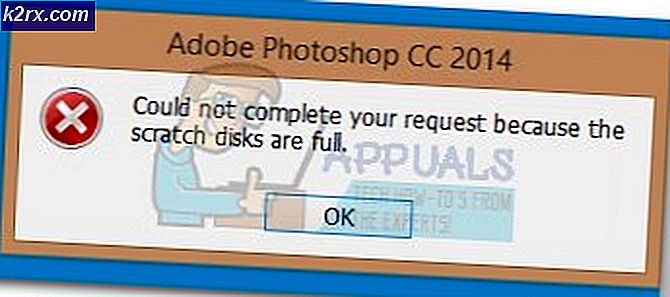แก้ไข: aWast ไม่สามารถเริ่มการทำงานของไฟร์วอลล์
Avast เป็นหนึ่งในโซลูชั่นป้องกันไวรัสฟรีที่ดีที่สุดสำหรับผู้ใช้ที่กำลังมองหาเครื่องมือที่มีคุณภาพสูงซึ่งไม่จำเป็นต้องเสียเงิน อย่างไรก็ตามมีปัญหาบางอย่างที่เกิดขึ้นกับผู้ใช้ในแต่ละวันซึ่งจำเป็นต้องได้รับการดูแล หนึ่งในปัญหาดังกล่าวแน่นอนไฟร์วอลล์ Avast ไม่สามารถเริ่มต้นได้
ไฟร์วอลล์ที่ถูกปิดใช้งานมักหมายความว่าคอมพิวเตอร์ของคุณไม่ได้รับการป้องกันจากการโจมตีจากภายนอก 100% และการดูแลปัญหานี้เป็นเรื่องสำคัญมาก มีวิธีการบางอย่างที่จะกำจัดปัญหานี้ออกเพื่อให้แน่ใจว่าคุณได้ทดลองใช้
โซลูชันที่ 1: สแกนคอมพิวเตอร์ของคุณและเรียกใช้เครื่องมือซ่อมแซม
เมื่อการตั้งค่าความปลอดภัยบางอย่างไม่สามารถเปิดใช้งานได้ตรรกะเพื่อสมมติว่าเครื่องมือที่เป็นอันตรายกำลังป้องกันไม่ให้เกิดปัญหานี้เพื่อให้สามารถเชื่อมต่ออินเทอร์เน็ตและทำอันตรายต่อคอมพิวเตอร์ของคุณได้ คุณจำเป็นต้องสแกนคอมพิวเตอร์ของคุณ Avast และสแกนเนอร์ความปลอดภัยอย่างน้อยอีกตัวหนึ่งในกรณีที่เครื่องสแกนของ Avast ได้รับผลกระทบด้วยเช่นกัน
- เปิดส่วนติดต่อผู้ใช้ของ Avast โดยการดับเบิลคลิกที่ไอคอนที่ช่องระบบและไปที่ Protection >> Scans
- ที่นี่คุณจะสามารถเลือกชนิดของการสแกนที่คุณต้องการใช้ เราขอแนะนำให้คุณเลือกการสแกนไวรัสแบบเต็มรูปแบบซึ่งจะสแกนหาเครื่องมือที่เป็นอันตรายทั้งหมดของคอมพิวเตอร์ของคุณ แถบความคืบหน้าจะปรากฏขึ้นและเครื่องคอมพิวเตอร์ของคุณจะถูกสแกน นี้แน่นอนจะใช้เวลาสักครู่
- เมื่อการสแกนเสร็จสิ้นคุณจะสามารถเห็นผลลัพธ์และลบภัยคุกคามได้หากพบ
เนื่องจากคุณไม่แน่ใจว่าปัจจุบัน Avast ถูกบล็อกจากการค้นหาไฟล์ที่ถูกต้องคุณจะต้องใช้สแกนเนอร์ฟรีอีกเครื่องหนึ่ง Malwarebytes เป็นเครื่องมือที่ประสบความสำเร็จอย่างมากซึ่งคุณสามารถดาวน์โหลดเป็นแบบทดลองใช้ฟรีและสามารถช่วยคุณจัดการกับภัยคุกคามเหล่านี้ได้ ทำตามคำแนะนำด้านล่างเพื่อดาวน์โหลดและใช้งาน
- คุณสามารถดาวน์โหลด Malwarebytes ดาวน์โหลดได้จากลิงค์นี้ เมื่อ Malwarebytes เสร็จสิ้นการดาวน์โหลดให้ดับเบิลคลิกที่ไฟล์ mb3-setup-consumer เพื่อติดตั้ง Malwarebytes ในคอมพิวเตอร์ของคุณ
- คุณอาจได้รับป๊อปอัพควบคุมบัญชีผู้ใช้ถามว่าคุณต้องการอนุญาตให้ Malwarebytes ทำการเปลี่ยนแปลงอุปกรณ์ของคุณหรือไม่ หากเกิดเหตุการณ์นี้คุณควรคลิกใช่เพื่อดำเนินการติดตั้งต่อ
- เมื่อการติดตั้ง Malwarebytes เริ่มขึ้นคุณจะเห็นตัวช่วยสร้างการติดตั้ง Malwarebytes ซึ่งจะแนะนำคุณตลอดขั้นตอนการติดตั้ง หากต้องการติดตั้ง Malwarebytes ในเครื่องของคุณให้ทำตามคำแนะนำต่อไปโดยคลิกที่ปุ่ม Next
- เมื่อติดตั้งแล้ว Malwarebytes จะเริ่มต้นและอัพเดตฐานข้อมูลไวรัสโดยอัตโนมัติ ในการเริ่มต้นการสแกนระบบคุณสามารถคลิกที่ปุ่มสแกนเดี๋ยวนี้
- ขณะนี้ Malwarebytes จะเริ่มสแกนคอมพิวเตอร์ของคุณเพื่อหาโปรแกรมที่เป็นอันตราย
- ขั้นตอนนี้อาจใช้เวลาสองสามนาทีดังนั้นเราขอแนะนำให้คุณทำอย่างอื่นและตรวจสอบสถานะของการสแกนเป็นระยะ ๆ เพื่อดูว่าจะทำเสร็จสิ้นเมื่อใด
- เมื่อการสแกนเสร็จสิ้นคุณจะเห็นหน้าจอแสดงการติดมัลแวร์ที่ Malwarebytes ตรวจพบ
- หากต้องการลบโปรแกรมที่เป็นอันตรายที่ Malwarebytes ค้นพบคลิกที่ปุ่ม Quarantine Selected
- เพื่อให้กระบวนการลบมัลแวร์เสร็จสมบูรณ์ Malwarebytes อาจขอให้คุณรีสตาร์ทเครื่องคอมพิวเตอร์
สุดท้ายก็ถึงเวลาซ่อมการติดตั้ง Avast ของคุณโดยทำตามขั้นตอนด้านล่างนี้ ผู้ใช้ระบุว่าการซ่อมแซมการติดตั้งไม่ได้ผลหากผู้ใช้ยังไม่ได้สแกนคอมพิวเตอร์ก่อนจึงเป็นสิ่งสำคัญที่ต้องสแกนคอมพิวเตอร์ของคุณก่อนเพื่อหาไวรัสโดยสิ้นเชิง
- ค้นหา Control Panel ในแถบค้นหาหรือในเมนู Start แล้วคลิกผลการค้นหาแรก
- เปลี่ยนมุมมองตามตัวเลือกเป็นหมวดหมู่และเลื่อนลงไปที่ด้านล่าง เลือกถอนการติดตั้งโปรแกรมภายใต้ส่วนโปรแกรม
- ค้นหาตำแหน่ง Avast Internet Security คลิกขวาที่ไฟล์แล้วเลือก Change >> Repair ทำตามคำแนะนำบนหน้าจอและรีสตาร์ทเครื่องคอมพิวเตอร์ของคุณ ปัญหาควรได้รับการแก้ไขในขณะนี้
โซลูชันที่ 2: ติดตั้งใหม่ทั้งหมดของ Avast
หากโปรแกรมตัวเองกลายเป็นปัญหาที่เกิดจากโปรแกรมที่ขัดแย้งกันและคล้ายกันคุณอาจต้องติดตั้งใหม่ทั้งหมดซึ่งจะติดตั้งเครื่องมือ Avast ตั้งแต่เริ่มต้น กระบวนการนี้ค่อนข้างง่ายที่จะปฏิบัติตามและนี่คือทางออกที่คุณไม่ควรข้ามไปโดยเฉพาะอย่างยิ่งถ้าคุณเปลี่ยนจากเครื่องมือป้องกันไวรัสอื่นก่อนที่จะใช้ Avast
- ดาวน์โหลดการติดตั้ง Avast เวอร์ชันล่าสุดโดยไปที่ลิงค์นี้และคลิกที่ปุ่ม Download Free Antivirus ที่อยู่ตรงกลางของหน้า
- นอกจากนี้คุณจะต้องดาวน์โหลดยูทิลิตีถอนการติดตั้ง Avast จากลิงก์นี้เพื่อบันทึกลงในคอมพิวเตอร์ของคุณด้วย
- ตัดการเชื่อมต่อจากอินเทอร์เน็ตหลังจากที่คุณดาวน์โหลดไฟล์เหล่านี้แล้วและบูตเข้า Safe Mode โดยทำตามคำแนะนำที่เราได้จัดทำขึ้นในคู่มือ Windows 10 Safe Mode นี้
- เรียกใช้ Avast Uninstall Utility และเรียกดูโฟลเดอร์ที่คุณติดตั้ง Avast หากคุณติดตั้งไว้ในโฟลเดอร์ดีฟอลต์คุณสามารถทิ้งไว้ได้ ระมัดระวังในการเลือกโฟลเดอร์ที่ถูกต้องเนื่องจากเนื้อหาของโฟลเดอร์ที่คุณเลือกจะถูกลบ
- คลิกตัวเลือกการนำออกและรีสตาร์ทเครื่องคอมพิวเตอร์โดยการบูตเข้าสู่การเริ่มต้นระบบปกติ ตรวจสอบเพื่อดูว่าปัญหาหายไปหรือไม่
โซลูชันที่ 3: ปิด Windows Firewall
เป็นความจริงที่ทราบกันดีว่าทั้งสองโปรแกรมป้องกันไวรัสหรือไฟร์วอลล์ที่แตกต่างกันมักไม่สามารถอยู่ร่วมกันได้และนั่นคือเหตุผลที่สิ่งสำคัญคือต้องปิดใช้งาน Windows Firewall เนื่องจากไม่มีอะไรมากไปกว่าการป้องกันไม่ให้ Avast เปิดเครื่องและอาจก่อให้เกิดปัญหาเหล่านี้กับคอมพิวเตอร์ของคุณ ทำตามขั้นตอนด้านล่างเพื่อปิดใช้งาน Windows Firewall
- เปิด 'แผงควบคุม' ด้วยการค้นหาหลังจากกดปุ่ม "Start" ที่ด้านล่างซ้ายของเดสก์ท็อป
- เปลี่ยนตัวเลือกดูตามเป็นไอคอนขนาดเล็กและค้นหาตัวเลือก Windows Firewall
- คลิกที่ไอคอนและเลือกเปิดหรือปิดตัวเลือก Windows Firewall ที่เมนูด้านซ้ายของหน้าต่าง
- คลิกปุ่มตัวเลือกถัดจากตัวเลือกปิดไฟร์วอลล์ Windows (ไม่แนะนำ) ถัดจากทั้งการตั้งค่าเครือข่ายส่วนตัวและสาธารณะ
- ตรวจสอบเพื่อดูว่า Avast Firewall สามารถเปิดใช้งานได้แล้วหรือไม่
PRO TIP: หากปัญหาเกิดขึ้นกับคอมพิวเตอร์หรือแล็ปท็อป / โน้ตบุ๊คคุณควรลองใช้ซอฟต์แวร์ Reimage Plus ซึ่งสามารถสแกนที่เก็บข้อมูลและแทนที่ไฟล์ที่เสียหายได้ วิธีนี้ใช้ได้ผลในกรณีส่วนใหญ่เนื่องจากปัญหาเกิดจากความเสียหายของระบบ คุณสามารถดาวน์โหลด Reimage Plus โดยคลิกที่นี่