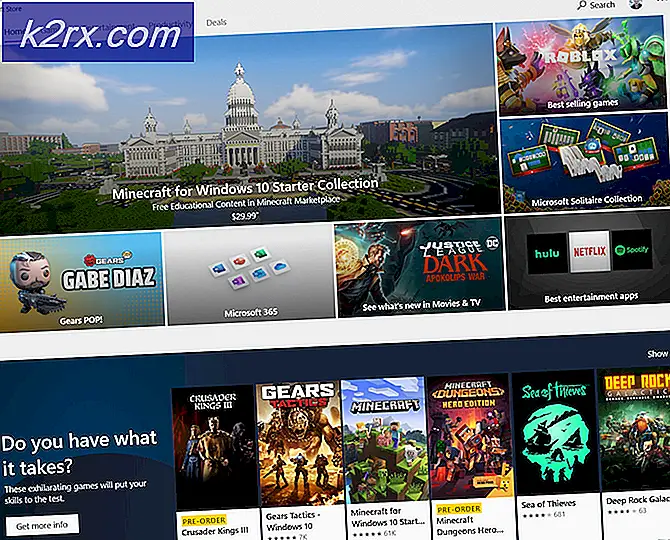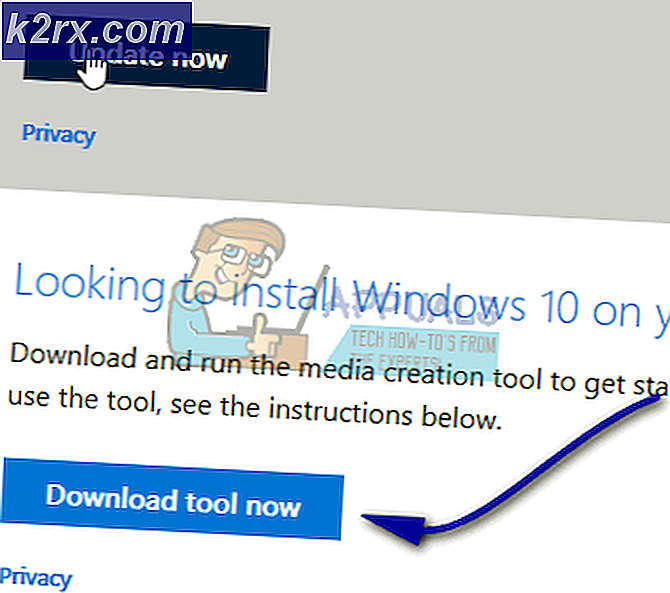แก้ไข: PFN_LIST_CORRUPT BSOD
หน้าจอสีน้ำเงินแห่งความตาย PFN_LIST_CORRUPT เกิดขึ้นเมื่อหน้าหมายเลขเฟรมเฟรม (PFN) เสียหาย PFN ใช้ฮาร์ดดิสก์ของคุณเพื่อกำหนดตำแหน่งของไฟล์แต่ละไฟล์ในดิสก์ทางกายภาพ BSOD เกิดขึ้นเมื่อคอมพิวเตอร์ของคุณเจอปัญหาบางอย่างที่ไม่สามารถดำเนินการได้ - การทุจริตของ PFN เป็นหนึ่งในสิ่งเหล่านี้ แต่โชคดีที่มีความแน่นอนมาก
BSOD นี้เป็นเรื่องธรรมดามากดังนั้นจึงไม่มีอะไรต้องกังวล เราได้เน้นวิธีแก้ไขปัญหาเพื่อแก้ไขปัญหานี้ มันมักจะเกี่ยวข้องกับแรมหรือไดรเวอร์ที่ไม่ถูกต้อง / ล้าสมัย ฯลฯ ทำตามวิธีการแก้ปัญหาที่ระบุไว้ด้านล่างเริ่มต้นจากครั้งแรก
โซลูชันที่ 1: ตรวจสอบแรมของคุณ
สิ่งแรกที่ต้องทำเมื่อใดก็ตามที่คุณพบข้อผิดพลาดนี้คือการตรวจสอบ RAM ของคุณสำหรับความแตกต่างใด ๆ RAM (Random Access Memory) เป็นส่วนสำคัญของเครื่องของคุณและหากมีปัญหาเกิดขึ้นอาจเป็นเหตุผลว่าทำไมคุณจึงได้รับ BSOD นี้
- กด Windows + R เพื่อเปิดแอ็พพลิเคชัน Run พิมพ์ mdsched.exe ในกล่องโต้ตอบและกด Enter
- หน้าต่างวินิจฉัยหน่วยความจำของ Windows จะปรากฏขึ้น ขณะนี้คุณมีสองทางเลือกให้รีสตาร์ททันทีและตรวจสอบปัญหาหรือตรวจสอบปัญหาที่เกิดขึ้นในครั้งต่อไปที่คอมพิวเตอร์ของคุณเริ่มต้น
- หลังจากรีสตาร์ทคุณอาจเห็นหน้าต่างเช่นนี้ ปล่อยให้กระบวนการทำงานอย่างสมบูรณ์และไม่ยกเลิกในขั้นตอนใด ๆ ถ้าคุณเห็นความคืบหน้าติดอยู่ไม่ต้องกังวล คอมพิวเตอร์จะรีสตาร์ทตัวเองหลังจากการตรวจสอบเสร็จสิ้น
วิธีที่ 2: การตรวจสอบฮาร์ดไดรฟ์ของคุณ
อีกปัญหาหนึ่งเนื่องจากข้อผิดพลาดนี้อาจเกิดขึ้นเนื่องจากภาคไม่ดีในฮาร์ดไดรฟ์ของคุณ อาจเป็นไปได้ว่ามีความแตกต่างบางประการเนื่องจาก Windows ของคุณล่มทุกครั้งที่มีการพยายามเข้าถึงข้อมูลที่ควรจะมีอยู่ในภาคเหล่านั้น เราสามารถลองใช้การวินิจฉัยฮาร์ดไดรฟ์และตรวจสอบว่าจะช่วยได้หรือไม่
- กด Windows + S เพื่อเปิดแถบค้นหา พิมพ์ คำสั่งให้ คลิกขวาที่แอพพลิเคชันแล้วเลือก Run as administrator
- เมื่อในพรอมต์คำสั่งที่ยกระดับให้รันคำสั่งต่อไปนี้:
chkdsk / f
Windows จะเริ่มตรวจสอบฮาร์ดไดรฟ์ของคุณโดยอัตโนมัติและพยายามแก้ไขข้อผิดพลาด
หมายเหตุ: หากคุณพบหน้าต่างเช่นนี้หมายความว่าฮาร์ดไดรฟ์ใช้อยู่ในปัจจุบัน (เห็นได้ชัดว่าคุณกำลังใช้คอมพิวเตอร์) พิมพ์ Y และกด Enter ตอนนี้รีสตาร์ทเครื่องคอมพิวเตอร์และเมื่อรีสตาร์ทฮาร์ดไดรฟ์จะถูกตรวจสอบ
วิธีที่ 3: การตรวจสอบไดรเวอร์สำหรับข้อผิดพลาด
เราสามารถใช้เครื่องมือที่พัฒนาโดย Microsoft เพื่อตรวจสอบพฤติกรรมที่ผิดปกติของระบบและฮาร์ดแวร์ ในหลายกรณีการกระทำที่ผิดกฎหมายของโมดูลระบบหรือฮาร์ดแวร์บางอย่างอาจนำไปสู่ BSOD ภายใต้การสนทนา นอกจากนี้หากไดรเวอร์ใดมีการกำหนดค่าไม่ถูกต้องนี่อาจเป็นปัญหาได้ โปรดทราบว่าในระหว่างกระบวนการนี้ระบบของคุณอาจเสียหายเพื่อให้แน่ใจว่าข้อมูลของคุณได้รับการสำรองข้อมูลอย่างปลอดภัย นอกจากนี้คุณยังสามารถสร้างจุดคืนค่าได้ในกรณี
- กด Windows + S พิมพ์ คำสั่งให้ คลิกขวาที่แอพพลิเคชันแล้วเลือก Run as administrator
- เมื่อในพรอมต์คำสั่งที่ยกระดับให้รันคำสั่งต่อไปนี้:
ตรวจสอบ
- เลือก สร้างการตั้งค่ามาตรฐาน แล้วกด ถัดไป เพื่อดำเนินการต่อ
- เลือก อัตโนมัติเลือกไดรเวอร์ทั้งหมดที่ติดตั้งในคอมพิวเตอร์เครื่องนี้ และคลิก เสร็จสิ้น ขณะนี้ Windows จะสแกนหาข้อผิดพลาด ตรวจสอบให้แน่ใจว่าคุณได้สำรองความคืบหน้าทั้งหมดไว้ก่อนที่จะดำเนินการต่อ จะมีพรอมต์ให้คุณรีสตาร์ทเครื่องคอมพิวเตอร์ รีสตาร์ทเครื่องคอมพิวเตอร์ของคุณ
- Windows จะสแกนไดรเวอร์ทั้งหมดเมื่อเริ่มระบบใหม่ รอสักครู่หากกระบวนการใช้เวลามากเกินไป เมื่อดำเนินการเสร็จสิ้นคอมพิวเตอร์จะเริ่มระบบใหม่โดยอัตโนมัติ หากพบไดรเวอร์ใด ๆ ระบบจะแจ้งให้คุณทราบและคุณสามารถเข้าร่วมได้
แนวทางที่ 4: การอัพเดตไดรเวอร์
โปรแกรมควบคุมที่ล้าสมัยหรือไม่เข้ากันไม่ได้ก็มักจะทำให้เกิดปัญหา โปรแกรมควบคุมอุปกรณ์อาจไม่ได้รับการติดตั้งอย่างถูกต้องหรืออาจไม่ได้รับการกำหนดค่าตามที่คาดไว้ เราสามารถลองปรับปรุงไดรเวอร์โดยอัตโนมัติโดยใช้ Windows Update (ตัวเลือกแรกเมื่อคุณคลิกที่ไดรเวอร์อัปเดต)
PRO TIP: หากปัญหาเกิดขึ้นกับคอมพิวเตอร์หรือแล็ปท็อป / โน้ตบุ๊คคุณควรลองใช้ซอฟต์แวร์ Reimage Plus ซึ่งสามารถสแกนที่เก็บข้อมูลและแทนที่ไฟล์ที่เสียหายได้ วิธีนี้ใช้ได้ผลในกรณีส่วนใหญ่เนื่องจากปัญหาเกิดจากความเสียหายของระบบ คุณสามารถดาวน์โหลด Reimage Plus โดยคลิกที่นี่หากคุณยังไม่ได้ติดตั้งไดร์เวอร์ที่ต้องการเราสามารถติดตั้งไดรเวอร์ได้ด้วยตนเองหลังจากดาวน์โหลดจากเว็บไซต์ของผู้ผลิต
- กด Windows + R เพื่อเปิด Run Type devmgmt.msc ในกล่องโต้ตอบและกด Enter การดำเนินการนี้จะเริ่มต้นเครื่องมือจัดการอุปกรณ์ของคอมพิวเตอร์ของคุณ
- อุปกรณ์ทั้งหมดที่ติดตั้งในคอมพิวเตอร์ของคุณจะปรากฏในรายการ เลื่อนดูอุปกรณ์ทั้งหมดและอัพเดตไดรเวอร์ จอแสดงผล / กราฟิก เป็นอันดับแรก คุณควรตรวจสอบการปรับปรุงสำหรับ ไดรเวอร์ทั้งหมดที่มี อยู่ในคอมพิวเตอร์ของคุณ
- คลิกที่ การ์ดแสดงผล แบบเลื่อนลงเพื่อดูการ์ดแสดงผลที่ติดตั้งไว้ คลิกขวาที่มันและเลือก Update driver
- ตอนนี้ Windows จะเปิดกล่องโต้ตอบถามคุณว่าคุณต้องการปรับปรุงไดรเวอร์ของคุณอย่างไร เลือกตัวเลือกแรก ( ค้นหาโดยอัตโนมัติสำหรับซอฟต์แวร์ไดรเวอร์ที่ปรับปรุงแล้ว ) และดำเนินการต่อ หากคุณไม่สามารถอัปเดตไดรเวอร์ได้คุณสามารถไปที่เว็บไซต์ของผู้ผลิตดาวน์โหลดไดร์เวอร์ด้วยตนเองและเลือกตัวเลือกที่สอง
- อัพเดตไดรเวอร์ทั้งหมดก่อนรีสตาร์ทคอมพิวเตอร์ หลังจากรีสตาร์ทแล้วตรวจสอบว่าปัญหาได้รับการแก้ไขแล้วหรือไม่
โซลูชันที่ 5: การปิดใช้งานโปรแกรมป้องกันไวรัสและแอ็พพลิเคชันอื่น ๆ
อีกสาเหตุที่สำคัญของ BSOD นี้คือการใช้งานไฟร์วอลล์ ผู้ใช้หลายรายรายงานว่าโปรแกรมป้องกันไวรัสของ Avast กำลังก่อให้เกิดปัญหาทั้งหมด เมื่อใดก็ตามที่ดำเนินการใด ๆ ไม่ว่าจะด้วยตนเองหรือโดยอัตโนมัติเครื่องคอมพิวเตอร์ล้มเหลว คุณควรปิดการใช้งาน / ถอนการติดตั้ง Avast ก่อนที่จะดำเนินการต่อเพื่อเรียกคืนระบบ นอกจากนี้คุณควรปิดการใช้งานแอพพลิเคชั่นอื่น ๆ (โดยเฉพาะโปรแกรมที่ตรวจสอบระบบของคุณเช่น CCleaner) จากนั้นตรวจสอบ แอพพลิเคชันเหล่านี้ทำให้เกิดปัญหาเนื่องจากขัดขวางการทำงานของระบบได้โดยตรง
โซลูชันที่ 6: คืนค่าระบบของคุณจากจุดคืนค่าล่าสุด
หากวิธีการข้างต้นไม่สามารถใช้งานได้เราสามารถลองกู้คืนระบบของคุณไปยังจุดคืนค่าระบบล่าสุดได้ บันทึกงานทั้งหมดของคุณได้อย่างถูกต้องและสำรองข้อมูลที่สำคัญ ๆ โปรดทราบว่าการเปลี่ยนแปลงทั้งหมดในการกำหนดค่าระบบของคุณหลังจากจุดคืนค่าล่าสุดจะถูกลบออก
- กด Windows + S เพื่อเปิดแถบการค้นหาของเมนูเริ่มต้น พิมพ์การ คืนค่า ในกล่องโต้ตอบและเลือกโปรแกรมแรกที่มาพร้อมกับผลลัพธ์
- หนึ่งในการตั้งค่าการเรียกคืนให้กด System Restore ที่ตอนเริ่มต้นของหน้าต่างภายใต้แท็บ System Protection
- ตอนนี้ตัวช่วยสร้างจะเปิดขึ้นเพื่อนำคุณผ่านขั้นตอนทั้งหมดเพื่อเรียกคืนระบบของคุณ กด ถัดไป และทำตามคำแนะนำเพิ่มเติมทั้งหมด
- ตอนนี้ เลือกจุดคืนค่า จากรายการตัวเลือกที่พร้อมใช้งาน ถ้าคุณมีจุดคืนค่าระบบมากกว่าหนึ่งจุดระบบจะแสดงรายการที่นี่
- ตอนนี้ Windows จะยืนยันการทำงานของคุณเป็นครั้งสุดท้ายก่อนที่จะเริ่มต้นกระบวนการคืนค่าระบบ บันทึกงานทั้งหมดของคุณและทำสำเนาไฟล์สำคัญไว้ในกรณีและดำเนินการต่อ
คุณสามารถเรียนรู้เพิ่มเติมเกี่ยวกับการเรียกคืนระบบเพื่อรับความรู้เพิ่มเติมเกี่ยวกับสิ่งที่ได้และสิ่งที่เกี่ยวข้องกับกระบวนการต่างๆ
- เมื่อคุณกู้คืนเรียบร้อยแล้วให้เข้าสู่ระบบและตรวจดูว่ามีข้อผิดพลาดเกิดขึ้นหรือไม่
หมายเหตุ: คุณควรลองเรียกใช้ Windows Update เพื่อตรวจสอบว่ามีการอัพเดตสำหรับคอมพิวเตอร์ของคุณหรือไม่ ถ้ามีให้ทำการอัพเดตทันทีและตรวจสอบว่ามีการแก้ไขข้อผิดพลาดหรือไม่
PRO TIP: หากปัญหาเกิดขึ้นกับคอมพิวเตอร์หรือแล็ปท็อป / โน้ตบุ๊คคุณควรลองใช้ซอฟต์แวร์ Reimage Plus ซึ่งสามารถสแกนที่เก็บข้อมูลและแทนที่ไฟล์ที่เสียหายได้ วิธีนี้ใช้ได้ผลในกรณีส่วนใหญ่เนื่องจากปัญหาเกิดจากความเสียหายของระบบ คุณสามารถดาวน์โหลด Reimage Plus โดยคลิกที่นี่