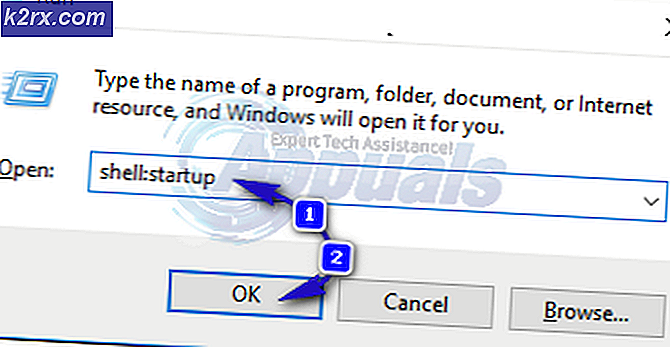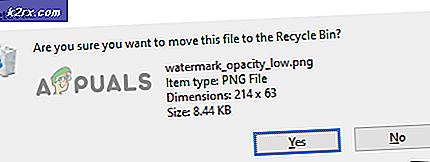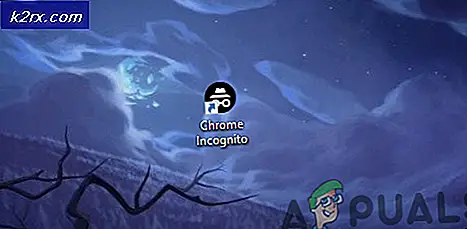แก้ไข: อุปกรณ์การแสดงผลของคุณสูญหาย
ข้อผิดพลาดที่ อุปกรณ์แสดงผลสูญหาย เกิดขึ้นเมื่อเล่น Overwatch; ในขณะที่ในช่วงกลางเกมโปรแกรมไม่สามารถแสดงผลการเล่นเกมของคุณได้ ข้อผิดพลาดนี้ได้เกิดขึ้นเมื่อปลายปีพ. ศ. 2560 และเป็นข้อผิดพลาดร้ายแรงอันหนึ่งซึ่งทำให้คุณเสียคะแนนสะสมของคุณ คุณไม่สามารถเชื่อมต่อกลับภายในช่วงเวลาที่กำหนดในระหว่างการแข่งขันและเผชิญกับการสูญเสียคะแนน
ข้อผิดพลาดนี้ใหญ่มากและได้รับการยอมรับจากนักแสดงทั้งหมด (เช่น Blizzard, NVIDIA, AMD ฯลฯ ) การแก้ไขข้อผิดพลาดนี้ค่อนข้างตรงไปตรงมา พวกเขาเป็นเข็มในกองหญ้าเพื่อคิดออก แต่เมื่อคุณทำพวกเขาแน่ใจว่าเป็นชิ้นส่วนของเค้ก ลองดูด้านล่าง!
โซลูชันที่ 1: การตรวจสอบแอพพลิเคชันที่กำลังทำงานอยู่
การแก้ไขครั้งแรกเป็นวิธีที่ง่ายที่สุด คุณต้องตรวจสอบแอพพลิเคชันเบื้องหลังของคุณและดูว่ามีปัญหาหรือไม่ แอ็พพลิเคชันพื้นหลังใช้ทรัพยากร CPU ร่วมกับแอ็พพลิเคชันที่คุณกำลังทำงานอยู่เบื้องหน้า ในกรณีนี้แอ็พพลิเคชัน foreground ของคุณคือ Overwatch หากเกมเข้าสู่การแข่งขันทรัพยากรกับแอ็พพลิเคชันอื่น ๆ อาจทำให้ไม่สามารถแสดงผลและแสดงผลกราฟิกได้
- กด Windows + R พิมพ์ taskmgr ในกล่องโต้ตอบและกด Enter
- เมื่ออยู่ในตัวจัดการงานให้ไปที่แท็บ กระบวนการ และดูแอปพลิเคชัน 'พิเศษ' ที่กำลังทำงานอยู่ ตัวอย่างเช่นถ้าคุณใช้งาน Google Chrome อาจใช้ทรัพยากร CPU เป็นจำนวนมาก
- ปิด กระบวนการพื้นหลังทั้งหมดและตรวจดูให้แน่ใจว่ามีเพียง Overwatch เท่านั้นที่กำลังทำงานอยู่ ปิดตัวจัดการงานและลองเปิดตัวเกม ตรวจสอบให้แน่ใจว่าคุณไม่สิ้นสุดบริการที่สำคัญของ Microsoft
เคล็ดลับ: นอกจากนี้ยังมีข้อสังเกตอีกว่า "alt-tabbing" เกมกับแอ็พพลิเคชันอื่น ๆ ที่เรียกใช้เงื่อนไขข้อผิดพลาดดังกล่าวโปรดละเว้นจากการเล่นเมื่อคุณเริ่มเล่น
วิธีที่ 2: การตรวจสอบ PSU และการปิดการโอเวอร์คล๊อก
การแก้ไขอื่นซึ่งดูเหมือนจะใช้ได้กับผู้ใช้จำนวนมากได้ ปิดใช้งานการโอเวอร์คล๊อก โปรเซสเซอร์ของตน การโอเวอร์คล๊อกช่วยให้โปรเซสเซอร์ของคุณสามารถประมวลผลข้อมูลได้อย่างรวดเร็วเพื่อให้สามารถประมวลผลได้มากขึ้น นี้จะเกิดขึ้นจนกว่าจะถึงอุณหภูมิเกณฑ์ที่เป็น normalized ดูเหมือนว่าการโอเวอร์คล็อก CPU หรือ GPU ของคุณอาจทำให้เกิดข้อผิดพลาดได้
ในบางกรณี underclocking โมดูลดูเหมือนจะทำเคล็ดลับ แปลกใช่มั้ย?
ประเด็นอื่นที่คุณควรพิจารณาคือ PSU ของคุณ PSU (ชุดจ่ายไฟ) แปลง AC ให้เป็นพลังงาน DC ที่มีแรงดันไฟฟ้าต่ำเพื่อควบคุมการทำงานของส่วนประกอบภายในของคอมพิวเตอร์ของคุณ หาก PSU ไม่ทำงานอย่างถูกต้องหรือไม่มีพลังงานเพียงพอสำหรับ GPU ของคุณเกมอาจล้มเหลวและแสดงข้อความแสดงข้อผิดพลาดจะปรากฏขึ้น
- ตรวจสอบให้แน่ใจว่า PSU มีเอาต์พุต กำลังไฟเพียงพอที่ จะจ่ายไฟให้กับฮาร์ดแวร์ทั้งหมดในระบบของคุณ โดยเฉพาะอย่างยิ่งเมื่อ GPU กำลังโหลดเกมเต็มรูปแบบ
- ตรวจดูให้แน่ใจว่าได้เสียบสายไฟทั้งหมดเข้ากับโมดูลอื่น ๆ อย่างถูกต้อง
วิธีที่ 3: การตรวจสอบบริการ SuperFetch
SuperFetch จะโหลดแอปพลิเคชันที่คุณใช้อยู่ส่วนใหญ่ไว้ในหน่วยความจำหลักไม่เพียง แต่จะขึ้นอยู่กับรูปแบบการใช้งานของคุณเท่านั้น แต่ยังรวมถึงเมื่อคุณใช้งาน มีวัตถุประสงค์สองประการคือ จะช่วยลดเวลาในการบูตและทำให้แน่ใจได้ว่าแอพพลิเคชันที่คุณเปิดขึ้นมักใช้งานได้อย่างมีประสิทธิภาพ นอกจากนี้ยังใช้เวลาในการมีผลและวิเคราะห์รูปแบบการใช้งานของคุณเพื่อปรับตัวเอง ได้รับการยืนยันโดย Overwatch อย่างเป็นทางการว่าเพื่อให้เกมสามารถทำงานได้อย่างถูกต้องต้องใช้ SuperFetch และใช้งานได้
- กด Windows + R พิมพ์ services msc ในกล่องโต้ตอบและกด Enter
- เมื่ออยู่ในบริการให้เลื่อนดูรายการทั้งหมดจนกว่าคุณจะพบ SuperFetch คลิกขวาและเลือก Properties
- ตั้งค่าชนิดการเริ่มต้นระบบเป็นแบบ อัตโนมัติ และคลิกที่ เริ่ม หากกระบวนการนี้ไม่ได้ทำงานอยู่
- กดปุ่ม Apply เพื่อบันทึกการเปลี่ยนแปลงและออก ตรวจสอบว่า Overwatch ทำงานตามที่คาดไว้หรือไม่ผิดพลาด
วิธีที่ 4: ปรับแต่งการตั้งค่า GPU
วิธีแก้ปัญหาอื่นที่ต้องลองก่อนอัพเดตไดรเวอร์คือการปรับแต่งการตั้งค่า GPU ประเด็นหลักว่าทำไมข้อผิดพลาดนี้มาถึงในตอนแรกเนื่องจากไดรเวอร์ของ GPU การลดเกรด / อัปเกรด GPU ต้องใช้เวลาและความอดทนเป็นจำนวนมาก
ตรวจสอบการตั้งค่า GPU ของคุณและลองเปลี่ยนการตั้งค่าบางอย่างตามฮาร์ดแวร์ของคุณ ตัวอย่างเช่นคุณสามารถเปิดการ ปรับมาตราส่วน GPU ได้ หากคุณใช้ AMD หรือปิดใช้งานการป้องกันภาพสั่นไหว ขึ้นอยู่กับฮาร์ดแวร์ที่คุณใช้และข้อกำหนด
แนวทางที่ 5: การย้อนกลับ / การอัพเดตไดร์เวอร์กราฟิก
เช่นเดียวกับที่กล่าวมาก่อนการแก้ไขที่ดีที่สุดซึ่งใช้งานได้ เกือบทุกกรณี คือการ ลดระดับโปรแกรมควบคุมกราฟิก ดูเหมือนว่าการอัปเดตไดรเวอร์ทำให้เกิดข้อผิดพลาดที่ไม่คาดคิดในการดำเนินการและบังคับให้ Overwatch หยุดเกมกลางเกม ในการแก้ไขปัญหานี้คุณสามารถอัปเดตไดรเวอร์กราฟิกให้เป็นรุ่นล่าสุดได้ (เรากำลังปรับปรุงเนื่องจากผู้ผลิตรายอื่น ๆ เช่น AMD ออกการปรับปรุงเฉพาะเพื่อแก้ไขปัญหานี้) หรือปรับลดไดรเวอร์ให้เป็นเวอร์ชันก่อนหน้า
ก่อนที่เราจะอัปเกรดหรือปรับลดรุ่นเราสามารถลองติดตั้งไดรเวอร์เริ่มต้นและดูว่าวิธีนี้สามารถแก้ไขปัญหาได้หรือไม่
- ดาวน์โหลดและติดตั้งโปรแกรมอรรถประโยชน์ Display Driver Uninstaller
- หลังจากติดตั้ง Display Driver Uninstaller (DDU) ให้เปิดคอมพิวเตอร์ของคุณใน เซฟโหมด คุณสามารถเรียนรู้วิธีการบูตเครื่องให้ปลอดภัยโดยการอ่านบทความของเรา
- หลังจากเริ่มระบบคอมพิวเตอร์ของคุณในโหมดปลอดภัยแล้วให้เปิด DDU ที่เราเพิ่งติดตั้ง
- หลังจากเปิดตัวแอพพลิเคชันแล้วให้เลือกตัวเลือกแรก Clean and restart แอ็พพลิเคชันจะถอนการติดตั้งไดรเวอร์ที่ติดตั้งไว้โดยอัตโนมัติและรีสตาร์ทเครื่องคอมพิวเตอร์ของคุณตามลำดับ
- เริ่มระบบคอมพิวเตอร์ของคุณให้เป็นโหมดปกติกด Windows + R พิมพ์ msc ในกล่องโต้ตอบและกด Enter ไดรเวอร์ส่วนใหญ่อาจติดตั้งไดรเวอร์เริ่มต้นไว้ ถ้าไม่ใช่ให้คลิกขวาที่พื้นที่ว่างและเลือก Scan for hardware changes
ขั้นตอนนี้จะติดตั้งไดรเวอร์เริ่มต้นในคอมพิวเตอร์ของคุณ ตอนนี้ลอง เรียกใช้ Overwatch แล้วดูว่ายังมีข้อผิดพลาดอยู่หรือไม่ ถ้าทำได้ทำตามขั้นตอนต่อไป
- ขณะนี้มีสองตัวเลือก คุณสามารถค้นหาออนไลน์สำหรับไดรเวอร์ล่าสุด / เก่าสำหรับฮาร์ดแวร์ของคุณจาก เว็บไซต์ของผู้ผลิต เช่น NVIDIA ฯลฯ (และติดตั้งด้วยตนเอง) หรือคุณสามารถให้ Windows ติดตั้งเวอร์ชันล่าสุดได้ (ค้นหาการอัปเดตโดยอัตโนมัติ)
- เราจะดูที่การติดตั้งด้วยตนเอง คลิกขวาบนฮาร์ดแวร์ของคุณและเลือก Update driver เลือก ตัวเลือกแรก เรียกดูโปรแกรมควบคุมสำหรับคอมพิวเตอร์ของฉัน เลือก ตัวเลือกแรก หากคุณกำลังอัปเดตโดยอัตโนมัติ
- เรียกดู แพคเกจโปรแกรมควบคุมที่คุณเพิ่งติดตั้งและปิดคอมพิวเตอร์ของคุณโดยสมบูรณ์ก่อนที่จะเริ่มต้นใหม่อีกครั้ง ตอนนี้ตรวจสอบว่านี้แก้เงื่อนไขข้อผิดพลาด
เคล็ดลับ: คุณยังสามารถเรียกใช้ Windows Update จาก Settings และลองตรวจสอบการอัปเดตใด ๆ ที่มีให้สำหรับคอมพิวเตอร์ของคุณ
PRO TIP: หากปัญหาเกิดขึ้นกับคอมพิวเตอร์หรือแล็ปท็อป / โน้ตบุ๊คคุณควรลองใช้ซอฟต์แวร์ Reimage Plus ซึ่งสามารถสแกนที่เก็บข้อมูลและแทนที่ไฟล์ที่เสียหายได้ วิธีนี้ใช้ได้ผลในกรณีส่วนใหญ่เนื่องจากปัญหาเกิดจากความเสียหายของระบบ คุณสามารถดาวน์โหลด Reimage Plus โดยคลิกที่นี่