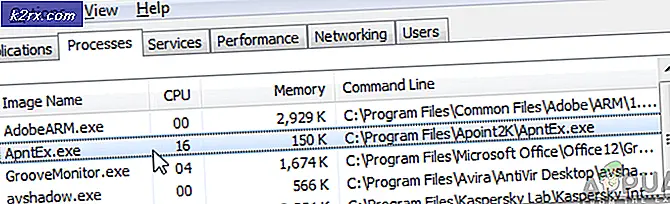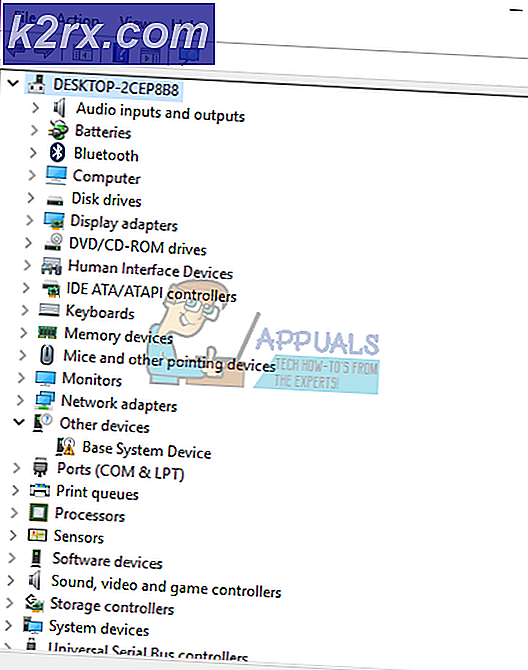แก้ไข: บลูทู ธ ไม่พร้อมใช้งาน Mac
หลังจากอัปเดตเป็นเวอร์ชันระบบปฏิบัติการใหม่ผู้ใช้จำนวนมากกำลังมีปัญหากับโมดูล Bluetooth ในเครื่อง Mac ของตน นี่เป็นเรื่องธรรมดาสำหรับผู้อัปเกรด Snow Leopard อุปกรณ์ที่เชื่อมต่อกับบลูทู ธ ทั้งหมดจะหยุดทำงานและไอคอนในแถบด้านบนอ่านบลูทู ธ : ไม่พร้อมใช้งาน ที่นี่คุณสามารถหาวิธีแก้ไขปัญหานี้ได้
วิธีที่ 1 แก้ไข Bluetooth ไม่พร้อมใช้งาน
- ปิดเครื่อง ของคุณ
- นำ อุปกรณ์ ภายนอก ออก ทั้งหมด (อุปกรณ์ USB, สายเคเบิลเครือข่าย ฯลฯ )
- หากคุณมี MacBook ที่มี แบตเตอรี่ที่ถอดออกไม่ได้ให้ ข้ามขั้นตอนถัดไป
- หากคุณมี MacBook พร้อม แบตเตอรี่แบบถอดได้ :
- ถอดปลั๊กไฟ และ ถอด แบตเตอรี่ ออก
- กด ปุ่มเปิด / ปิดค้าง ไว้อย่างน้อย 10 วินาที
- ใส่แบตเตอรี่ กลับ เข้าที่และ เชื่อมต่ออีกครั้ง
- กดปุ่ม Power จากนั้นให้ กดคำ สั่ง COMMAND + OPTION + P + R ทันที
- กด ปุ่ม ค้างไว้ 3 ชัตเตอร์เริ่มต้น จากนั้นจึง ปล่อย
- เมื่อ MacBook บูตขึ้นให้ ทดสอบ ว่าโมดูลบลูทู ธ ของคุณทำงาน หรือไม่
วิธีนี้ช่วยให้ผู้ใช้หลายรายเชื่อมต่ออุปกรณ์ Bluetooth ของตนเองได้อีกครั้ง ควรแสดง BT เชื่อมต่อในทั้ง System Preferences และโปรไฟล์ระบบ
อย่างไรก็ตามหากไม่ได้ผลให้ลองใช้วิธีการต่อไปนี้
วิธีที่ 2: รีเซ็ต SMC
ตัวควบคุมการจัดการระบบหรือ SMC ช่วยให้การตั้งค่าการจัดการพลังงานของ Mac ของคุณเป็นไปได้ การตั้งค่า SMC ในหลาย ๆ กรณีช่วยให้ผู้ใช้สามารถแก้ไข Bluetooth Not Available บน Macs ได้ ขึ้นอยู่กับรุ่นของ MacBook ที่คุณใช้ (พร้อมแบตเตอรี่แบบถอดได้หรือแบตเตอรี่ที่ไม่สามารถถอดออกได้) คุณต้องดำเนินการวิธีการรีเซ็ต SMC อื่น ๆ ตรวจสอบส่วน SMC ใหม่ในบทความนี้เพื่อดูรายละเอียดสำหรับรูปแบบ MacBook เฉพาะของคุณ
PRO TIP: หากปัญหาเกิดขึ้นกับคอมพิวเตอร์หรือแล็ปท็อป / โน้ตบุ๊คคุณควรลองใช้ซอฟต์แวร์ Reimage Plus ซึ่งสามารถสแกนที่เก็บข้อมูลและแทนที่ไฟล์ที่เสียหายได้ วิธีนี้ใช้ได้ผลในกรณีส่วนใหญ่เนื่องจากปัญหาเกิดจากความเสียหายของระบบ คุณสามารถดาวน์โหลด Reimage Plus โดยคลิกที่นี่วิธีที่ 3: ลบการตั้งค่าบลูทู ธ
- คลิก ไปที่เมนู Finder และ เลือก Go To Folder จากเมนูแบบเลื่อนลง
- พิมพ์ ตอนนี้ / Library / Preferences / (ไม่มีเครื่องหมายคำพูด) แล้ว กด Enter
- เมื่อ Finder เปิดขึ้นให้ ค้นหา ไฟล์ apple.Bluetooth.plist และ ย้าย ไปที่ ถังขยะ นอกจากนี้หากคุณเห็นไฟล์ชื่อ com.apple.Bluetooth.plist.lockfile ลบ ด้วย
หมายเหตุ : เนื่องจากคุณลบไฟล์ออกจากโฟลเดอร์ระบบคุณอาจจำเป็นต้องตรวจสอบสิทธิ์ด้วยชื่อผู้ใช้และรหัสผ่านของผู้ดูแลระบบ - ตอนนี้ คลิก ที่ โลโก้ Apple บนแถบเมนูและ เลือก Shut Down เพื่อ ปิด เครื่อง Mac
- รอ 2-3 นาที และ เปิด เครื่อง
- คลิก ที่ ไอคอน Bluetooth บนแถบเมนูเพื่อซิงค์อุปกรณ์อีกครั้ง
วิธีนี้ทำงานได้ในสถานการณ์เมื่อไฟล์ plist ที่เสียหายทำให้เกิดปัญหาบนเครื่อง Mac ของคุณ
ฉันหวังว่าคุณจะแก้ไขปัญหา Bluetooth ของคุณสำเร็จแล้ว เพื่อช่วยให้ผู้ใช้คนอื่น ๆ ที่มีปัญหาใกล้เคียงกันโปรดตรวจสอบให้แน่ใจว่าคุณได้แจ้งให้เราทราบในส่วนความคิดเห็นด้านล่าง: วิธีใดที่เหมาะกับคุณ
PRO TIP: หากปัญหาเกิดขึ้นกับคอมพิวเตอร์หรือแล็ปท็อป / โน้ตบุ๊คคุณควรลองใช้ซอฟต์แวร์ Reimage Plus ซึ่งสามารถสแกนที่เก็บข้อมูลและแทนที่ไฟล์ที่เสียหายได้ วิธีนี้ใช้ได้ผลในกรณีส่วนใหญ่เนื่องจากปัญหาเกิดจากความเสียหายของระบบ คุณสามารถดาวน์โหลด Reimage Plus โดยคลิกที่นี่