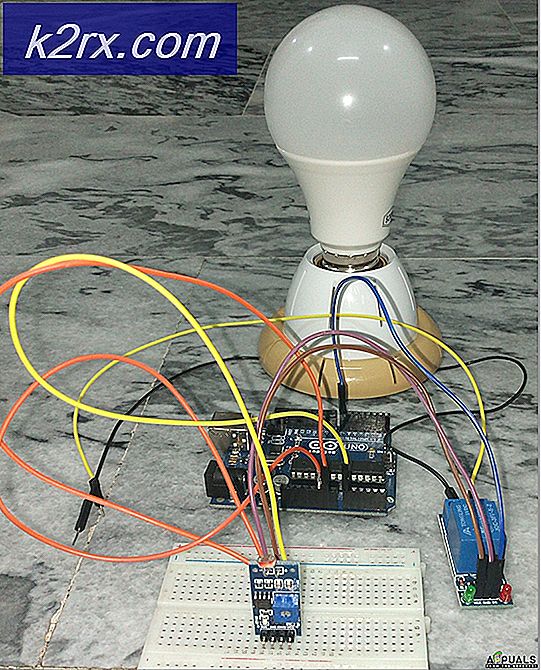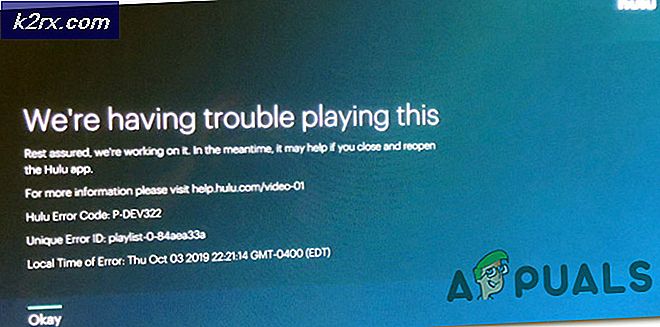[แก้ไขแล้ว] แอปที่คุณพยายามติดตั้งไม่ใช่แอปที่ได้รับการยืนยันจาก Microsoft
ผู้ใช้จะได้รับข้อความนี้เมื่อดาวน์โหลดและพยายามติดตั้งแอปพลิเคชันจากที่อื่นที่ไม่ใช่ Microsoft App Store Microsoft ได้เพิ่มคุณสมบัติใหม่โดยเริ่มจาก Windows 10 build 15042 ซึ่งพวกเขาได้เปิดตัวการตั้งค่าใหม่ที่ จำกัด ให้ผู้ใช้ติดตั้งแอปพลิเคชันจาก Windows Store เท่านั้น
การแจ้งเตือนนี้คล้ายกับตัวกรอง Windows SmartScreen ซึ่งออกแบบมาเพื่อให้คอมพิวเตอร์ของคุณปลอดภัยจากมัลแวร์และไวรัส ขอแนะนำว่าแทนที่จะดาวน์โหลดแอปพลิเคชันจากที่อื่นให้ลองค้นหาแอปพลิเคชันที่คล้ายกันใน Windows Store และหากไม่พบคุณสามารถปิดใช้งานคุณลักษณะความปลอดภัยนี้และติดตั้งแอปพลิเคชันได้ โปรดดูวิธีการด้านล่างสำหรับคำแนะนำทีละขั้นตอน
วิธีที่ 1: เปลี่ยนการตั้งค่า Microsoft Store
ในวิธีนี้เราจะเปลี่ยนการตั้งค่า Windows เพื่อให้สามารถติดตั้งแอปพลิเคชันที่ดาวน์โหลดจากแหล่งอื่นที่ไม่ใช่ Microsoft Store ลงในระบบได้ เป็นไปได้ว่าการตั้งค่าเหล่านี้อาจไม่มีใน Windows เวอร์ชันของคุณหากไม่ใช่เวอร์ชัน 1909 ขึ้นไป
- คลิก เมนูเริ่มต้น และเปิดไฟล์ การตั้งค่า (คลิกที่ไอคอนรูปเฟือง)
- คลิกที่ แอพ iข้อเสีย
- ที่ด้านบนซึ่งระบุว่า การติดตั้งแอพจาก Windows Store เท่านั้นช่วยปกป้องอุปกรณ์ของคุณ คลิกเมนูแบบเลื่อนลงและเลือกตัวเลือก ได้ทุกที่
- หากคุณไม่เห็นคุณสมบัตินั้นแสดงว่าคุณอาจใช้ Windows เวอร์ชันอื่นให้คลิกที่ลิงค์นี้และคลิกที่ อัปเดตตอนนี้ เพื่อรับ Windows เวอร์ชันที่อัปเดตแล้วทำซ้ำขั้นตอนข้างต้น
วิธีที่ 2: ปิดโหมด Home S
โหมด Windows S เป็น Windows Home edition ที่ปลอดภัยยิ่งขึ้นพร้อมความปลอดภัยที่เพิ่มขึ้นซึ่งอนุญาตให้คุณดาวน์โหลดแอปพลิเคชันจาก Microsoft Store เท่านั้น หาก Windows เวอร์ชันของคุณเป็น Home S แทนที่จะเป็น Home คุณจะต้องเปลี่ยนโหมดเป็น Home เพื่อให้สามารถดาวน์โหลดและติดตั้งแอปพลิเคชันจากที่อื่น ๆ นอกเหนือจาก Microsoft Store
- คลิก เมนูเริ่มต้น และเปิดไฟล์ การตั้งค่า (คลิกที่ไอคอนรูปเฟือง)
- คลิกที่ ระบบ ไอคอนแล้วไปที่ไฟล์ เกี่ยวกับ มาตรา
- ค้นหา Windows เวอร์ชันปัจจุบันของคุณและสังเกตว่าเป็นไฟล์ บ้าน หรือ หน้าแรก S?
- ถ้าเป็น Home S ให้ไปที่ไฟล์ การตั้งค่า> อัปเดตและความปลอดภัย> การเปิดใช้งาน
- คลิกที่ ไปที่ Store ลิงค์
- เมื่อคุณคลิกลิงก์ระบบจะนำคุณไปยัง Store ซึ่งจะแสดงหน้าที่ระบุว่า ออกจากโหมด S.
- คลิกที่ รับ จากนั้นคลิกติดตั้งระบบจะถาม คุณได้บันทึกไฟล์ทั้งหมดของคุณแล้วหรือยังคลิก ใช่
- เมื่อติดตั้งคุณสมบัติแล้วให้กลับไปที่ไฟล์ เกี่ยวกับ ใน ระบบ และคุณจะเห็นว่าตอนนี้คุณได้เปลี่ยนจาก หน้าแรก S ฉบับเป็นฉบับบ้านปกติ
- ลองติดตั้งแอปพลิเคชันและดูว่าใช้งานได้หรือไม่
วิธีที่ 3: ใช้ Command Line เพื่อติดตั้งแอปพลิเคชัน
ในวิธีนี้เราจะพยายามติดตั้งแอปพลิเคชันโดยใช้พรอมต์คำสั่งของ Windows Microsoft Command Prompt เป็นอินเทอร์เฟซที่มีประสิทธิภาพมากที่ช่วยให้ผู้ใช้สามารถดำเนินการขั้นสูงซึ่งไม่สามารถทำได้โดยใช้อินเทอร์เฟซกราฟิกปกติ
- คลิก เมนูเริ่มต้น และค้นหา cmd
- คลิกขวาที่ไฟล์แล้วเปิดเป็น ผู้ดูแลระบบ
- ประเภท ซีดี ตามด้วยเส้นทางแบบเต็มของโฟลเดอร์ที่มีไฟล์การติดตั้งอยู่ตัวอย่างเช่นหากไฟล์อยู่บนเดสก์ท็อปแล้ว:
ซีดี C: \ users \ john \ desktop
- ตอนนี้พิมพ์ชื่อของไฟล์ติดตั้งเช่นถ้าเป็นไฟล์. exe คุณจะพิมพ์ filename.exe แล้วกด ป้อน