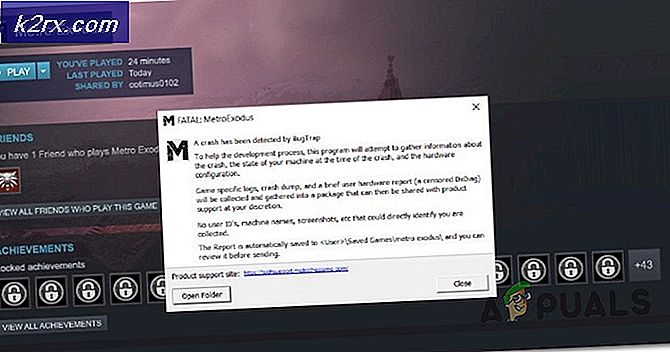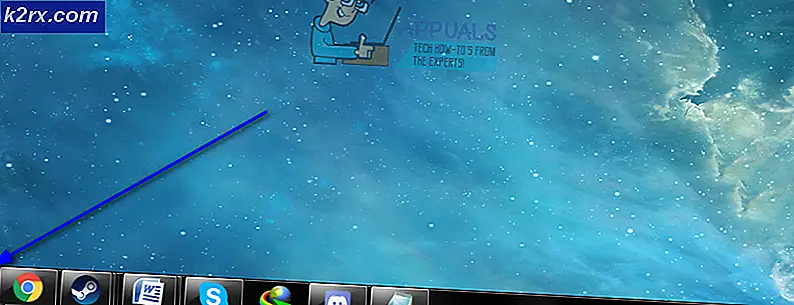แก้ไข: ฟอร์แมตที่เข้ารหัส Windows Error 0xc00d5212
ผู้ใช้ Windows 10 บางรายสังเกตข้อผิดพลาด 0xc00d5212 (0xc00d5212) เมื่อพยายามเล่นวิดีโอ AVI ทั้งใน Windows Media Player และ Windows 10 Movies and TV app เมื่อเปิดวิดีโอจะแสดงรหัสข้อผิดพลาดพร้อมกับข้อความไม่สามารถเล่นได้ รายการถูกเข้ารหัสในรูปแบบที่ไม่รองรับ
ไม่ชัดเจนว่าทำไมข้อผิดพลาดเป็นเช่นนั้น แต่ส่วนใหญ่จะเกี่ยวข้องกับไดรเวอร์แสดงผลหรือตัวแปลงสัญญาณวิดีโอ เราจะแก้ไขปัญหานี้ใน 3 วิธีซึ่งรวมถึงการอัปเดตไดรเวอร์กราฟิกติดตั้งไดรเวอร์เสียงอัปเดต Windows และใช้ VLC ซึ่งเป็นเครื่องเล่นสื่อแบบอื่น
วิธีที่ 1: การอัพเดตไดร์เวอร์กราฟิก
- กดปุ่ม Windows + R พิมพ์ devmgmt.msc และคลิก OK ซึ่งจะเปิดขึ้น Device Management Console
- Device Manager ขยาย การ์ดแสดงผล คลิกขวาที่การ์ดแสดงผลกราฟิกของคุณภายใต้ประเภทนี้และคลิก ถอนการติดตั้ง และเลือก ลบซอฟต์แวร์ไดรเวอร์สำหรับอุปกรณ์นี้ จากนั้น คลิกตกลง เพื่อเอาไดรเวอร์ออก
- ไปที่หน้าไดรเวอร์ของเว็บไซต์ผู้จำหน่ายและค้นหาไดรเวอร์การ์ดแสดงผลของคุณ ดาวน์โหลดและติดตั้งไดรเวอร์ในพีซีของคุณแล้วเริ่มต้นใหม่ ลองเล่นวิดีโอ AVI อีกครั้งเพื่อดูว่าปัญหาได้รับการแก้ไขแล้วหรือไม่ อื่น ๆ ให้ย้ายไปที่วิธีการถัดไป
หรือคุณสามารถอัปเดตโดยตรงจากผู้จัดการอุปกรณ์ได้โดย:
- กดปุ่ม Windows + R พิมพ์ devmgmt.msc ซึ่งจะเปิดขึ้น Device Management Console
- ใน Device Manager ขยาย การ์ดแสดงผล คลิกขวาที่การ์ดแสดงผลกราฟิกของคุณภายใต้ประเภทนี้และคลิก อัพเดตซอฟต์แวร์ไดรเวอร์ แล้วคลิก ค้นหาโดยอัตโนมัติสำหรับซอฟต์แวร์ไดรเวอร์ที่ปรับปรุง แล้ว
- หลังจากที่ไดรเวอร์เสร็จสิ้นการรีสตาร์ทเครื่องคอมพิวเตอร์ของคุณให้ลองเล่นวิดีโอ AVI เพื่อดูว่าเล่นตอนนี้แล้วหรือยัง
วิธีที่ 2: การถอนการติดตั้งไดร์เวอร์เสียงของคุณ
ผู้ใช้บางรายมีไดรเวอร์เสียงหลายตัวติดตั้งและแก้ปัญหาหลังจากที่นำออกแล้ว เราจะดูผ่านไดรเวอร์เสียงที่ติดตั้งไว้และนำเอาอุปกรณ์ที่ไม่จำเป็นออก
- กดปุ่ม Windows + R พิมพ์ devmgmt.msc ซึ่งจะเปิดขึ้น Device Management Console
- ใน Device Manager ขยายตัวควบคุม เสียงวิดีโอและเกม คลิกขวาที่อุปกรณ์เสียงของบุคคลที่สามอื่น ๆ (เช่น Conexant SmartAudio HD) ที่คุณเห็นในประเภทนี้และคลิกขวาและคลิก Uninstall Device
- รีสตาร์ทเครื่องคอมพิวเตอร์และลองเล่นวิดีโอ AVI เพื่อยืนยันว่าโซลูชันนี้ใช้งานได้หรือไม่
วิธีที่ 3: การอัพเดต Windows
ขอแนะนำให้ใช้วิธีนี้หลังจากพยายามใช้วิธีการก่อนหน้า
- กดปุ่ม Windows + I เพื่อเปิดการตั้งค่า Windows
- เลือก Update & Security แล้วเลือก Check for Updates Windows จะตรวจสอบการอัปเดตและเริ่มดาวน์โหลดการอัปเดตที่รอดำเนินการ
- รีบูตเครื่องคอมพิวเตอร์หลังจากอัปเดตแล้วลองเล่นวิดีโอ. avi
วิธีที่ 4: เล่นกับ VLC
VLC เป็นเครื่องเล่นมีเดียที่มีประสิทธิภาพและเป็นที่นิยมเล่นทุกรูปแบบ หากวิธีการข้างต้นไม่ทำงานคุณสามารถใช้วิธีนี้เป็นวิธีแก้ปัญหาได้
- เยี่ยมชมเว็บไซต์อย่างเป็นทางการของ VLC และดาวน์โหลดสำเนา VLC
- ดับเบิลคลิกที่ไฟล์ปฏิบัติการและติดตั้ง
- เปิด VLC บนพีซีของคุณและเล่นวิดีโอ AVI หรือรูปแบบอื่น ๆ ด้วย
PRO TIP: หากปัญหาเกิดขึ้นกับคอมพิวเตอร์หรือแล็ปท็อป / โน้ตบุ๊คคุณควรลองใช้ซอฟต์แวร์ Reimage Plus ซึ่งสามารถสแกนที่เก็บข้อมูลและแทนที่ไฟล์ที่เสียหายได้ วิธีนี้ใช้ได้ผลในกรณีส่วนใหญ่เนื่องจากปัญหาเกิดจากความเสียหายของระบบ คุณสามารถดาวน์โหลด Reimage Plus โดยคลิกที่นี่