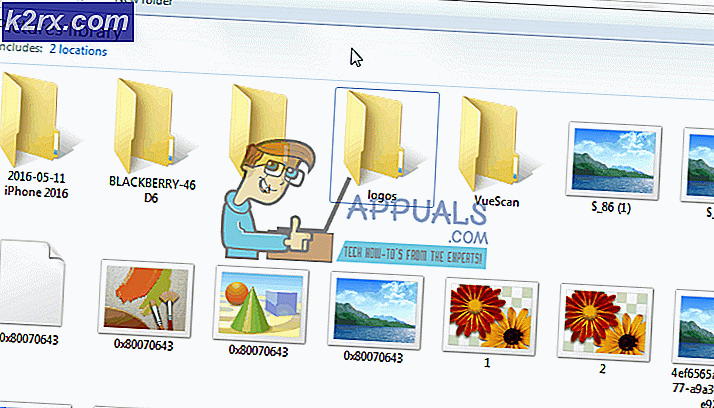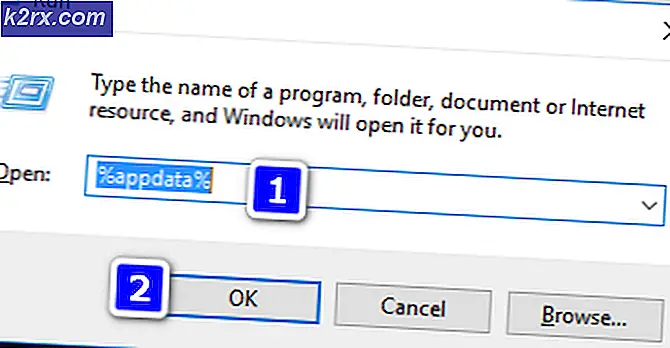แก้ไข: ข้อผิดพลาดการติดตั้ง Windows 0x80070017
รหัสข้อผิดพลาด 0x80070017 มักหมายถึงสื่อการติดตั้งที่ไม่ถูกต้อง โดยปกติจะเกิดขึ้นในหนึ่งในสองกรณี: เมื่อพยายามติดตั้ง / ติดตั้ง Windows หรือเมื่อติดตั้งการปรับปรุง Windows รหัสข้อผิดพลาดนี้สามารถพบกับ Windows เวอร์ชันใดก็ได้โดยไม่คำนึงถึงข้อกำหนดเฉพาะของระบบของคุณ
หากคุณได้รับข้อผิดพลาดขณะติดตั้ง / ติดตั้ง Windows ใหม่คุณจะเห็นดังนี้:
Windows ไม่สามารถคัดลอกไฟล์ที่จำเป็นสำหรับการติดตั้ง ไฟล์อาจเสียหายหรือสูญหาย ตรวจสอบว่าไฟล์ทั้งหมดที่จำเป็นสำหรับการติดตั้งพร้อมใช้งานและเริ่มการติดตั้งใหม่ รหัสข้อผิดพลาด 0x80070017
นอกจากนี้คุณอาจพบ ข้อผิดพลาด 0x80070017 หลังจาก Windows Update ล้มเหลว
ข้อผิดพลาด 0x80070017 กำลังส่งสัญญาณว่าไฟล์ที่ถูกคัดลอกจากดิสก์ (หรือคลาวด์) ไม่ได้เปลี่ยนเป็นฮาร์ดไดรฟ์ของคุณด้วยโครงสร้างเดียวกัน ซึ่งอาจหมายความว่าไฟล์ต้นฉบับกำลังถูกแก้ไขเปลี่ยนแปลงหรือเสียหายในขณะที่กำลังคัดลอกไปยังปลายทาง แต่ส่วนมากแล้วคุณจะจัดการกับไฟล์ที่เสียหายหรือภาคไม่ดี
เนื่องจากมีสถานการณ์ที่แตกต่างกันสองข้อซึ่งอาจทำให้เกิดข้อผิดพลาด 0x80070017 ได้เราได้สร้างคู่มือการแก้ปัญหาแยกต่างหาก 2 คำ โปรดทำตามวิธีการที่เหมาะสมกับสถานการณ์ของคุณ ใช้ วิธีที่ 1 และ วิธีที่ 2 ถ้าคุณเห็นข้อผิดพลาดขณะติดตั้ง / ติดตั้ง Windows ใหม่ ถ้าคุณเห็นข้อผิดพลาดหลังจากที่การปรับปรุง Windows ล้มเหลวให้ทำตาม วิธีที่ 3 และ วิธีที่ 4
ข้อผิดพลาด 0x80070017 ปรากฏขึ้นเมื่อติดตั้ง / ติดตั้ง Windows ใหม่
ข้อผิดพลาด 0x80070017 เป็นรหัสข้อผิดพลาดทั่วไปที่พบเมื่อผู้ใช้พยายามติดตั้ง Windows ใหม่ แม้ว่านี่อาจเป็นปัญหาเกี่ยวกับไดรฟ์ แต่ส่วนใหญ่แล้วจะเป็นดิสก์ที่ไม่ดี เนื่องจากรหัสข้อผิดพลาดกำลังส่งสัญญาณถึงข้อผิดพลาดระหว่างการติดตั้งหรือโปรแกรมติดตั้งสื่อเสียหายคุณควรเริ่มต้นเควสแก้ปัญหาของคุณโดยการตรวจสอบให้แน่ใจว่า Windows ISO มีความเหมาะสม
วิธีที่ 1: เขียนไฟล์ ISO อีกครั้งด้วยการตรวจสอบความถูกต้อง
DVD มีแนวโน้มที่จะพัฒนาภาคไม่ดีตลอดหลายปีที่ผ่านมาดังนั้นจึงมีโอกาสสูงที่คุณต้องจัดการกับดีวีดีติดตั้ง Windows ที่ไม่ดี ถ้าคุณมีวิธีการเริ่มต้นการค้นหาการแก้ปัญหาของคุณโดยการเผาไหม้ ISO ไปยังดิสก์ใหม่ จากนั้นให้ทำความสะอาดใหม่จากนั้น
หมายเหตุ: ตรวจสอบให้แน่ใจว่าคุณเขียนแผ่น DVD ด้วยเครื่องเขียนที่เชื่อถือได้เช่น ImgBurn ที่ความเร็วในการเขียนที่ดีที่สุด (4x, สูงสุด 8x) ถ้าเป็นไปได้ให้สั่งซอฟต์แวร์เตาของคุณเพื่อตรวจสอบความสมบูรณ์ของแผ่น DVD เมื่อสิ้นสุดรอบการเขียน ใน ImgBurn การทำเช่นนี้ทำได้โดยทำเครื่องหมายที่ช่องถัดจาก Verify
หากคุณได้รับข้อผิดพลาด 0x80070017 เดียวกันที่ตำแหน่งเดิมจากดิสก์ใหม่คุณอาจต้องจัดการกับไฟล์ ISO ที่เสียหาย ในกรณีนี้ให้ดาวน์โหลดไฟล์ ISO อีกครั้งและเขียนลงในดิสก์ใหม่
หมายเหตุ: หากคุณมีใบอนุญาต Windows ทำงานได้คุณสามารถเข้าไปที่เว็บไซต์ของ Microsoft และใส่รหัสผลิตภัณฑ์ของคุณเพื่อรับไฟล์ ISO (สำหรับ Windows 7) หรือใช้ Media Creation Tool (สำหรับ Windows 8, 10) เพื่อดาวน์โหลด ISO คุณสามารถใช้ลิงก์เหล่านี้เพื่อเรียกข้อมูล ISO การติดตั้งอย่างเป็นทางการของ ISO จากนั้นเขียนลงในดิสก์ใหม่
วิธีที่ 2: การติดตั้ง Windows จากแฟลชติด
หาก วิธีที่ 1 ไม่ได้ผลคุณควรหันความสนใจไปยังไดรฟ์ดีวีดีของคุณ แม้ว่าออปติคัลไดรฟ์นี้จะไม่ค่อยพบเห็นก็ตามออปติคัลไดรฟ์อาจส่งผลร้ายและก่อให้เกิดข้อผิดพลาด 0x80070017 ขณะที่อ่านเนื้อหาดิสก์การติดตั้ง Windows ของคุณไม่ได้ อย่างไรก็ตามเราสามารถหลีกเลี่ยงการใช้ไดรฟ์ออปติคัลผิดพลาดได้โดยการโอน ISO การติดตั้ง Windows ไปยังแฟลชดิสก์และทำให้สามารถบู๊ตได้
ขั้นตอนต่อไปจะแตกต่างกันขึ้นอยู่กับรุ่นของ Windows Microsoft ได้พัฒนาซอฟต์แวร์เฉพาะที่สามารถทำให้บูต USB ของคุณสามารถบูตได้เพื่อจุดประสงค์ในการติดตั้ง แต่จะใช้ได้กับ Windows 8.1 และ Windows 10 เท่านั้นหากคุณมี Windows รุ่นเก่าให้ทำตามคำแนะนำที่สอง
1. Windows 8.1 และ Windows 10
หากคุณเป็นเจ้าของลิขสิทธิ์ Windows 7 หรือ Windows 10 คุณสามารถใช้เครื่องมือ Windows Media Creation เพื่อสร้าง USB ที่สามารถบู๊ตได้ ด้วยวิธีนี้คุณสามารถหลีกเลี่ยงการใช้ไดรฟ์ดีวีดีเมื่อติดตั้งระบบปฏิบัติการใหม่ การตั้งค่าทำได้ง่ายมากเพียงให้แน่ใจว่าคุณมีการเชื่อมต่ออินเทอร์เน็ตที่ทำงานมีข้อมูลเพียงพอในคอมพิวเตอร์ของคุณและมีไดรฟ์ภายนอกภายนอก USB ขนาด 8 GB หรือมากกว่า ต่อไปนี้เป็นคำแนะนำอย่างรวดเร็วในการใช้ เครื่องมือสร้างสื่อ:
- ดาวน์โหลด Media Creation Tool จากเว็บไซต์ Microsoft
- เริ่ม Media Creation Tool และกด Accept เพื่อยอมรับเงื่อนไขการอนุญาต จากนั้นเลือก สร้างสื่อการติดตั้งสำหรับเครื่องอื่น แล้วคลิก ถัดไป
- ในหน้าต่างถัดไปคุณจะต้องเลือก ภาษา เวอร์ชัน Windows และ สถาปัตยกรรม นอกจากนี้คุณยังสามารถทำกระบวนการนี้โดยทำเครื่องหมายที่ช่องถัดจาก ใช้ตัวเลือกที่แนะนำสำหรับพีซีนี้ แต่โปรดทราบว่านี่จะตั้งค่าฉบับให้เป็น Windows 10 โดยอัตโนมัติหากคุณมี Windows 8 ให้ตั้งค่าด้วยตนเอง
- เลือก USB แฟลชไดรฟ์และ กด Next
- ตอนนี้ใส่ดิสก์ USB flash ของคุณแล้วเลือกภายในเครื่องมือสร้างสื่อแล้วคลิก ถัดไป เพื่อดำเนินการต่อ คุณอาจต้องกดปุ่มรีเฟรชสักสองสามครั้งจนกว่าจะเห็นได้
หมายเหตุ: โปรดจำไว้ว่าเนื้อหาก่อนหน้าของ USB แฟลชไดรฟ์ของคุณจะหายไป หากคุณมีสิ่งใดสำคัญในไดรฟ์ให้ย้ายก่อนใช้เครื่องมือสร้างสื่อกับแฟลชไดรฟ์ - ซอฟต์แวร์จะจัดรูปแบบแฟลชไดรฟ์ของคุณโดยอัตโนมัติดาวน์โหลดภาพ Windows และทำให้สามารถบู๊ตได้
- ในตอนท้ายของกระบวนการแฟลชไดรฟ์ของคุณควรจะบูตได้ รีสตาร์ทอุปกรณ์และติดตั้ง Windows ใหม่จากเครื่อง
หมายเหตุ: หากไม่สามารถบู๊ตได้ให้เข้าสู่การตั้งค่า BIOS / UEFI และทำ USB ให้เป็นอันดับแรกในรายการลำดับความสำคัญของการบู๊ต
2. Windows XP, Windows Vista, Windows 7
แต่น่าเสียดายที่ไมโครซอฟท์ยังไม่ได้ให้ความสำคัญในการทำให้ Windows 7 ขึ้นไปจากแฟลชไดรฟ์ ด้วยเหตุนี้เราจึงถูกบังคับให้ใช้โซลูชันของบุคคลที่สามเพื่อให้สิ่งต่างๆง่ายขึ้น
PRO TIP: หากปัญหาเกิดขึ้นกับคอมพิวเตอร์หรือแล็ปท็อป / โน้ตบุ๊คคุณควรลองใช้ซอฟต์แวร์ Reimage Plus ซึ่งสามารถสแกนที่เก็บข้อมูลและแทนที่ไฟล์ที่เสียหายได้ วิธีนี้ใช้ได้ผลในกรณีส่วนใหญ่เนื่องจากปัญหาเกิดจากความเสียหายของระบบ คุณสามารถดาวน์โหลด Reimage Plus โดยคลิกที่นี่หากคุณมีรหัสสัญญาอนุญาต Windows ที่ถูกต้อง แต่คุณไม่มีไฟล์ ISO คุณสามารถไปที่ลิงก์นี้และป้อนหมายเลขผลิตภัณฑ์ Windows ของคุณ จากนั้นคุณจะสามารถดาวน์โหลดไฟล์ ISO ที่เป็นทางการไปยังคอมพิวเตอร์ของคุณได้
เมื่อคุณได้รับไฟล์ ISO แล้วก็ถึงเวลาที่จะทำการคัดลอกไปยังแฟลชไดรฟ์และทำให้สามารถบู๊ตได้ โซลูชันที่ง่ายที่สุดและน่าเชื่อถือที่สุดที่ฉันสามารถหาได้คือการใช้ Universal USB Installer ต่อไปนี้เป็นคำแนะนำอย่างรวดเร็วในการใช้:
- ดาวน์โหลด Universal USB installer จากลิงค์นี้
- เปิด Universal USB installer และเข้าเมนูแบบเลื่อนลงใน ขั้นตอนที่ 1 จากนั้นเลือกตัวติดตั้งที่เหมาะสมกับเวอร์ชัน Windows ของคุณ
- เลื่อนลงไปที่ ขั้นตอนที่ 2 และกดปุ่ม เรียกดู จากนั้นเลือกไฟล์ Windows ISO ของคุณและกด Open เพื่อโหลดลงใน Universal USB Installer
- ที่ขั้นตอนที่ 3 ใช้เมนูแบบเลื่อนลงเพื่อเลือกแฟลชไดรฟ์ของคุณ ตรวจสอบว่ามีพื้นที่เพียงพอสำหรับรองรับภาพ ISO สุดท้ายให้เลือกช่องถัดจาก รูปแบบ We Will Fat32
- เมื่อทุกสิ่งทุกอย่างอยู่ในลำดับให้คลิกที่ปุ่ม สร้าง และรอให้แฟลชไดรฟ์ของคุณสามารถบูตได้
- บูตจากไดรฟ์ USB และติดตั้ง Windows ด้วยวิธีนี้ การติดตั้งจะสำเร็จโดยไม่มี ข้อผิดพลาด 0x80070017
ข้อผิดพลาด 80070017 ปรากฏขึ้นเมื่อติดตั้ง Windows Update
ถ้าคุณเห็น ข้อผิดพลาด 80070017 หลังจากที่การปรับปรุง Windows ล้มเหลวคอมพิวเตอร์ของคุณกำลังประสบปัญหาเมื่อเรียกไฟล์อัพเดตหรือเมื่อพยายามติดตั้งไว้ในระบบของคุณ ในสถานการณ์เช่นนี้ความผิดปกติมักจะอยู่บนเซิร์ฟเวอร์ Microsoft ที่รับผิดชอบในการปรับใช้การอัปเดต แต่นั่นไม่ใช่ความจริงที่กำหนด
คุณมีสองวิธีในการดำเนินการ: คุณเรียกใช้ตัวแก้ไขปัญหาการปรับปรุง Windows และหวังว่าจะแก้ไขปัญหาโดยอัตโนมัติหรือใช้การอัปเดตด้วยตนเองผ่านทาง Windows Update Catalog
วิธีที่ 3: เรียกใช้ตัวแก้ไขปัญหา Windows Update
ตัวแก้ไขปัญหาการปรับปรุง Windows ไม่ได้มีประสิทธิภาพโดยเฉพาะ แต่ผู้ใช้บางรายรายงานว่ามีการจัดการ ข้อผิดพลาด 80070017 ก่อนที่คุณจะใช้เครื่องมือนี้ตรวจสอบให้แน่ใจว่าการเชื่อมต่ออินเทอร์เน็ตของคุณทำงานอย่างถูกต้อง จากนั้นทำตามขั้นตอนด้านล่าง:
- กดแถบเริ่มต้นของ Windows ที่มุมล่างซ้ายเพื่อค้นหาการ แก้ปัญหา และเข้าถึงเครื่องมือ แก้ไขปัญหา
- เลือก Windows Update จากนั้นคลิกที่ Run the troubleshooter
- หากเครื่องมือแก้ปัญหาสามารถค้นหาปัญหาที่กล่าวมาได้คุณจะได้รับพร้อมท์ให้เริ่มระบบใหม่
- หลังจากรีสตาร์ทแล้วให้กลับไปที่เมนู Windows Update และพยายามอัปเดตใหม่
วิธีที่ 4: อัพเดตด้วยตนเองผ่านทาง Windows Update Catalog
ถ้าตัวแก้ไขปัญหาการปรับปรุงไม่สามารถแก้ปัญหาได้คุณสามารถดาวน์โหลดไฟล์อัพเดตของ Windows ด้วยตนเองและติดตั้งในระบบของคุณ คุณจำเป็นต้องเข้าถึงแคตตาล็อก Windows Update และค้นหาการอัพเดตเฉพาะที่ระบุโดยหมายเลข kb ต่อไปนี้เป็นคำแนะนำแบบทีละขั้นตอนในการดำเนินการดังนี้
- ขั้นแรกให้ไปที่การปรับปรุงของ Windows และระบุการปรับปรุงที่ไม่สามารถติดตั้งและคัดลอกหมายเลข KB คุณจำเป็นต้องใช้ภายหลังเพื่อสอบถาม Microsoft Update Catalog
- จากนั้นไปที่เว็บไซต์ แค็ตตาล็อก Windows Update และวางหมายเลข KB ลงในแถบค้นหา
- ตอนนี้คลิกปุ่ม ดาวน์โหลดที่ เชื่อมโยงกับสถาปัตยกรรมของระบบของคุณ อย่าดาวน์โหลดรุ่น x64 ถ้าคุณมีสถาปัตยกรรม 32 บิตเพราะจะไม่ติดตั้งอย่างถูกต้อง
หมายเหตุ: หากคุณปิดใช้งาน Internet Explorer ในระบบการดาวน์โหลดจะไม่เริ่มทำงาน หรือคุณสามารถเปิดลิงก์ใน Edge ได้ - เมื่อไฟล์ . msu ถูกดาวน์โหลดลงในระบบของคุณแล้วให้เปิดและปฏิบัติตามคำแนะนำบนหน้าจอเพื่อติดตั้ง
- รีสตาร์ทระบบของคุณและกลับไปที่การ ปรับปรุงของ Windows เพื่อดูว่ามีการใช้การอัปเดตหรือไม่
PRO TIP: หากปัญหาเกิดขึ้นกับคอมพิวเตอร์หรือแล็ปท็อป / โน้ตบุ๊คคุณควรลองใช้ซอฟต์แวร์ Reimage Plus ซึ่งสามารถสแกนที่เก็บข้อมูลและแทนที่ไฟล์ที่เสียหายได้ วิธีนี้ใช้ได้ผลในกรณีส่วนใหญ่เนื่องจากปัญหาเกิดจากความเสียหายของระบบ คุณสามารถดาวน์โหลด Reimage Plus โดยคลิกที่นี่