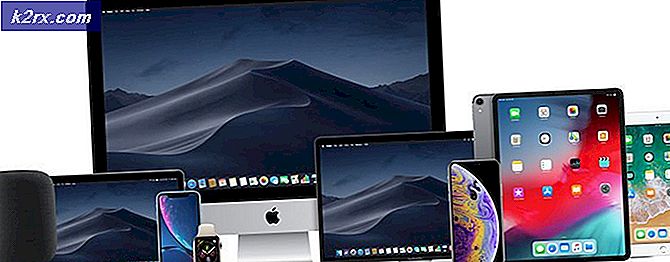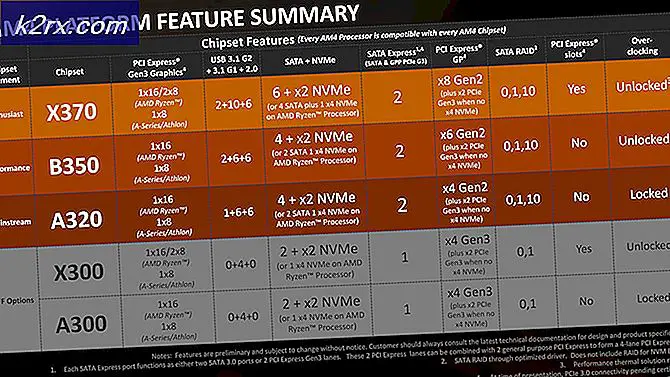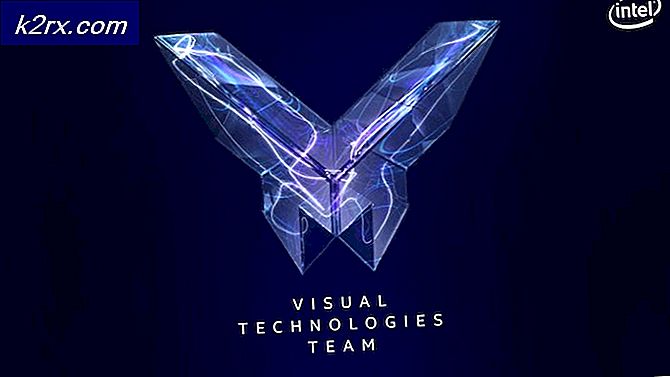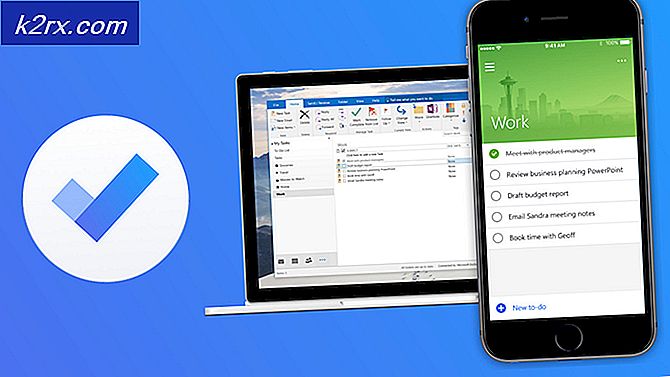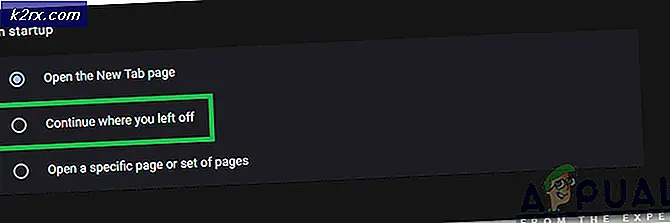แก้ไข: Outlook Error 0x8004060c
ข้อผิดพลาด 0x8004060c ของ Outlook เกิดขึ้นเนื่องจากไฟล์ PST มีขนาดถึงขีดจำกัด มีไฟล์ PST ที่เสียหาย ปัญหาการซิงค์ในโหมดแคชและ Outlook ที่ล้าสมัย อาจมีข้อความแสดงข้อผิดพลาด 0x8004060C ที่หลากหลายซึ่งสามารถปรากฏในปัญหานี้ได้ แต่ทั้งหมดส่งผลให้ไม่มีอีเมลขาเข้าและขาออกโดยใช้ไคลเอ็นต์ Outlook
อะไรทำให้เกิดข้อผิดพลาดของ Outlook 0x8004060c
‘1. บีบอัดไฟล์ PST
Outlook ลดขนาดไฟล์ PST โดยการย่อให้เล็กลง เมื่ออีเมลถูกลบ กระบวนการในเบื้องหลังจะช่วยให้แน่ใจว่าขนาดไฟล์ของ PST จะได้รับการแก้ไขด้วยการย่อให้เล็กลง กระบวนการกระชับสามารถเริ่มต้นได้ด้วยตนเอง อย่างไรก็ตาม ไม่สามารถบีบอัดไฟล์ข้อมูล Outlook แบบออฟไลน์ (.ost) ได้
- เปิด Outlook จากนั้นคลิกที่ไฟล์ ไฟล์
- จากนั้นใน ข้อมูล คลิกที่การตั้งค่าบัญชี และในรายการดรอปดาวน์ ให้คลิกที่ การตั้งค่าบัญชี.
- ตอนนี้ในหน้าต่างการตั้งค่าบัญชี ให้คลิกที่ แฟ้มข้อมูล.
- ตอนนี้เลือกไฟล์ PST ที่คุณต้องการบีบอัดแล้วคลิก การตั้งค่า.
- คลิกที่ ขั้นสูง แท็บแล้วคลิกที่ การตั้งค่าไฟล์ข้อมูล Outlook.
- กดกระชับตอนนี้ ปุ่มบนหน้าต่างไฟล์ข้อมูล Outlook
- ปิด Outlook แล้ว เปิดอีกครั้ง Outlook และตรวจสอบว่าได้เริ่มทำงานตามปกติหรือไม่
2. อัปเดต Outlook/Office
Microsoft เผยแพร่การอัปเดตสำหรับผลิตภัณฑ์ของตนเป็นประจำเพื่อปรับปรุงคุณลักษณะและเพื่อให้ผลิตภัณฑ์เหล่านี้ปราศจากข้อบกพร่อง และ Outlook ก็ไม่ใช่ข้อยกเว้น หากข้อผิดพลาดปัจจุบันของ Outlook เกิดจากจุดบกพร่องที่ทราบซึ่ง Microsoft ได้แก้ไขในการอัปเดตแล้ว การอัปเดต Outlook/Office เป็นเวอร์ชันล่าสุดอาจช่วยแก้ปัญหาได้
- เปิด Outlook จากนั้นคลิกที่ไฟล์ ไฟล์ แท็บ
- คลิกที่ บัญชีสำนักงาน ตัวเลือกแล้วคลิกที่ อัปเดตตัวเลือก ปุ่ม.
- ตอนนี้ในรายการแบบหล่นลง คลิกที่ อัพเดทตอนนี้ สำหรับการอัพเดตซอฟต์แวร์
- หลังจากอัพเดทแล้ว เริ่มต้นใหม่ Outlook และตรวจสอบว่าได้เริ่มทำงานโดยไม่มีข้อผิดพลาดหรือไม่
3. ใช้โหมดออนไลน์
Outlook มีสองโหมด โหมดออนไลน์ และ โหมดแคช เพื่อเชื่อมต่อกับ Exchange Server ในโหมดแคช Outlook จะเก็บสำเนาของกล่องจดหมาย Exchange ของผู้ใช้ไว้ในเครื่อง ดังนั้น หาก Outlook มีปัญหาในโหมดแคช แสดงว่า Outlook สามารถบังคับให้ Outlook เข้าสู่ข้อผิดพลาด 0x8004060c ของ Outlook ได้ ในกรณีนั้น การเปลี่ยนโหมดการเชื่อมต่อจาก Cached เป็น Online อาจช่วยแก้ปัญหาได้
- เปิด Outlook แล้วคลิกที่ ไฟล์ เมนู
- ตอนนี้คลิกที่ การตั้งค่าบัญชี เมนูแบบเลื่อนลงแล้วคลิกอีกครั้ง การตั้งค่าบัญชี.
- ตอนนี้อยู่ใน อีเมล์ แท็บเลือกไฟล์ บัญชีผู้ใช้ จากนั้นคลิกที่ เปลี่ยน.
- ตอนนี้ในการตั้งค่าบัญชี Exchange ให้คลิกที่ การตั้งค่าเพิ่มเติม.
- ตอนนี้คลิกที่ ขั้นสูง แท็บแล้วยกเลิกการเลือก "ใช้โหมด Cached Exchange”
- ตอนนี้ เริ่มต้นใหม่ Outlook และตรวจสอบว่าได้เริ่มทำงานอย่างถูกต้องหรือไม่
4. ซ่อมแซมไฟล์ PST ของ Outlook
เมื่อคุณดำเนินการส่ง/รับใน Outlook การดำเนินการดังกล่าวจะใช้โฟลเดอร์ของผู้ใช้สำหรับไฟล์แนบและข้อความอีเมล Outlook มีไฟล์ ".pst" เพื่อจุดประสงค์นี้ ซึ่งสามารถเก็บไว้ในระบบหรือเซิร์ฟเวอร์ได้หากคุณอยู่ในเครือข่ายขององค์กร หากไฟล์ .pst เสียหาย ไฟล์นั้นสามารถบังคับข้อผิดพลาดของ Outlook 0x8004060c ได้ โชคดีที่ Microsoft ได้รวมยูทิลิตี้ “SCANPST.EXE” ซึ่งสามารถแก้ไขไฟล์ .pst และอาจแก้ปัญหาได้
- ทางออก แนวโน้ม
- คลิก Windows ปุ่มจากนั้นในช่องค้นหาให้พิมพ์ Outlook และในผลลัพธ์ที่แสดง คลิกขวา บน Outlook แล้วคลิกที่ “เปิดตำแหน่งไฟล์”.
- โฟลเดอร์ต่อไปนี้จะเปิดขึ้นซึ่งมีทางลัดของโปรแกรม
C:\ProgramData\Microsoft\Windows\Start Menu\Programs
- ในโฟลเดอร์โปรแกรมนี้ คลิกขวา บนไอคอน Outlook จากนั้นคลิกที่ "เปิดตำแหน่งไฟล์”.
- โฟลเดอร์ต่อไปนี้จะเปิดขึ้น
C: \ Program Files (x86) \ Microsoft Office \ root \ Office16
- ตอนนี้อยู่ในโฟลเดอร์ Office 16 ค้นหา SCANPST.EXE ไฟล์แล้ว คลิกขวา บนมันและคลิกที่ "เรียกใช้ในฐานะผู้ดูแลระบบ”.
- กด เรียกดู ปุ่มในการซ่อมแซมกล่องขาเข้าของ Microsoft Outlook
- แล้ว เลือก ไฟล์ PST ที่มีปัญหา (ตำแหน่งของไฟล์ PST อธิบายไว้ที่ส่วนท้ายของขั้นตอนเหล่านี้)
- ตอนนี้คลิกที่ไฟล์ เริ่ม ปุ่มเพื่อเริ่มการสแกน
- หากได้รับแจ้ง ให้คลิกที่ ซ่อมแซม เพื่อแก้ไขปัญหาเกี่ยวกับไฟล์.
- เริ่มต้นใหม่ Outlook และตรวจสอบว่าใช้งานได้โดยไม่มีปัญหาหรือไม่
ตำแหน่งของไฟล์. pst ขึ้นอยู่กับปัจจัยต่างๆเช่นในเวอร์ชันของ Outlook เวอร์ชันของ Windows และวิธีการตั้งค่าบัญชีของผู้ใช้ ต่อไปนี้เป็นตำแหน่งเริ่มต้นของไฟล์ .pst ของคุณตามระบบปฏิบัติการ:
5. ล้างโฟลเดอร์ "รายการที่ถูกลบ"
เนื่องจากปัญหาคือขนาดพื้นที่เก็บข้อมูลที่เกี่ยวข้อง และโฟลเดอร์รายการที่ถูกลบที่โอเวอร์โหลดของคุณอาจใช้พื้นที่แชร์จำนวนมากจากความจุไฟล์ Outlook ทั้งหมด ในกรณีนั้น การล้างโฟลเดอร์รายการที่ถูกลบอาจช่วยแก้ปัญหาได้
- เปิด Outlook และในบานหน้าต่างด้านซ้ายของหน้าต่าง Outlook คลิกขวา โฟลเดอร์รายการที่ถูกลบ
- ในเมนูผลลัพธ์ ให้คลิกที่ โฟลเดอร์เปล่า เพื่อล้างโฟลเดอร์
- ปิด Outlook แล้ว เปิดใหม่ และตรวจสอบว่า Outlook เริ่มทำงานโดยไม่มีปัญหาใดๆ หรือไม่
หากต้องการล้างโฟลเดอร์นี้โดยอัตโนมัติ ให้ทำตามขั้นตอนด้านล่าง:
- ในหน้าต่าง Outlook ให้คลิกที่ไฟล์ แท็บแล้วคลิกที่ ตัวเลือก.
- ตอนนี้ที่ด้านซ้ายของหน้าต่างให้คลิกที่ ขั้นสูง แล้วก็ ในบานหน้าต่างด้านขวาของหน้าต่างให้ค้นหา Outlook เริ่มต้นและออก ส่วนแล้วเลือกช่องทำเครื่องหมายของ 'โฟลเดอร์รายการที่ถูกลบว่างเปล่าขณะออกจาก Outlook’
- คลิกตกลง เพื่อบันทึกการเปลี่ยนแปลง
6. ลบอีเมลที่ไม่จำเป็น
อาจมีอีเมลขยะจำนวนมากสะสมอยู่ตลอดเวลาและอีเมลเหล่านี้จะใช้ขนาดไฟล์ข้อมูล Outlook เป็นส่วนใหญ่
นอกจากนี้ ตามค่าเริ่มต้น สำเนาของอีเมลทุกฉบับที่คุณส่งต่อให้ผู้ร่วมงานของคุณอยู่ในกล่องขาเข้าและโฟลเดอร์รายการที่ส่งของคุณ ด้วยวิธีนี้ อีเมลที่คัดลอกจะใช้พื้นที่ Outlook ที่ไม่จำเป็น
ดังนั้นการลบอีเมลที่ไม่จำเป็นและการลบอีเมลที่ส่งต่อที่คัดลอกมาอาจช่วยแก้ปัญหาได้
- เปิด Outlook และคลิกที่ รายการที่ถูกส่ง.
- ตอนนี้ในรายการที่ส่งแล้ว คลิกที่ ตามวันที่ กรองและเลือก “ถึง” กรองอีเมลตามผู้รับ
- ตอนนี้ ลบ อีเมลหรือไฟล์แนบที่ซ้ำกันไม่ต้องการหรือไม่จำเป็นทั้งหมด (ที่คุณไม่ต้องการอีกต่อไป) จากกล่องจดหมายของคุณ ในการทำเช่นนั้น ให้กดแป้น Ctrl ค้างไว้แล้วเลือกอีเมลหลายฉบับ แล้วกด ลบ ปุ่มเพื่อลบพวกเขา
- เปิดใหม่ Outlook และตรวจสอบว่าได้เริ่มทำงานตามปกติหรือไม่
หากต้องการหยุดบันทึกสำเนาของข้อความที่ส่งต่อโดยอัตโนมัติ ให้ทำตามคำแนะนำด้านล่าง:
- เปิด Outlook จากนั้นคลิกที่ไฟล์ แท็บแล้วเลือก ตัวเลือก
- ตอนนี้คลิกที่ จดหมาย และใน บันทึกข้อความ ส่วนยกเลิกการเลือก ทางเลือก'บันทึกข้อความที่ส่งต่อ'
- คลิกตกลง เพื่อบันทึกการเปลี่ยนแปลง
7. เรียกใช้เครื่องมือล้างข้อมูลกล่องจดหมาย
เนื่องจากปัญหานี้เกี่ยวข้องกับขนาดที่เก็บข้อมูล Outlook จึงมียูทิลิตี้ล้างข้อมูลกล่องจดหมายในตัว ซึ่งสามารถช่วยในการค้นหาอีเมลขนาดใหญ่ได้อย่างง่ายดาย และอาจช่วยแก้ปัญหาได้
- คลิกที่แท็บไฟล์และใน ข้อมูล แท็บคลิกที่ เครื่องมือ.
- ในรายการดรอปดาวน์ ให้คลิกที่การล้างข้อมูลกล่องจดหมาย
- ที่นี่คุณสามารถจัดการขนาดกล่องจดหมายแต่ละรายการค้นหาอีเมลเก่าโฟลเดอร์รายการที่ถูกลบว่างเปล่าและลบรายการเวอร์ชันทางเลือกทั้งหมดในกล่องจดหมายของคุณ
- ตอนนี้ให้เปิด Outlook ใหม่และตรวจสอบว่าได้เริ่มทำงานอย่างถูกต้องหรือไม่
8. ใช้ Outlook นำเข้า/ส่งออก
ตัวช่วยสร้างการนำเข้า/ส่งออกเป็นโปรแกรมอรรถประโยชน์ Outlook ในตัวเพื่อย้ายไฟล์ข้อมูลเข้าและออกจาก MS Outlook เราสามารถใช้ยูทิลิตี้นี้เพื่อแยกไฟล์ PST ออกเป็นไฟล์ขนาดเล็กใน MS Outlook ซึ่งจะลดขนาดของไฟล์ PST และอาจแก้ปัญหาได้
- เปิดMS Outlook, คลิก ไฟล์
- ตอนนี้อยู่ใน ข้อมูล คลิกที่ การตั้งค่าบัญชี จากนั้นในรายการดรอปดาวน์ ให้คลิกที่ การตั้งค่าบัญชี
- คลิกที่ ไฟล์ข้อมูล แท็บแล้วคลิกที่ เพิ่ม
- ตอนนี้ป้อน a ชื่อ แล้วพิมพ์ asไฟล์ข้อมูล Outlook (.pst)และคลิกตกลง เพื่อสร้าง PST ใหม่
- ตอนนี้คุณสามารถดู PST ใหม่ภายใต้ไฟล์ข้อมูล ปิด หน้าต่างการตั้งค่าบัญชี
- ตอนนี้ในหน้าต่างหลักของ Outlook ให้คลิกที่ ไฟล์ แท็บแล้วคลิกที่ เปิดและส่งออก
- ตอนนี้คลิกที่ นำเข้าส่งออก.
- ตอนนี้อยู่ในตัวช่วยสร้างการนำเข้าและส่งออก, เลือก ส่งออกไฟล์ จากนั้นคลิกที่ไฟล์ ต่อไป.
- ตอนนี้ในส่งออกไฟล์ หน้าต่างให้เลือกไฟล์ข้อมูล Outlook (.pst) และคลิกต่อไป.
- เลือก โฟลเดอร์ เพื่อส่งออกและตรวจสอบรวมโฟลเดอร์ย่อย ตัวเลือกถ้าคุณต้องการส่งออกโฟลเดอร์ย่อย
- ตอนนี้ เรียกดูเพื่อเลือก บันทึกตำแหน่ง ของไฟล์ที่ส่งออกและเลือกจากตัวเลือกเพื่อไม่อนุญาตให้ส่งออก รายการที่ซ้ำกัน. และคลิก เสร็จสิ้น.
- หากต้องการ คุณสามารถตั้งรหัสผ่านสำหรับไฟล์ PST ที่ส่งออกได้
- ตอนนี้ลบโฟลเดอร์ที่ส่งออกออกจากไฟล์ PST หลักเพื่อลดขนาดและตรวจสอบว่า Outlook ปราศจากข้อผิดพลาด Outlook 0x8004060c หรือไม่
9. ใช้ตัวเลือกการย้ายไปยังโฟลเดอร์
ตัวเลือก Move to the Folder ของ Outlook มีประโยชน์มากเมื่อย้ายข้อมูลระหว่างโฟลเดอร์ Outlook เราสามารถใช้ฟังก์ชันเดียวกันนี้เพื่อย้ายข้อมูลจากไฟล์ PST หนึ่งไปยังอีกไฟล์หนึ่ง ซึ่งจะลดขนาดของไฟล์ PST และอาจแก้ปัญหาได้
- เปิดOutlook แล้วคลิกที่ ไฟล์
- ตอนนี้คลิกที่ การตั้งค่าบัญชี จากนั้นในรายการแบบหล่นลงให้คลิกที่ on การตั้งค่าบัญชี.
- ตอนนี้ในหน้าต่างการตั้งค่าบัญชี ให้คลิกที่ ไฟล์ข้อมูล แล้วบน เพิ่ม.
- ตอนนี้ป้อนชื่อและพิมพ์เป็นไฟล์ข้อมูล Outlook (.pst)และคลิกตกลง เพื่อสร้าง PST ใหม่
- ตอนนี้ไฟล์ PST ใหม่จะแสดงภายใต้ไฟล์ข้อมูล ปิด หน้าต่างการตั้งค่าบัญชี
- ไปที่ บ้าน ของ Outlook แล้วเปิด open ไฟล์ PST เริ่มต้น ของโปรไฟล์ Outlook และเลือกรายการที่คุณต้องการย้ายไปยังไฟล์ PST ใหม่ที่คุณสร้างขึ้นในไฟล์ ขั้นตอนก่อนหน้า.
- เลือก ไฟล์ PST เพื่อให้สามารถย้ายรายการข้อมูลที่เลือกทั้งหมดจากไฟล์ PST เริ่มต้นไปยังไฟล์ PST ใหม่ได้
- ตอนนี้ ลบ รายการที่คัดลอกจากไฟล์ PST เริ่มต้นเพื่อให้ขนาดลดลง
- เปิด Outlook ใหม่และตรวจสอบว่าทำงานเป็นปกติหรือไม่
10. ใช้ Outlook Archive Wizard
อีเมลจะสะสมอยู่ตลอดเวลา และโดยปกติ ผู้ใช้ต้องการเก็บไว้เป็นบันทึก ด้วยเทคนิคการเก็บถาวร ขนาดของไฟล์ PST จะลดลงและรายการข้อมูลที่เก่ากว่าจะถูกบันทึกไปยังตำแหน่งที่ต้องการทีละรายการภายใน Outlook และสามารถใช้ได้เมื่อจำเป็น ในกรณีนั้น การใช้ Outlook Archive Wizard อาจช่วยแก้ปัญหาได้
- เริ่มMS Outlook และคลิกที่ ไฟล์ แท็บ
- จากนั้นใน ข้อมูล, คลิกที่ เครื่องมือ จากนั้นคลิกที่ ทำความสะอาดรายการเก่า
- ตอนนี้ เลือก โฟลเดอร์ที่จะเก็บถาวร เลือก a วันที่ เพื่อเก็บถาวรรายการเก่าและคลิกเรียกดู เพื่อบันทึกไฟล์เก็บถาวรไปยังตำแหน่งที่ต้องการ
- เปิดใหม่ Outlook และถ้ามันทำงานได้ดี
11. สร้างไฟล์ข้อมูล Outlook ใหม่
Outlook ใช้ไฟล์ประเภทต่างๆ เพื่อเก็บข้อมูลประเภทต่างๆ ไฟล์ข้อมูลของ Outlook มีส่วนประกอบสำคัญสำหรับ Outlook หากไฟล์ข้อมูล Outlook ปัจจุบันเสียหาย แสดงว่าสามารถบังคับข้อผิดพลาดของ Outlook 0x8004060c ได้ ในกรณีดังกล่าว การสร้างไฟล์ข้อมูล Outlook ใหม่และใช้เป็นค่าเริ่มต้นอาจช่วยแก้ปัญหาได้
- เปิด Outlook และบน บ้าน แท็บคลิกที่รายการใหม่
- ในรายการแบบหล่นลง ให้คลิกที่รายการเพิ่มเติม และในเมนูย่อยให้คลิกที่ ไฟล์ข้อมูล Outlook.
- ป้อนชื่อไฟล์
- หากคุณต้องการใช้รหัสผ่าน (หากคุณตั้งรหัสผ่านไว้ คุณต้องป้อนทุกครั้งที่เปิดไฟล์ข้อมูล เช่น เมื่อ Outlook เริ่มทำงาน หรือเมื่อคุณเปิดไฟล์ข้อมูลใน Outlook) ให้ตรวจสอบเพิ่มรหัสผ่านเสริม และพิมพ์รหัสผ่านทั้งที่รหัสผ่าน และยืนยันรหัสผ่าน กล่องข้อความและเลือกตกลง.
- หลังจากสร้างไฟล์ข้อมูลใหม่แล้ว เปิด Outlook และคลิกที่ ไฟล์ แท็บ
- แล้วคลิกที่ การตั้งค่าบัญชี และในรายการแบบหล่นลง ให้คลิกที่การตั้งค่าบัญชี
- ตอนนี้คลิกที่ไฟล์ข้อมูล และเลือกไฟล์ข้อมูล Outlook ที่สร้างขึ้นใหม่จากนั้นคลิกที่ตั้งเป็นค่าเริ่มต้น.
- ตอนนี้ เริ่มต้นใหม่Outlook และตรวจสอบว่า Outlook เริ่มทำงานอย่างถูกต้องหรือไม่
12. เพิ่มขนาดพื้นที่เก็บข้อมูลสูงสุดของไฟล์ Outlook PST
Microsoft ได้จำกัดขนาดสูงสุดที่ไฟล์ PST สามารถเก็บได้ และเมื่อถึงขีดจำกัดขนาดนี้ จะสามารถบังคับใช้ข้อผิดพลาดของ Outlook 0x8004060c ได้ ขีดจำกัดนี้สามารถเพิ่มได้โดยใช้ Registry Editor และอาจช่วยแก้ปัญหาได้
คำเตือน: ต้องใช้ความระมัดระวังอย่างยิ่งในขณะที่ทำการเปลี่ยนแปลงใน Registry เนื่องจากต้องใช้ความเชี่ยวชาญและปฏิบัติตามหลักเกณฑ์อย่างเคร่งครัดตามที่กล่าวไว้ เนื่องจากการกระทำผิดใดๆ อาจทำให้ระบบปฏิบัติการทั้งหมดเสียหาย
- ทางออก Outlook.
- กดปุ่ม Windows แล้วพิมพ์ Registry Editor และในรายการผลลัพธ์ คลิกขวา บน Registry Editor จากนั้นคลิกที่ เรียกใช้ในฐานะผู้ดูแลระบบ.
- ตอนนี้ใน Registry Editor ให้ไปที่ การตั้งค่าขีดจำกัด สำหรับ Outlook ซึ่งขึ้นอยู่กับรุ่น Outlook ของคุณดังที่กล่าวไว้ด้านล่าง:
- คลิกขวา บนบานหน้าต่างด้านขวา และสร้างสอง DWORD
- ดับเบิ้ลคลิกเพื่อเปิดMaxLargeFileSizeค่าและเลือกทศนิยม.
- จากนั้นที่ข้อมูลค่า: กล่องพิมพ์ขีด จำกัด ขนาดสูงสุดใหม่ (คุณต้องป้อนค่าในรูปของ MB) สำหรับที่เก็บข้อความ Outlook (ไฟล์ PST) ตามดังต่อไปนี้:
- เลือก ตกลง.
- จากนั้นดับเบิลคลิกเพื่อเปิดWarnLargeFileSize ค่าและเลือกทศนิยม.
- ตอนนี้ที่ข้อมูลค่า: กล่องพิมพ์ขีด จำกัด ขนาดคำเตือนใหม่ (คุณต้องป้อนค่าเป็น MB) สำหรับที่เก็บข้อความ Outlook (ไฟล์ PST) ตามต่อไปนี้:
- เลือก ตกลง.
- ปิด ตัวแก้ไขรีจิสทรี
- เริ่มต้นใหม่ ระบบแล้ว เปิด Outlook และตรวจสอบว่า Outlook เริ่มทำงานอย่างถูกต้องหรือไม่
13. เรียกใช้ Microsoft Support and Recovery Assistant
ผู้ช่วยฝ่ายสนับสนุนและการกู้คืนของ Microsoft ดำเนินการทดสอบเพื่อหาว่ามีอะไรผิดปกติและเสนอทางออกที่ดีที่สุดสำหรับปัญหาที่ระบุ ปัจจุบันแก้ไขได้ Outlook เช่นเดียวกับ Office/Office 365 หาก Microsoft Support and Recovery Assistant ไม่สามารถแก้ไขปัญหาได้ ก็จะแนะนำขั้นตอนถัดไปในการแก้ไขปัญหา ดังนั้นการเรียกใช้ตัวช่วยการสนับสนุนและการกู้คืนของ Microsoft อาจช่วยแก้ปัญหาได้
- ดาวน์โหลด Microsoft Support and Recovery Assistant จากเว็บไซต์ทางการของ Microsoft
- เปิดตัว ดาวน์โหลด ไฟล์หลังจากดาวน์โหลดเสร็จ
- คลิก ฉันเห็นด้วย ตกลงหลังจากอ่านและทำความเข้าใจ ข้อตกลงการบริการของ Microsoft.
- เลือกแอพที่คุณมีปัญหา ในกรณีนี้ เลือก Outlook แล้วคลิก ต่อไป.
- เลือก ปัญหาที่คุณพบจากรายการและคลิกถัดไป
- ติดตาม คำแนะนำที่แสดงโดย Microsoft Support and Recovery Assistant มีให้