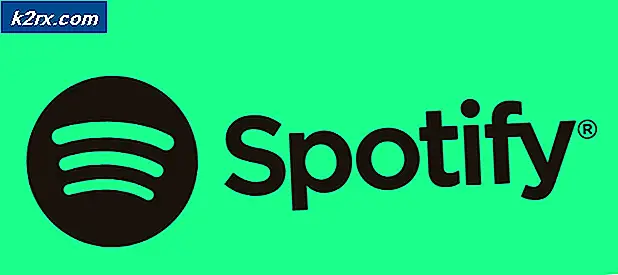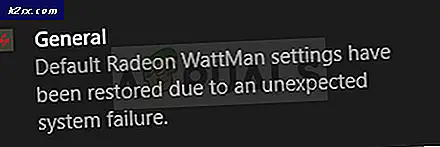Msosync.exe คืออะไรและฉันควรลบออกหรือไม่
ผู้ใช้ Windows บางรายติดต่อเราพร้อมคำถามหลังจากตรวจสอบตัวจัดการงานและสังเกตเห็นว่าไฟล์ Msosync.exe กระบวนการใช้ทรัพยากรระบบจำนวนมากตลอดเวลา ในบางกรณีผู้ใช้ที่ได้รับผลกระทบรายงานว่าการใช้ทรัพยากรเกิน 50% ของพลัง CPU (บางครั้งมากกว่า 80%) ด้วยเหตุนี้พวกเขาจึงสงสัยว่ากระบวนการที่พวกเขากำลังดำเนินการอยู่นั้นเป็นของจริงหรือเป็นภัยคุกคามด้านความปลอดภัย
MSOSYNC.EXE คืออะไร?
ของแท้ msosync.exe กระบวนการเป็นส่วนประกอบซอฟต์แวร์ที่ลงนามโดย ไมโครซอฟท์คอร์ป และเป็นของ Microsoft Office ห้องชุด. ปฏิบัติการเฉพาะนี้เชื่อมโยงกับแคชเอกสาร Microsoft Office และไม่เป็นภัยคุกคามต่อพีซีของคุณ
Msosync.exeเป็นค่าเริ่มต้น แคชเอกสาร Microsoft Office (ODC) ซิงโครไนเซอร์และโปรแกรมจัดการแคชสำหรับ Microsoft Office ได้รับการแนะนำให้ใช้กับ Office 2010 เพื่อเพิ่มประสิทธิภาพการทำงานร่วมกันของ Excel, Word, PowerPoint SharePoint, OneDrive for Business และระบบการทำงานร่วมกันบนเว็บอื่น ๆ
ตำแหน่งเริ่มต้นของกระบวนการนี้คือ C: \ Program Files \ Microsoft Office \ OfficeVV \ msosync.exeโดยที่ VV เป็นตัวบ่งชี้เวอร์ชันของ Office นอกจากนี้ยังมีคีย์ย่อยของรีจิสทรีที่เรียกว่า valueOfficeSyncProcess ที่อยู่ใน HKCU \ Software \ MicrosoftWindows \ CurrentVersion \ Runซึ่งเป็นสิ่งที่เริ่มต้นกระบวนการในทุกครั้งที่เริ่มต้นระบบ
แม้ว่าจะไม่มีหน้าต่างโต้ตอบที่มองเห็นได้ แต่ก็ตอบสนองต่อการตั้งค่าที่ทำใน Office Upload Center GUI โปรแกรม Office ล่าสุดใช้กระบวนการนี้เพื่อให้เอกสาร Word, Excel และ PowerPoint เวอร์ชันอัปเดตพร้อมใช้งานสำหรับการใช้งานภายในเครื่อง
ในกรณีส่วนใหญ่กระบวนการนี้จะถูกใช้โดยเวอร์ชัน Microsoft Office ของคุณเพื่อแคชเอกสารของคุณเพื่ออำนวยความสะดวกในการดูเวลาที่เร็วขึ้น โปรดทราบว่าโดยค่าเริ่มต้น msosync.exeจะแคชเอกสาร Excel, Word และ Powerpoint เพื่อให้โหลดเร็วขึ้น
การใช้งานตามปกติของกระบวนการนี้จะอยู่ที่ประมาณ 3-5 MB แต่ผู้ใช้อาจเกิน 10 MB ในสถานการณ์ที่มีการแคชเอกสาร Office หลายรายการในเวลาเดียวกัน แต่ในกรณีที่มีพื้นที่ทำงานของ SharePoint หรือการดำเนินการผ่าน OneDrive (หรือบริการที่คล้ายกันซึ่งมีกิจวัตรการซิงโครไนซ์) คาดว่าจะเห็นการใช้ CPU ที่เพิ่มขึ้นอย่างมาก
MSOSYNC.EXE ปลอดภัยหรือไม่?
ดังที่เราได้อธิบายไว้ข้างต้นของแท้ msosync.exe กระบวนการไม่ก่อให้เกิดภัยคุกคามด้านความปลอดภัยต่อระบบของคุณ แต่โปรดทราบว่าผลิตภัณฑ์มัลแวร์บางอย่างจะก่อให้เกิดกระบวนการเช่นผลิตภัณฑ์นี้โดยเฉพาะเพื่อหลีกเลี่ยงไม่ให้เครื่องสแกนความปลอดภัยตรวจพบ
ตั้งแต่ msosync.exe กระบวนการมีสิทธิพิเศษที่ดีขึ้นจึงเป็นเป้าหมายที่สมบูรณ์แบบสำหรับผลิตภัณฑ์มัลแวร์ประเภทนี้ เพื่อให้แน่ใจว่าไม่เป็นเช่นนั้นเราขอแนะนำให้คุณทำการสืบสวนหลายชุดที่จะช่วยให้คุณพิจารณาได้ว่าปฏิบัติการที่คุณกำลังจัดการอยู่นั้นเป็นของแท้หรือไม่
ขั้นแรกคุณควรเริ่มต้นด้วยการตรวจสอบว่ามีการติดตั้งแอปพลิเคชันหลักหรือไม่ หากคุณกำลังใช้ผลิตภัณฑ์ Microsoft Office คุณมีแนวโน้มที่จะต้องจัดการกับกระบวนการของแท้ แต่ถ้าคุณไม่ได้ติดตั้ง Microsoft Office และคุณไม่เคยใช้ผลิตภัณฑ์จากชุดนี้มาก่อนคุณมีแนวโน้มที่จะต้องจัดการกับกระบวนการที่ผิดพลาด
หากการตรวจสอบครั้งแรกทำให้คุณเกิดข้อสงสัยคุณควรเริ่มค้นหาที่ตั้งของไฟล์ msosync.exe ดำเนินการโดยใช้ตัวจัดการงาน ในการดำเนินการนี้ให้กด Ctrl + Shift + Enter เพื่อเปิดหน้าต่างตัวจัดการงาน
เมื่อคุณอยู่ในตัวจัดการงานให้เลือกไฟล์ กระบวนการ จากเมนูแนวนอนจากนั้นเลื่อนลงไปที่รายการกระบวนการพื้นหลังและค้นหา msosync.exeจากนั้นเลือกเปิดตำแหน่งไฟล์จากเมนูบริบทที่เพิ่งปรากฏ
หากสถานที่เปิดเผยแตกต่างจาก C: \ Program Files \ Microsoft Office \ Office * VV * \ msosync.exeและอยู่ในโฟลเดอร์ System (เช่น C: \ Windows หรือ C: \ Windows \ System32) โอกาสในการจัดการกับไฟล์มัลแวร์นั้นสูงมาก
ในกรณีที่การตรวจสอบข้างต้นทำให้เกิดข้อสงสัยว่าคุณอาจกำลังจัดการกับไวรัสคุณควรติดตามโดยการอัปโหลดไฟล์ไปยังฐานข้อมูลลายเซ็นไวรัสเพื่อตรวจสอบว่าไฟล์นั้นเป็นอันตรายจริงหรือไม่ ณ ตอนนี้วิธีที่น่าเชื่อถือที่สุดคือการอัปโหลดไฟล์บน VirusTotal โดยเข้าไปที่ลิงค์นี้ (ที่นี่) และรอให้การวิเคราะห์เสร็จสมบูรณ์
บันทึก: หากการวิเคราะห์ไฟล์นี้พิจารณาแล้วว่าไฟล์ msosync.exeไฟล์เป็นของแท้คุณสามารถข้ามส่วนถัดไปและย้ายไปที่ไฟล์ "ฉันควรลบ MSOSYNC.EXE หรือไม่"มาตรา.
แต่หากการวิเคราะห์มีธงสีแดงให้ทำตามหัวข้อถัดไปด้านล่างเพื่อดูคำแนะนำทีละขั้นตอนเกี่ยวกับการจัดการกับการติดเชื้อไวรัส
การจัดการกับภัยคุกคามด้านความปลอดภัย
หากก่อนหน้านี้คุณเคยเปิดเผยข้อกังวลบางประการว่าไฟล์ที่คุณกำลังจัดการอยู่อาจไม่ใช่ของแท้ขอแนะนำอย่างยิ่งให้คุณดำเนินการต่อโดยติดตั้งเครื่องสแกนความปลอดภัยที่สามารถระบุและจัดการกับไฟล์ระบบที่ติดไวรัสได้
โปรดทราบว่าในกรณีที่ตำแหน่งของไฟล์แตกต่างจากค่าเริ่มต้นคุณมีแนวโน้มที่จะจัดการกับมัลแวร์ที่มีความสามารถในการปิดบัง ประเภทไวรัสที่น่ารังเกียจเหล่านี้ตรวจพบได้ยากกว่าเนื่องจากชุดรักษาความปลอดภัยไม่ใช่ทั้งหมดที่มีประสิทธิภาพในการระบุและกักกันพวกมัน หากคุณจ่ายเงินสำหรับเครื่องสแกนความปลอดภัยอยู่แล้วให้เริ่มการสแกนด้วยเครื่องสแกน
อย่างไรก็ตามหากคุณต้องการสิ่งที่ฟรีและมีประสิทธิภาพเราขอแนะนำให้คุณติดตั้งและใช้ Malwarebytes การสแกนอย่างละเอียดด้วยยูทิลิตี้นี้จะช่วยให้คุณสามารถขุดและกักบริเวณไฟล์มัลแวร์ส่วนใหญ่ที่หลีกเลี่ยงการตรวจจับโดยการวางตัวเป็นกระบวนการที่มีสิทธิ์ที่สูงขึ้น หากคุณไม่แน่ใจเกี่ยวกับวิธีเริ่มต้นการสแกนในระดับลึกด้วย Malwarebytes ให้ทำตามบทความทีละขั้นตอนนี้ ที่นี่.
หากยูทิลิตี้จัดการเพื่อกักกันและลบรายการที่ติดไวรัสออกให้รีสตาร์ทคอมพิวเตอร์จากนั้นเลื่อนลงไปที่หัวข้อถัดไปด้านล่างเพื่อดูว่ามีการใช้งานที่สูงหรือไม่ msosync.exeยังคงเกิดขึ้น
ฉันควรลบ MSOSYNC.EXE หรือไม่
หากการตรวจสอบข้างต้นไม่พบปัญหาด้านความปลอดภัยใด ๆ และคุณมั่นใจว่าไฟล์ปฏิบัติการที่คุณจัดการอยู่นั้นเป็นของแท้คุณควรตรวจสอบและดูว่ายังใช้ทรัพยากรระบบจำนวนมากในตัวจัดการงานอยู่หรือไม่ (Ctrl + Shift + Enter).
หากการใช้ทรัพยากรยังคงสูงและคุณตั้งใจที่จะ จำกัด การใช้งานคุณสามารถทำได้โดยไม่ส่งผลกระทบต่อไฟล์ระบบที่สำคัญใด ๆ
อย่างไรก็ตามหากคุณทำตามขั้นตอนนี้การติดตั้ง Microsoft Office ของคุณจะสูญเสียความสามารถในการบันทึกไฟล์แคชที่คุณใช้เป็นประจำ
วิธีการลบ MSOSYNC.EXE
ในกรณีที่คุณทำการตรวจสอบทุกครั้งเพื่อให้แน่ใจว่าไฟล์เป็นของแท้คุณมีสองวิธีในการตรวจสอบว่าไฟล์ msosync.exeกระบวนการไม่ใช้ทรัพยากรระบบจำนวนมากอีกต่อไป
แนวทางแรก (การถอนการติดตั้งชุดโปรแกรม Office ทั้งหมด) เป็นวิธีที่รุนแรงและไม่ควรปฏิบัติตามหากคุณกำลังพึ่งพาผลิตภัณฑ์ Office อย่างจริงจัง
อย่างไรก็ตามหากคุณใช้ Windows 10 มีตัวเลือกที่ดีกว่าที่จะช่วยให้มั่นใจได้ว่า msosync.exeจะไม่ทำงานอีกต่อไป เนื่องจาก OneDrive ถูกรวมเข้ากับระบบปฏิบัติการอย่างสมบูรณ์คุณจึงสามารถป้องกันไม่ให้กระบวนการ office ทำงานได้โดยปิดใช้งานคุณลักษณะการทำงานร่วมกันของไฟล์
คำแนะนำโดยย่อในการดำเนินการนี้มีดังนี้
- คลิกขวาที่ไอคอนถาด OneDrive แล้วเลือก การตั้งค่า จากเมนูบริบทที่เพิ่งปรากฏ
- ภายในเมนูการตั้งค่า Microsoft OneDrive ให้เลือกแท็บ Office และยกเลิกการเลือกช่องที่เกี่ยวข้องกับ ใช้ Office เพื่อซิงค์ไฟล์ Office.
- คลิก นำไปใช้เพื่อบันทึก การเปลี่ยนแปลงจากนั้นรีบูตเครื่องคอมพิวเตอร์ของคุณ เมื่อการเริ่มต้นครั้งถัดไปเสร็จสมบูรณ์คุณจะไม่เห็นไฟล์ msosync.exeกระบวนการดึงทรัพยากรระบบออก