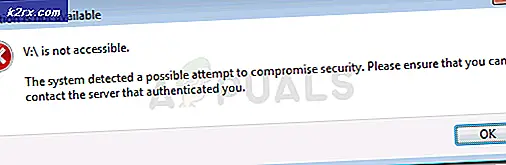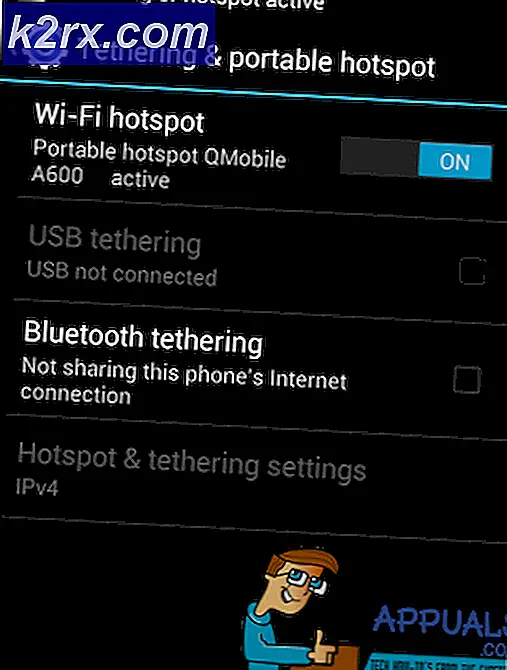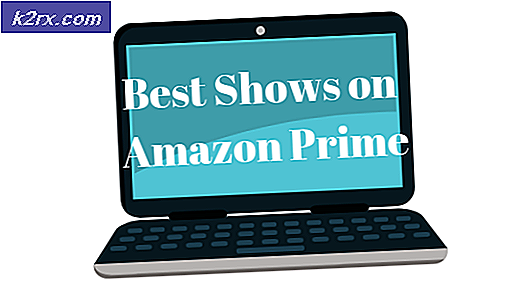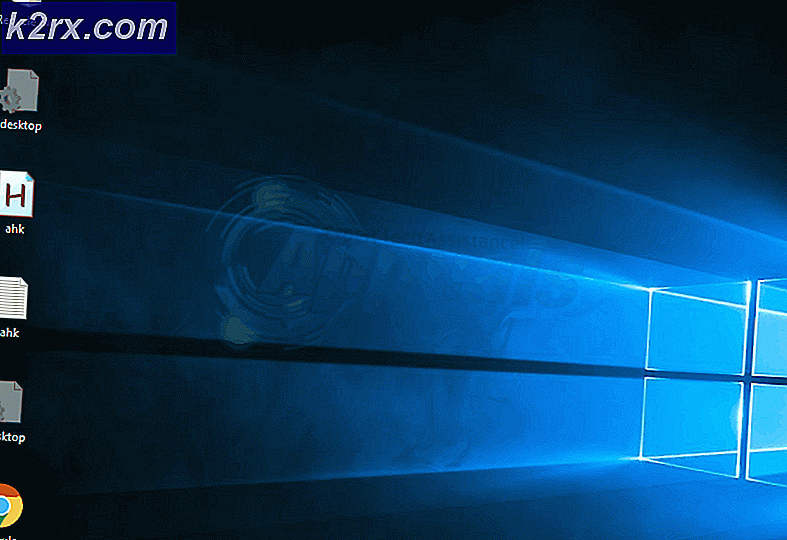การแก้ไข: ผู้สร้าง Windows 10 อัปเดตปัญหาเกี่ยวกับเสียง
ท่ามกลางปัญหามากมายที่รายงานโดยผู้ใช้ Windows 10 ที่อัปเดตคอมพิวเตอร์เพื่ออัปเดตผู้สร้าง Windows 10 จะบ่นเรื่องปัญหาคุณภาพเสียงหลังการอัปเดต ปัญหาด้านคุณภาพเสียงที่มีประสบการณ์จากผู้ใช้ Windows Update 10 รายรวมถึง แต่ไม่ จำกัด เฉพาะเสียงแปลกเสียงเสียงเล็ก ๆ ที่อยู่ไกล ๆ และเงียบเสียงเบาและเบสและเสียงแหลมในเสียงเกือบไม่มีอยู่จริง เราอาศัยอยู่ในยุคที่คนโดยเฉลี่ยมีรายการเพลงมากมายหลายเพลงบนแพลตฟอร์มดนตรีที่แตกต่างกันราวครึ่งโหลและที่คนทั่วไปรับฟังเพลงเป็นจำนวนมากตลอดทั้งวัน ในยุคนี้คุณภาพเสียงเป็นสิ่งที่ผู้ใช้คอมพิวเตอร์ไม่สามารถประนีประนอมได้
โชคดีที่แม้ว่าผู้ใช้ Windows 10 จำนวนมากที่ได้รับผลกระทบจากปัญหาด้านคุณภาพเสียงการอัปเดตผู้โพสต์ผู้สร้างจะสามารถแก้ไขได้ซึ่งหมายความว่าการกระทำดังกล่าวเป็นไปได้ในกรณีส่วนใหญ่ ต่อไปนี้คือโซลูชันที่มีประสิทธิภาพที่สุดบางส่วนที่คุณสามารถใช้เพื่อแก้ไขปัญหาคุณภาพเสียงหลังจากติดตั้ง Windows Update 10 Creators Update:
วิธีที่ 1: ติดตั้ง Beats audio app
ในกรณีส่วนใหญ่ปัญหาเกี่ยวกับคุณภาพของเสียงการอัปเดตผู้สร้างโพสต์เกิดขึ้นจากการอัปเดตด้วยสาเหตุบางประการที่ไม่ได้ระบุให้ถอนการติดตั้งแอป Beats audio ที่รับผิดชอบด้านการเล่นเสียงบนคอมพิวเตอร์ที่ได้รับผลกระทบ นี่เป็นจริงในกรณีของเครื่องคอมพิวเตอร์ HP เนื่องจากมาพร้อมกับแอปพลิเคชัน Beats ที่ติดตั้งไว้ล่วงหน้าเป็นแอปพลิเคชันการเล่นเสียงเดียวและยังเป็นสาเหตุของปัญหาคุณภาพเสียงสำหรับคอมพิวเตอร์ที่ผลิตโดยแบรนด์อื่น ๆ
หากคุณเคยมีแอป Beats audio ก่อนการอัปเดต แต่ก็หายไปนับตั้งแต่มีการติดตั้งการอัปเดตผู้สร้างแล้วขอแสดงความยินดีคุณมีโอกาสมากกว่าที่จะพบสาเหตุความทุกข์ของคุณ ในการแก้ไขปัญหาทั้งหมดคุณจำเป็นต้องติดตั้งแอปพลิเคชัน Beats audio ลงในคอมพิวเตอร์ของคุณอีกครั้ง หากคุณมีคอมพิวเตอร์ HP คุณสามารถติดตั้งแอปพลิเคชัน Beats audio จาก ส่วนไดรเวอร์ของเว็บไซต์สนับสนุนอย่างเป็นทางการของ HP
วิธีที่ 2: ปิดใช้งานแล้วเปิดใช้งานตัวควบคุมเสียงของคอมพิวเตอร์ของคุณ
- คลิกขวาที่ปุ่ม Start Menu หรือกดปุ่ม Windows Logo + X เพื่อเปิด เมนู WinX และคลิกที่ Device Manager
- ใน Device Manager ดับเบิลคลิกที่ส่วน Sound, video และ game controls เพื่อขยาย
- ค้นหาตัวควบคุมเสียงที่ใช้งานอยู่ของคอมพิวเตอร์ของคุณภายใต้ส่วน Sound, video and game controls คลิกขวาและคลิก Disable ในเมนูบริบท
- ในป๊อปอัปที่เป็นผลให้คลิก ใช่ เพื่อยืนยันการกระทำ
- เมื่อตัวควบคุมเสียงถูกปิดใช้งานรอสักสองสามนาทีให้คลิกขวาที่ Device Manager อีกครั้งและคลิกที่ Enable
- ปิด Device Manager และ รีสตาร์ท เครื่องคอมพิวเตอร์ของคุณ ตรวจสอบเพื่อดูว่าได้รับการคืนค่าคุณภาพเสียงหรือไม่เมื่อคอมพิวเตอร์เริ่มระบบใหม่
โซลูชันที่ 3: อัปเดตซอฟต์แวร์ไดรเวอร์ของตัวควบคุมเสียงของคุณ
- คลิกขวาที่ปุ่ม Start Menu หรือกดปุ่ม Windows Logo + X เพื่อเปิด เมนู WinX และคลิกที่ Device Manager
- ใน Device Manager ดับเบิลคลิกที่ส่วน Sound, video และ game controls เพื่อขยาย
- ค้นหาตัวควบคุมเสียงที่ใช้งานอยู่ของคอมพิวเตอร์ของคุณภายใต้ส่วน Sound, video and game controls คลิกขวาและคลิก Update Driver Software
- คลิกที่ ค้นหาโดยอัตโนมัติสำหรับโปรแกรมควบคุมที่ปรับปรุง แล้วและรอให้ Windows ดำเนินการค้นหา
หาก Windows พบซอฟต์แวร์ไดรเวอร์ใหม่สำหรับคอนโทรลเลอร์เสียงของคอมพิวเตอร์ระบบจะดาวน์โหลดและติดตั้งโดยอัตโนมัติ หากไดรเวอร์ใหม่ถูกดาวน์โหลดและติดตั้งให้ รีสตาร์ท เครื่องคอมพิวเตอร์เมื่อกระบวนการเสร็จสมบูรณ์และทดสอบคุณภาพเสียงเมื่อบูตเครื่อง หาก Windows ไม่พบซอฟต์แวร์ไดรเวอร์ใด ๆ ที่ได้รับการปรับปรุงให้ไปที่ส่วน Downloads / Drivers ของเว็บไซต์อย่างเป็นทางการของผู้ผลิตอุปกรณ์ควบคุมเสียงและค้นหาซอฟต์แวร์ไดรเวอร์สำหรับคอนโทรลเลอร์เสียงและคำสั่งผสมระบบปฏิบัติการของคุณเพียงเพื่อให้แน่ใจว่าคุณมีไดรเวอร์ล่าสุดพร้อมใช้งาน .
PRO TIP: หากปัญหาเกิดขึ้นกับคอมพิวเตอร์หรือแล็ปท็อป / โน้ตบุ๊คคุณควรลองใช้ซอฟต์แวร์ Reimage Plus ซึ่งสามารถสแกนที่เก็บข้อมูลและแทนที่ไฟล์ที่เสียหายได้ วิธีนี้ใช้ได้ผลในกรณีส่วนใหญ่เนื่องจากปัญหาเกิดจากความเสียหายของระบบ คุณสามารถดาวน์โหลด Reimage Plus โดยคลิกที่นี่โซลูชันที่ 4: ถอนการติดตั้งตัวควบคุมเสียงของคอมพิวเตอร์ของคุณ (แล้วติดตั้งใหม่)
- คลิกขวาที่ปุ่ม Start Menu หรือกดปุ่ม Windows Logo + X เพื่อเปิด เมนู WinX และคลิกที่ Device Manager
- ใน Device Manager ดับเบิลคลิกที่ส่วน Sound, video และ game controls เพื่อขยาย
- ค้นหาตัวควบคุมเสียงที่ใช้งานอยู่ของคอมพิวเตอร์ของคุณภายใต้ส่วน Sound, วิดีโอและเกมคอนโทรล ให้คลิกขวาที่และคลิก Uninstall
- เปิดใช้งาน ตัวเลือก ลบไดรเวอร์สำหรับอุปกรณ์นี้ ในป๊อปอัปที่เป็นผลลัพธ์โดยเลือกช่องทำเครื่องหมายข้างๆและคลิก ตกลง
- รอให้มีการถอนการติดตั้งตัวควบคุมเสียงเรียบร้อยแล้ว
- เมื่อตัวควบคุมเสียงถูกถอนการติดตั้งแล้วให้ รีสตาร์ท เครื่องคอมพิวเตอร์ของคุณ
เมื่อคอมพิวเตอร์บูทขึ้น Windows จะตรวจหาและติดตั้งคอนโทรลเลอร์เสียงและไดรเวอร์ใหม่โดยอัตโนมัติ จากนั้นตรวจสอบเพื่อดูว่าปัญหาคุณภาพเสียงที่คุณประสบอยู่ได้รับการแก้ไขหรือไม่
โซลูชันที่ 5: ย้อนกลับไปใช้งาน Windows 10 build ที่คุณใช้ก่อนหน้านี้
หากไม่มีโซลูชันใดที่แสดงไว้และอธิบายไว้ข้างต้นได้ผลสำหรับคุณขั้นตอนการดำเนินการที่เหลืออยู่เพียงอย่างเดียวของคุณโดยที่คุณต้องการให้คอมพิวเตอร์ของคุณเล่นเสียงที่มีคุณภาพคือย้อนกลับไปยัง Windows Build 10 ที่คุณใช้อยู่ก่อนที่คุณจะติดตั้งการอัปเดตผู้สร้าง . ย้อนกลับไปยังการสร้าง Windows 10 ที่คุณเคยใช้อยู่ก่อนที่จะอัปเดตคอมพิวเตอร์ของคุณไปเป็นเวอร์ชันที่ใหม่กว่าไม่เพียง แต่เป็นไปได้เท่านั้น แต่ยังเป็นเรื่องง่ายทีเดียวหากว่าคุณไม่ได้ใช้เวลา 30 วันนับจากที่คุณย้ายไปยังเวอร์ชันที่ใหม่กว่า ถ้าคุณผ่านเครื่องหมาย 30 วันคอมพิวเตอร์ของคุณจะลบไฟล์การติดตั้งที่จำเป็นสำหรับการย้อนกลับ
หากคุณพบปัญหาเกี่ยวกับคุณภาพเสียงในการอัปเดตผู้สร้างสรรค์ Windows 10 คุณสามารถย้อนกลับไปที่การสร้าง Windows 10 ก่อนหน้าและรอให้ Microsoft แก้ไขปัญหาที่คุณกำลังประสบอยู่หลังจากนั้นคุณสามารถเข้าสู่การอัปเดต Creators ได้อีกครั้ง อีกครั้ง ในการย้อนกลับไปยัง Windows 10 build ที่คุณเคยใช้อยู่คุณต้อง:
- เมื่อต้องการทำเช่นนี้ให้กดปุ่ม SHIFT ค้างไว้ที่หน้าจอล็อกอินกด Power (ไอคอน) ที่มุมล่างขวา ขณะที่ยังคงกดปุ่ม SHIFT เลือก Restart
- เมื่อระบบบูตเข้าสู่ โหมดขั้นสูงให้ เลือก Troubleshoot (แก้ไข) จากนั้นเลือก Advanced Options (ตัวเลือกขั้นสูง) จาก ตัวเลือกขั้นสูงเลือกตัว เลือกชื่อ กลับไปที่การสร้างก่อนหน้า
- หลังจากผ่านไปสักครู่คุณจะถูกขอให้เลือกบัญชีผู้ใช้ของคุณ คลิกที่ User Account, ป้อนรหัสผ่านของคุณและเลือก Continue เมื่อทำเสร็จแล้วเลือกตัวเลือก กลับไปที่สร้างก่อนหน้า อีกครั้ง
PRO TIP: หากปัญหาเกิดขึ้นกับคอมพิวเตอร์หรือแล็ปท็อป / โน้ตบุ๊คคุณควรลองใช้ซอฟต์แวร์ Reimage Plus ซึ่งสามารถสแกนที่เก็บข้อมูลและแทนที่ไฟล์ที่เสียหายได้ วิธีนี้ใช้ได้ผลในกรณีส่วนใหญ่เนื่องจากปัญหาเกิดจากความเสียหายของระบบ คุณสามารถดาวน์โหลด Reimage Plus โดยคลิกที่นี่