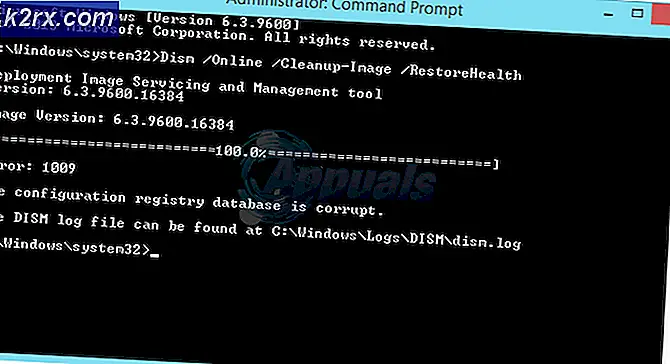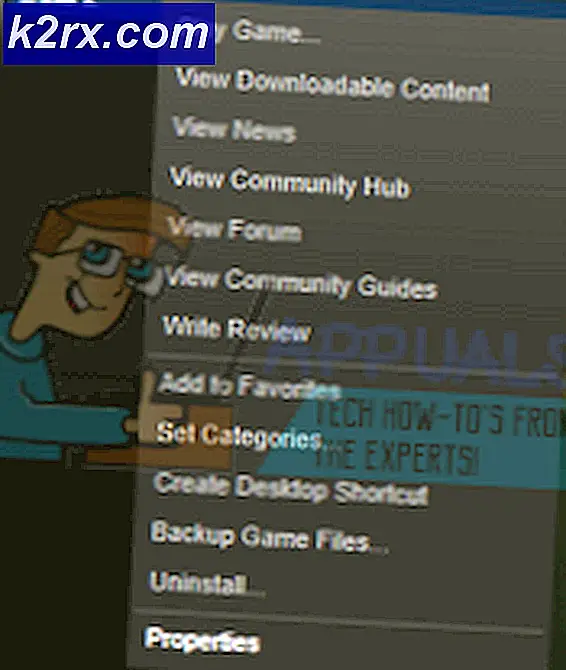วิธีแก้ไข "Chrome ใช้งานต่อไป" ไม่ทำงาน
Chrome ของ Google เป็นหนึ่งในเว็บเบราว์เซอร์ที่ได้รับความนิยมมากที่สุดเนื่องจากมีความเร็วในการท่องเว็บที่ไม่มีที่ติและอินเทอร์เฟซที่ใช้งานง่าย เบราว์เซอร์มีคุณสมบัติมากมายที่ผู้ใช้ชื่นชอบและคุณสมบัติเหล่านี้มอบประสบการณ์การท่องเว็บที่ดียิ่งขึ้น อย่างไรก็ตามเมื่อไม่นานมานี้มีรายงานจำนวนมากที่มีผู้ใช้ร้องเรียนเกี่ยวกับ“ดำเนินการต่อ ใช้” ฟีเจอร์ทำงานไม่ถูกต้อง
ตามรายงานบางครั้งเบราว์เซอร์จะไม่ทำงานต่อจากแท็บล่าสุดที่เปิดอยู่และมีแนวโน้มที่จะเปิดเพียงแท็บเดียว ในบทความนี้ เราจะพูดถึงสาเหตุบางประการที่อาจจะเกิดขึ้น และยังให้แนวทางแก้ไขที่สามารถแก้ไขปัญหานี้ได้อย่างสมบูรณ์ อย่าลืมติดตามบทความอย่างระมัดระวังและถูกต้องเพื่อหลีกเลี่ยงความขัดแย้ง
อะไรป้องกันไม่ให้คุณสมบัติการใช้งานต่อไปทำงานอย่างถูกต้อง?
หลังจากได้รับรายงานจำนวนมากจากผู้ใช้หลายคนเราจึงตัดสินใจที่จะตรวจสอบปัญหาและหาวิธีแก้ไขปัญหาบางอย่างที่แก้ไขได้สำหรับผู้ใช้ส่วนใหญ่ของเรา นอกจากนี้เรายังตรวจสอบสาเหตุที่ทำให้เกิดข้อผิดพลาดนี้และระบุไว้ดังต่อไปนี้
เมื่อคุณมีความเข้าใจพื้นฐานเกี่ยวกับธรรมชาติของปัญหาแล้ว เราจะดำเนินการแก้ไขต่อไป ตรวจสอบให้แน่ใจว่าได้ดำเนินการเหล่านี้ในลำดับเฉพาะที่แสดงเพื่อหลีกเลี่ยงความขัดแย้ง
โซลูชันที่ 1: กำหนดค่าการตั้งค่าใหม่
มีการตั้งค่าบางอย่างที่ต้องกำหนดค่าอย่างเหมาะสม ดังนั้นในขั้นตอนนี้เราจะตรวจสอบเพื่อดูว่าแฟล็กยกเลิกการโหลดอย่างรวดเร็วถูกปิดใช้งานหรือไม่ สำหรับการที่:
- เปิด โครเมียม และ เปิด แท็บใหม่
- พิมพ์ “ chrome: // ธง” ในแถบที่อยู่
- ค้นหาคำว่า“เปิดใช้งาน เร็ว ยกเลิกการโหลด” และตั้งค่าเป็นปิดใช้งาน
- หากไม่มีอยู่ก็ไม่ต้องกังวลเนื่องจาก Chrome บางเวอร์ชันได้ถูกนำออกไปแล้ว
โซลูชันที่ 2: การปิดเว็บแอป
หากคุณใช้เว็บแอปบางตัวกับ Chrome ขอแนะนำอย่างยิ่งว่าเมื่อใดก็ตามที่คุณปิด Chrome ปิด ที่ เว็บแอป อันดับแรก และยุติเบราว์เซอร์ในที่สุด วิธีนี้ Chrome สามารถประมาณแท็บที่คุณต้องการเปิดเมื่อเริ่มต้นได้อย่างเหมาะสม
โซลูชันที่ 3: การติดตั้ง Chrome ใหม่
ในขั้นตอนนี้เราจะทำการติดตั้ง Chrome ใหม่ทั้งหมด แต่มั่นใจได้ว่าการตั้งค่าและการกำหนดค่าทั้งหมดจะถูกเก็บไว้และจะไม่มีการลบอะไรออกไป ในการดำเนินการดังกล่าว:
- กด“Windows” + “ร” เพื่อเปิดพรอมต์เรียกใช้
- พิมพ์ที่อยู่ต่อไปนี้แล้วกด“ป้อน” เพื่อไปยังโฟลเดอร์ที่ระบุ
C:\Users\(ชื่อผู้ใช้ของคุณ)\AppData\Local\Google\Chrome\User Data
- ตอนนี้ถ้าคุณมีเพียงโปรไฟล์เดียวระบบจะตั้งชื่อว่า "ค่าเริ่มต้น“ถ้าคุณมีมากกว่าหนึ่งพวกเขาจะตั้งชื่อ”ข้อมูลส่วนตัว 1″, “ข้อมูลส่วนตัว 2″ และอื่น ๆ
- คัดลอกโปรไฟล์ไปยังโฟลเดอร์ที่ปลอดภัยบนคอมพิวเตอร์
- กด“Windows” + “ร” เพื่อเปิดพรอมต์ Run และพิมพ์“ควบคุม แผงหน้าปัด“.
- คลิกที่ "ถอนการติดตั้ง โปรแกรม” และเลือก“Google โครเมียม“.
- ติดตาม คำแนะนำบนหน้าจอเพื่อถอนการติดตั้งอย่างสมบูรณ์
- ดาวน์โหลด และ ติดตั้ง Google Chrome อีกครั้ง
- นำทาง กลับไปที่โฟลเดอร์ที่ระบุในขั้นตอนที่ 2
- สำเนา และ วาง โปรไฟล์ / โปรไฟล์จากขั้นตอนที่ 3 กลับไปที่โฟลเดอร์และเลือก“แทนที่ ทั้งหมด ไฟล์” ในข้อความแจ้ง
- เปิด โครเมียม และข้อมูลผู้ใช้ทั้งหมดจะปลอดภัย
- ตรวจสอบ เพื่อดูว่าคุณลักษณะใช้งานต่อทำงานได้อย่างถูกต้องหรือไม่

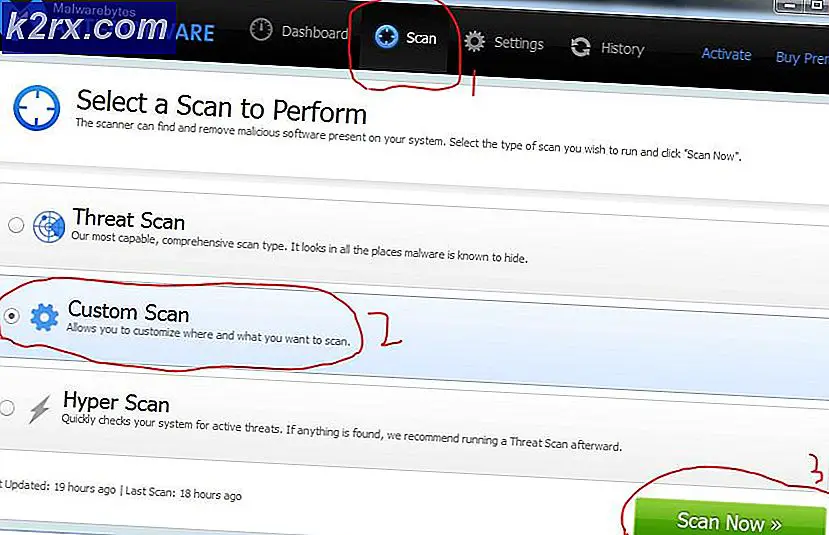


![[แก้ไข] 'ได้เวลาอัปเดตอุปกรณ์ของคุณ' เมื่อติดตั้งซอฟต์แวร์](http://k2rx.com/img/102508/fix-its-time-to-update-your-device-when-installing-software-102508.jpg)