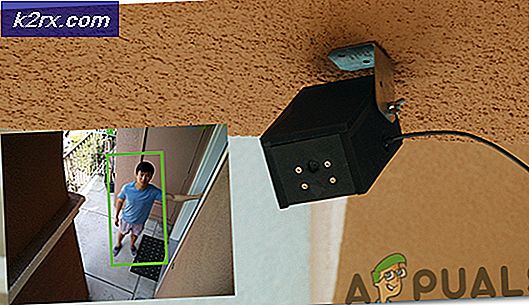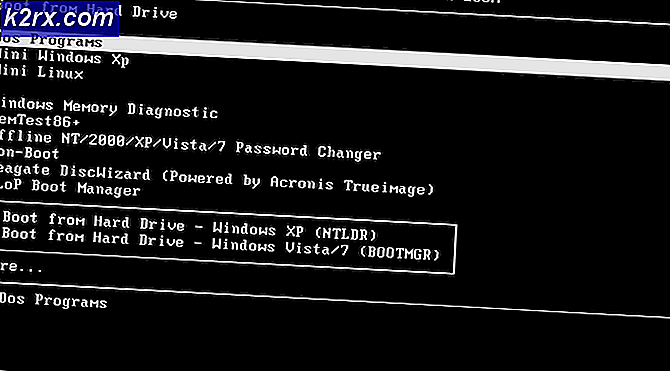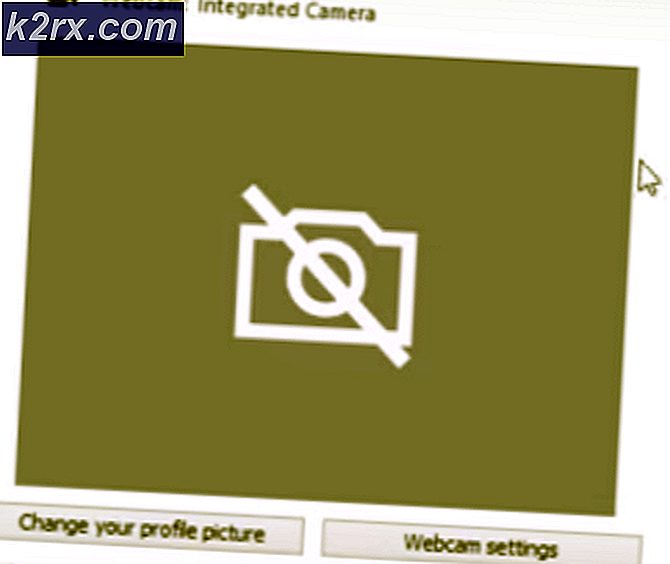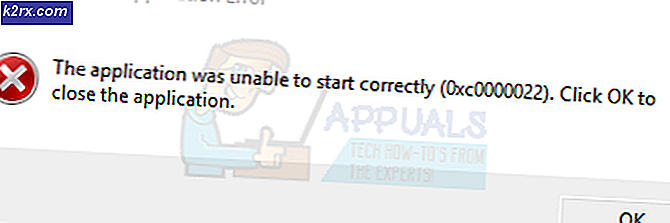แก้ไข: Google Widget ไม่ทำงาน
ไม่ใช่ครั้งเดียวกับที่คุณได้ลองใช้แอปหรือวิดเจ็ตเฉพาะบนโทรศัพท์ของคุณและไม่ได้ผล ปัญหานี้เกิดขึ้นกับอุปกรณ์แอนดรอยด์จำนวนมาก อาจเป็นเพราะการรบกวนกับแอปอื่น ๆ การอัปเดตง่ายๆของนักพัฒนาซอฟต์แวร์การสะสมข้อมูลแคชหรือปัญหาอื่น ๆ ที่เกี่ยวข้อง วิดเจ็ตหนึ่ง ๆ ที่ขึ้นอยู่กับปัญหาดังกล่าวคือวิดเจ็ตการค้นหาของ Google ผู้ใช้ Android หลายรายรายงานว่ามีวิดเจ็ตไม่แสดงการค้นหาที่พิมพ์และยังไม่สามารถใช้งานได้ นี่อาจเป็นเรื่องน่าผิดหวังจริงๆ เราทุกคนรัก Google เพราะมันทำให้เรามีประสบการณ์ในการมีผู้ช่วยส่วนตัวในกระเป๋าของเรา เราสามารถค้นหาอะไรได้รับคำตอบสำหรับคำถามที่ยากและเรียนรู้เกี่ยวกับโลก
ข้อความผิดพลาดบางอย่างที่คุณอาจได้รับคือ Google Search ไม่ทำงานและไม่สามารถดำเนินการได้เนื่องจากไม่มีการเชื่อมต่อ บางครั้งคุณอาจพิมพ์ในการค้นหาของคุณและไม่ได้รับการตอบสนองเลย ทางเลือกที่โทรศัพท์ Android ให้คือการกดปุ่มโฮมเพื่อเข้าถึงวิดเจ็ต Google Search อย่างไรก็ตามหากไม่ได้ผลคุณอาจต้องเปลี่ยนการตั้งค่าบางอย่างเพื่อให้ทำงานได้ ต่อไปนี้เป็นขั้นตอนที่คุณสามารถทดลองใช้เพื่อแก้ไขปัญหา
ขั้นตอนที่ 1: รีบูตอุปกรณ์แอนดรอยด์ของคุณ
การรีบูตมีแนวโน้มที่จะแก้ปัญหาจำนวนมากบนโทรศัพท์ Android บางครั้งอุปกรณ์ของคุณจะรวบรวมข้อมูลแพ็กเก็ตและข้อมูลแคชที่ยับยั้งการทำงานของแอปอย่างราบรื่น
- กดปุ่มเลือกซ้ายบนโทรศัพท์
- ปิดแอปทั้งหมด
- กดปุ่มเปิด / ปิดเพื่อรีสตาร์ทโทรศัพท์ของคุณ
- ลองใช้วิดเจ็ต Google Search เพื่อดูว่าปัญหาได้รับการแก้ไขหรือไม่
ขั้นตอนที่ 2: อัปเดต Google App ของคุณ
- อัปเดต Google App เวอร์ชันล่าสุดโดยไปที่ Play สโตร์
- ลองใช้การค้นหาของคุณหลังจากการปรับปรุงเพื่อดูว่าวิดเจ็ตทำงานได้อย่างถูกต้องหรือไม่
ขั้นตอนที่ 3: เปิดใช้ Google App ในการตั้งค่าของคุณ
- ไปที่การตั้งค่าของคุณ
- เลื่อนลงไปที่ Applications
- คลิกตัวจัดการแอ็พพลิเคชัน
- เลื่อนไปที่แท็บทั้งหมดและไปต่อจนมาถึงแอป Google คลิกที่นี่
- หากอ่านไม่เหมาะสมเกี่ยวกับตัวเลือกที่แสดงไว้ด้านล่างให้คลิกเพื่อเปิดใช้งาน Google App อีกครั้ง
- ลองค้นหาในวิดเจ็ต Google Search เพื่อดูว่าปัญหาได้รับการแก้ไขหรือไม่
ขั้นตอนที่ 4: ถอนการติดตั้งการอัปเดตใน Google App
ขั้นตอนที่ใช้ในการเข้าถึง Google ในขั้นตอนถัดไปคล้ายคลึงกับขั้นตอนที่ 3
PRO TIP: หากปัญหาเกิดขึ้นกับคอมพิวเตอร์หรือแล็ปท็อป / โน้ตบุ๊คคุณควรลองใช้ซอฟต์แวร์ Reimage Plus ซึ่งสามารถสแกนที่เก็บข้อมูลและแทนที่ไฟล์ที่เสียหายได้ วิธีนี้ใช้ได้ผลในกรณีส่วนใหญ่เนื่องจากปัญหาเกิดจากความเสียหายของระบบ คุณสามารถดาวน์โหลด Reimage Plus โดยคลิกที่นี่- ไปที่การตั้งค่าของคุณ
- คลิกที่ Applications> Application Manager
- ไปที่แท็บทั้งหมดและเลื่อนลงไปที่ Google Search
- คลิก UNINSTALL UPDATES
- ลองใช้วิดเจ็ต Google Search เพื่อดูว่าจะทำงานหรือไม่
ขั้นตอนที่ 5: ล้างแคชของ Google App
- ไปที่การตั้งค่าของคุณ
- คลิกไปที่ Applications> Application Manager> All
- เลือก Google App
- ภายใต้ Cache คลิก CLEAR CACHE
- ลองทำการค้นหาในวิดเจ็ต Google เพื่อดูว่าจะใช้งานได้หรือไม่
ขั้นตอนที่ 6: เริ่ม Google App ใหม่
- ไปที่การตั้งค่า
- คลิกที่ Application> Application Manager> All
- เลื่อนลงรายการจนกว่าคุณจะพบ Google Search
- คลิก FORCE STOP แล้วคลิกตกลง
- ตอนนี้ลองทำการค้นหาในวิดเจ็ต Google เพื่อดูว่าผลการค้นหาจะเกิดขึ้นหรือไม่
ผู้ใช้บางรายอาจพบว่า Google Search ไม่อยู่ในกลุ่มแอปอื่น ๆ ในตัวจัดการแอปพลิเคชัน ในกรณีนี้ให้ลบ Google และติดตั้งใหม่ นี้ก็อาจจะหลอกลวง ตรวจสอบว่าการเชื่อมต่ออินเทอร์เน็ตของคุณไม่เป็นไรเมื่อลองทำตามขั้นตอนเหล่านี้ หากไม่มีสิ่งใดทำงานคุณสามารถเข้าถึงเครื่องมือค้นหาของ Google ได้ทุกเมื่อโดยใช้เว็บเบราเซอร์ที่คุณต้องการ
PRO TIP: หากปัญหาเกิดขึ้นกับคอมพิวเตอร์หรือแล็ปท็อป / โน้ตบุ๊คคุณควรลองใช้ซอฟต์แวร์ Reimage Plus ซึ่งสามารถสแกนที่เก็บข้อมูลและแทนที่ไฟล์ที่เสียหายได้ วิธีนี้ใช้ได้ผลในกรณีส่วนใหญ่เนื่องจากปัญหาเกิดจากความเสียหายของระบบ คุณสามารถดาวน์โหลด Reimage Plus โดยคลิกที่นี่