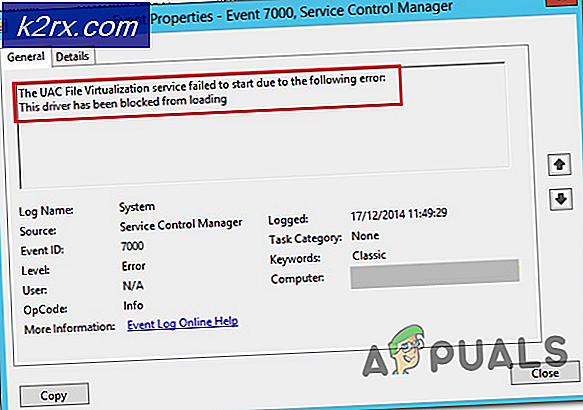วิธีการทำแผนที่เครือข่ายของคุณโดยใช้ Network Topology Mapper
ณ จุดนี้ไม่มีใครสามารถปฏิเสธความสำคัญของเครือข่ายคอมพิวเตอร์และผลกระทบต่อธุรกิจได้ เหตุผลหนึ่งที่ทำให้เครือข่ายคอมพิวเตอร์เป็นที่ต้องการคือมันให้คุณสามารถแบ่งปันไฟล์และทรัพย์สินหลาย ๆ ไฟล์กับทุกคนที่เชื่อมต่อกับเครือข่ายโดยไม่ต้องพูดถึงว่าราคาถูกแค่ไหน หากคุณใช้เครือข่าย คุณจะบันทึกโชคลาภโดยอัตโนมัติ ซึ่งมิฉะนั้นจะถูกนำไปใช้ในการดูแลเซิร์ฟเวอร์อย่างอิสระ เพื่อให้องค์กรประสบความสำเร็จในโลกดิจิทัล จะต้องตรวจสอบให้แน่ใจว่าเซิร์ฟเวอร์และเครือข่ายทั้งหมดพร้อมใช้งานอยู่เสมอ เพื่อให้ผู้ใช้ได้รับประสบการณ์ที่ราบรื่น
เพื่อให้ได้ความสามารถนี้ คุณจะต้องมีการควบคุมโครงสร้างพื้นฐานเครือข่ายของคุณอย่างเต็มที่ คุณทำได้อย่างไร? คำตอบค่อนข้างง่าย — โดยใช้ซอฟต์แวร์การทำแผนที่ แนวคิดของการทำแผนที่เครือข่ายค่อนข้างมีการประเมินต่ำและโดยปกติแล้วผู้คนจะไม่พิจารณาถึงบทบาทสำคัญที่สามารถเล่นได้ในขณะที่แก้ไขข้อบกพร่อง หากคุณทำแผนที่เครือข่ายของคุณพร้อมกับการตรวจสอบอื่น ๆ คุณจะสามารถควบคุมเครือข่ายของคุณได้อย่างเต็มที่เนื่องจากประตูข้อมูลที่สำคัญจะเปิดประตูให้คุณ ข้อมูลที่มีจุดเข้าใช้งาน โฮสต์ ไฟร์วอลล์ ตำแหน่งของเราเตอร์ และอื่นๆ อีกมากมาย ข้อมูลนี้สำหรับผู้ดูแลระบบเครือข่ายทุกคนมีความสำคัญอย่างมาก แต่ก็ถูกมองข้ามไปอย่างง่ายดาย อย่างไรก็ตาม ในบทความนี้ เราจะแสดงให้คุณเห็นว่าคุณสามารถสร้างแผนที่เครือข่ายของคุณโดยใช้ Network Topology Mapper พัฒนาโดย Solarwinds
การติดตั้ง Network Topology Mapper
ในการเริ่มแมปเครือข่ายของคุณ คุณจะต้องติดตั้งเครื่องมือในระบบของคุณก่อน ขั้นตอนการติดตั้งค่อนข้างง่ายและตรงไปตรงมา ก่อนอื่น คุณต้องดาวน์โหลดเครื่องมือจากเว็บไซต์ของ Solarwinds เพื่อจุดประสงค์นี้ ให้ไปที่นี้ ลิงค์ และให้ข้อมูลที่จำเป็น เมื่อคุณทำเสร็จแล้วให้คลิกที่ ดำเนินการดาวน์โหลดฟรี ซึ่งคุณจะได้รับลิงค์ดาวน์โหลดไปยังเครื่องมือ จากนั้นทำตามคำแนะนำด้านล่าง:
- เมื่อดาวน์โหลดเครื่องมือสำเร็จแล้ว ให้ดำเนินการ
- ยอมรับข้อกำหนดโดยทำเครื่องหมายที่ช่อง คุณสามารถเปลี่ยนไดเร็กทอรีการติดตั้งของเครื่องมือได้โดยไปที่ ตัวเลือก.
- เพื่อเริ่มกระบวนการติดตั้ง คลิก, ติดตั้ง.
- เมื่อได้รับแจ้ง UAC กล่องโต้ตอบคลิก ใช่.
- ตอนนี้รอ ตัวแมปโทโพโลยีเครือข่าย เพื่อสิ้นสุดการติดตั้ง
- หลังจากการติดตั้งเสร็จสิ้น จะมีข้อความแจ้งสิทธิ์การใช้งานปรากฏขึ้น หากคุณมีใบอนุญาตสำหรับผลิตภัณฑ์ ให้ป้อนโดยคลิก 'ป้อนข้อมูลใบอนุญาต’ หากคุณต้องการทดลองใช้เวอร์ชันทดลอง คลิก ดำเนินการประเมินต่อไป.
- รอให้เริ่มบริการที่จำเป็น จากนั้นคลิก ปิด เมื่อได้รับแจ้ง
การสแกนเครือข่ายของคุณ
เมื่อติดตั้ง Network Topology Mapper บนระบบของคุณ คุณจะต้องสแกนเครือข่ายของคุณเพื่อเริ่มการทำแผนที่ เมื่อคุณปิดวิซาร์ดการติดตั้งแล้ว NTM จะเปิดขึ้นโดยอัตโนมัติและคุณจะได้รับแจ้งว่า 'เริ่มต้นใช้งาน Network Topology Mapper’หน้าต่าง เมื่อใช้สิ่งนี้ คุณจะต้องสแกนเครือข่ายของคุณ นี่คือวิธีการ:
- บน หน้าจอต้อนรับ ของ NTM คลิก สแกนใหม่. หากคุณไม่ได้รับพร้อมท์หน้าจอต้อนรับ คุณสามารถเริ่มการสแกนได้โดยคลิก สแกนใหม่ บนแถบเครื่องมือ
- คุณจะถูกขอให้สร้างรหัสผ่านสำหรับแผนที่ของคุณ หากคุณเลือกที่จะย้ายข้อมูลไปยังคอมพิวเตอร์เครื่องอื่น ระบุรหัสผ่านแล้วคลิก บันทึก.
- หากคุณกำลังใช้สตริงชุมชนอื่นที่ไม่ใช่สตริงสาธารณะและส่วนตัวดีฟอลต์ ให้เลือก สาธารณะ และ เอกชน ภายใต้ ข้อมูลรับรองการค้นพบ ทีละรายการแล้วคลิกไฟล์ X ไอคอน. จากนั้นคลิกที่ ข้อมูลประจำตัวใหม่ และให้ข้อมูลที่จำเป็นเพื่อเพิ่มข้อมูลประจำตัว SNMP ใหม่ เสร็จแล้วคลิก ต่อไป.
- บน Windows แท็บ คลิกที่ ข้อมูลประจำตัวใหม่ และให้ข้อมูลที่จำเป็นหากคุณกำลังสแกนหาอุปกรณ์ Windows ตรวจสอบข้อมูลรับรองที่ระบุโดยคลิก ข้อมูลรับรองการทดสอบ.
- หากคุณต้องการบันทึกข้อมูลรับรองเหล่านี้ คลิก ข้อมูลรับรองร้านค้า. คลิก บันทึก แล้วก็ตี ต่อไป.
- หากคุณกำลังใช้เครื่องเสมือน VMware คุณสามารถเพิ่มข้อมูลรับรองใน ข้อมูลรับรอง VMWare แท็บ เสร็จแล้วคลิก ต่อไป.
- ตอนนี้บน การเลือกเครือข่าย แท็บคุณจะต้องระบุ ช่วง IP, ซับเน็ต หรือ IP แบบฟรีฟอร์มform เพื่อค้นหาเครือข่ายของคุณ หากต้องการเพิ่มซับเน็ต ให้คลิกที่ เพิ่มซับเน็ตใหม่.
- นอกจากนี้ หากมีอุปกรณ์ใดที่คุณไม่ต้องการให้ถูกค้นพบ คุณสามารถเพิ่มที่อยู่ IP ของอุปกรณ์เหล่านั้นใน in รายการไม่ต้องสแกน. คลิก ต่อไป.
- บน การตั้งค่าการค้นพบ แท็บ ตั้งชื่อการค้นพบ หากคุณกำลังค้นพบเครือข่ายย่อย คุณสามารถปรับจำนวน กระโดด. มิฉะนั้น ปล่อยไว้ 0.
- หากคุณต้องการกำจัดตารางบริดจ์ ให้คลิกที่ 'อย่าใช้ข้อมูล Bridge Table เพื่อคำนวณโครงสร้างเครือข่าย. นอกจากนี้ หากคุณต้องการละเว้นโหนดที่ตอบสนองต่อ ping เท่านั้น ให้ทำเครื่องหมายในช่องที่เกี่ยวข้อง
- คุณสามารถเปลี่ยน ความถี่ ของการค้นพบหากคุณต้องการสแกนเครือข่ายมากกว่าหนึ่งครั้ง คลิก ต่อไป.
- ตรวจสอบสรุปแล้วคลิก ค้นพบ.
- Network Topology Mapper จะเริ่มสแกนหาเครือข่าย รอให้เสร็จสิ้น
- เมื่อการสแกนเสร็จสิ้น คุณจะสามารถดูแผนที่เครือข่ายของคุณได้
การทำแผนที่
เมื่อคุณทำแผนที่เครือข่ายของคุณสำเร็จแล้ว คุณสามารถใช้งานแผนที่และค้นหาข้อมูลที่คุณต้องการได้ เมื่อใช้ NTM คุณสามารถเชื่อมต่ออุปกรณ์ได้โดยคลิก 'เชื่อมต่ออุปกรณ์จากนั้นคลิกลากจากอุปกรณ์เครื่องหนึ่งไปยังอีกเครื่องหนึ่งแสดงข้อมูลเพิ่มเติมเกี่ยวกับโหนดโดยการขยาย "ตัวเลือกการแสดงโหนด' ทางด้านซ้ายมือ หากต้องการดูข้อมูลเพิ่มเติมเกี่ยวกับอุปกรณ์ เพียง ดับเบิลคลิกที่อุปกรณ์ และจะแสดงข้อมูลเพิ่มเติมเกี่ยวกับอุปกรณ์ที่บานหน้าต่างด้านขวา
สีของสายการเชื่อมต่อหมายถึงความเร็วในการเชื่อมต่อของอุปกรณ์ที่เชื่อมต่อ หากต้องการตรวจสอบความเร็วของสีต่างๆ เพียงขยาย expand ตัวเลือกการแสดงการเชื่อมต่อ รายการ
คุณยังสามารถส่งออกแผนที่ไปยังไฟล์ Microsoft Visio ได้โดยคลิกที่ไฟล์ ส่งออก Visio ตัวเลือกบนแถบเครื่องมือ