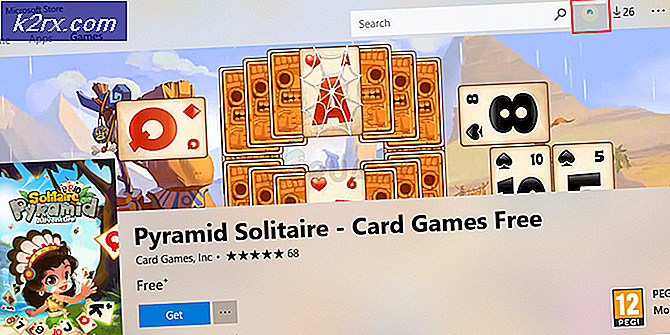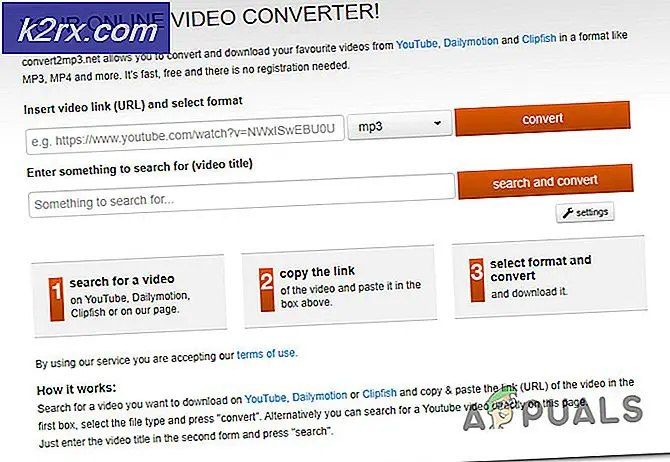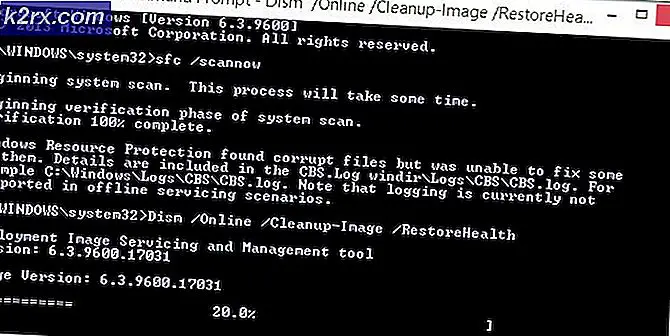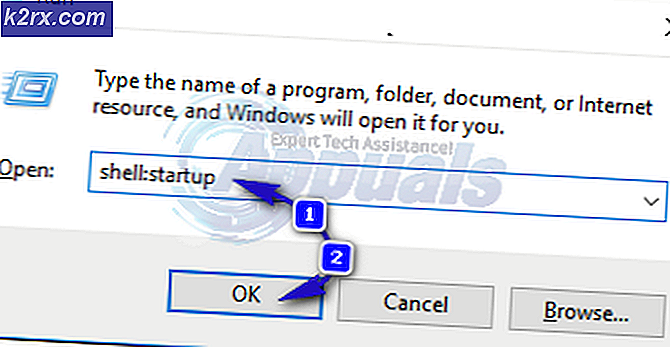แก้ไข: อนุญาตให้ Chrome เข้าถึงเครือข่ายในไฟร์วอลล์หรือการตั้งค่า Antivirus
ข้อความแสดงข้อผิดพลาดอนุญาตให้ chrome เข้าถึงเครือข่ายในไฟร์วอลล์หรือการตั้งค่าป้องกันไวรัส ไม่ใช่ข้อผิดพลาดหลัก มีการระบุไว้ในรูปแบบของ คำแนะนำ เมื่อมีข้อผิดพลาดที่สำคัญเกิดขึ้น (เช่น ERR_CONNECTION_TIMED_OUT เป็นต้น) ใน Google Chrome
ที่นี่เราจะพูดถึงวิธีการเพิ่มโครเมี่ยมในรายการที่อนุญาตในซอฟต์แวร์ป้องกันไวรัสของคุณรวมถึงไฟร์วอลล์ Windows Antivirus และ Firewall ทำอะไรได้บ้าง? พวกเขาตรวจสอบกิจกรรมออนไลน์ของคุณและส่งหรือรับข้อมูลเพื่อให้แน่ใจว่าไม่มีภัยคุกคามใด ๆ ในคอมพิวเตอร์ของคุณ บางครั้งการตรวจสอบนี้อาจทำให้เกิดปัญหาที่สำคัญเมื่อคุณเรียกดูผ่านอินเทอร์เน็ต
ต่อไปนี้คือหัวข้อหลัก ๆ ที่คุณสามารถดูได้จากข้อผิดพลาด:
DNS_PROBE_FINISHED_BAD_CONFIG
ERR_NAME_NOT_RESOLVED
นอกจากนี้คุณยังสามารถตรวจสอบข้อผิดพลาดสำคัญอื่น ๆ ที่เกิดขึ้นได้ในเบราว์เซอร์ Google Chrome โดย พิมพ์ชื่อข้อผิดพลาด ใน แถบค้นหา และกดปุ่ม ค้นหา
ในการแก้ปัญหาหัวข้อที่เรากำลังพูดถึงอยู่เราจะพูดถึงวิธีเพิ่ม Chrome ในรายการข้อยกเว้นในซอฟต์แวร์ป้องกันไวรัสที่สำคัญทั้งหมด เราไม่สามารถผ่านไปได้ทั้งหมด แต่คุณจะได้ทราบว่าจะดูตัวอย่างด้านล่างได้อย่างไร
การเพิ่มข้อยกเว้นลงใน Windows Firewall
เราจะเริ่มต้นโดยการเพิ่มข้อยกเว้นของ Windows Firewall ไฟร์วอลล์เป็นระบบรักษาความปลอดภัยเครือข่ายที่ตรวจสอบและควบคุมการรับส่งข้อมูลขาเข้าและขาออกตามกฎความปลอดภัยที่กำหนดไว้ล่วงหน้า เป็นการสร้างอุปสรรคระหว่างเครือข่ายภายในที่เชื่อถือได้กับเครือข่ายภายนอกที่ไม่น่าเชื่อถือ (เช่นอินเทอร์เน็ต) ไม่เป็นเรื่องปกติสำหรับ Windows Firewall เพื่อบล็อกการเข้าถึงอินเทอร์เน็ตบางอย่างซึ่งอาจรวมถึง Chrome ลองมาดูวิธีเพิ่มลงในรายการที่อนุญาต
- กด Windows + S พิมพ์ ไฟร์วอลล์ ในกล่องโต้ตอบและเปิดแอพพลิเคชัน
- เมื่ออยู่ในการตั้งค่าไฟร์วอลล์ให้คลิกที่ อนุญาตให้แอปหรือคุณลักษณะผ่านทางไฟร์วอลล์ Windows Defender
- โปรแกรมประยุกต์ทั้งหมดที่ติดตั้งในคอมพิวเตอร์ของคุณจะแสดงพร้อมกับสถานะว่ามีการบล็อกหรือไม่ ตรวจสอบว่าได้ทำเครื่องหมายที่ Google Chrome แล้ว
นอกจากนี้คุณยังสามารถปิดใช้งานไฟร์วอลล์ของคุณได้ชั่วคราวหากคุณมีปัญหาในการเพิ่มข้อยกเว้น เพียงไปที่หน้าหลักและคลิก เปิดหรือปิด Windows Defender Firewall จากที่นี่คุณสามารถปิดใช้งานไฟร์วอลล์สำหรับทั้งเครือข่ายส่วนตัวและสาธารณะ
หมายเหตุ: ปิดการใช้งานไฟร์วอลล์โดยใช้ความเสี่ยงของคุณเอง Appuals จะไม่รับผิดชอบต่อความเสียหายใด ๆ ในกรณีใด ๆ
การเพิ่ม Exception เป็น Avast Antivirus
Avast Software เป็น บริษัท ข้ามชาติของสาธารณรัฐเช็กซึ่งมีสำนักงานใหญ่อยู่ที่กรุงปรากสาธารณรัฐเช็ก พวกเขาพัฒนาซอฟต์แวร์ป้องกันไวรัสและยังมีซอฟต์แวร์รักษาความปลอดภัยทางอินเทอร์เน็ต ก่อตั้งขึ้นในปีพ. ศ. 2531 โดย Eduard Kucera และ Pavel Baudis ในปีพ. ศ. 2563 Avast มีผู้ใช้ซอฟต์แวร์ป้องกันไวรัสประมาณ 400 ล้านคน
ใน Avast คุณสามารถเพิ่ม Global exclusions ในไฟล์ได้ การยกเว้นทั่วโลกหมายความว่าพวกเขาถูกกีดกันออกจากโล่และการสแกนทั้งหมดซึ่งจะวิเคราะห์กิจกรรมของไฟล์และแอปพลิเคชันและกักกันพวกเขาหากดูเหมือนจะเป็นอันตราย นอกเหนือจากการยกเว้นทั่วโลกแล้วยังมีวิธีแก้ปัญหาอื่นซึ่งก็คือการเพิ่มข้อยกเว้นให้กับ โล่เว็บ เราจะยกเว้นเว็บไซต์จากโล่เว็บ แต่ถ้าไม่ได้ผลให้เพิ่ม Chrome เป็นข้อยกเว้นระดับโลก
PRO TIP: หากปัญหาเกิดขึ้นกับคอมพิวเตอร์หรือแล็ปท็อป / โน้ตบุ๊คคุณควรลองใช้ซอฟต์แวร์ Reimage Plus ซึ่งสามารถสแกนที่เก็บข้อมูลและแทนที่ไฟล์ที่เสียหายได้ วิธีนี้ใช้ได้ผลในกรณีส่วนใหญ่เนื่องจากปัญหาเกิดจากความเสียหายของระบบ คุณสามารถดาวน์โหลด Reimage Plus โดยคลิกที่นี่- เลือกแท็บ Active Protection และคลิก Customize present ที่ด้านหน้าของ Web Shield
- ตอนนี้คลิกที่ Exclusions และเพิ่มเว็บไซต์ที่ให้ปัญหา
นอกจากนี้หากมีการเพิ่มการยกเว้นอย่างน่าเบื่ออีกครั้งและอีกครั้งคุณสามารถปิดใช้งานเว็บโล่ได้อย่างสมบูรณ์และดูว่าไม่ได้ทำเคล็ดลับนี้
การเพิ่มการยกเว้นไปยัง Windows Defender
Windows Defender เป็นส่วนประกอบป้องกันมัลแวร์ของ Microsoft Windows เป็นครั้งแรกที่ได้รับการปล่อยตัวในฐานะโปรแกรมป้องกันสปายแวร์ฟรีใน Windows XP และรวมอยู่ใน Windows ทุกรุ่นที่ใช้งานอยู่ (Windows Vista, Windows 7 และ Windows 10) หากต้องการยกเว้น Chrome จาก Windows Defender ให้ทำตามขั้นตอนด้านล่าง
- คลิก ปุ่ม Windows และในแถบเครื่องมือค้นหา Windows Defender ในบรรดาตัวเลือกทั้งหมดจะมีแอปพลิเคชันชื่อ Windows Defender Security Center เปิด.
- เมื่อเปิดคุณจะพบรายการตัวเลือกที่พร้อมใช้งานในหน้าต่างใหม่ เลือกตัวเลือก การป้องกันไวรัสและภัยคุกคาม
- เมื่อเข้าสู่เมนูให้ไปที่ การตั้งค่าการป้องกันไวรัสและการคุกคาม Windows อาจพร้อมท์ให้คุณอนุญาตให้ผู้ดูแลระบบสามารถเข้าถึงคุณลักษณะนี้ได้ ถ้าใช่ให้กดใช่
- หลังจากเข้าสู่เมนูที่ต้องการคุณควรค้นหาหน้าต่างซึ่งระบุว่า เพิ่มหรือลบการยกเว้น คลิกและคุณจะเข้าสู่เมนูที่คุณสามารถเพิ่มการยกเว้นได้ คุณสามารถยกเว้นโฟลเดอร์ส่วนขยายและแม้แต่ไฟล์ได้ ในกรณีนี้เราจะยกเว้นโฟลเดอร์ Chrome ทั้งหมดที่อยู่ในไดเรกทอรีที่คุณดาวน์โหลด
- คลิกตัวเลือกที่ระบุว่า ยกเว้นโฟลเดอร์ และไปที่ไดเรกทอรี Chrome ของคุณ ตำแหน่งที่ตั้งเริ่มต้นสำหรับโฟลเดอร์ Chrome ควรเป็น C: \ Program Files (x86) \ Google เมื่อคุณไปถึงตำแหน่งแล้วเลือกโฟลเดอร์และบันทึกการเปลี่ยนแปลง
Malwarebytes
Malwarebytes เป็นซอฟต์แวร์ป้องกันมัลแวร์ที่พัฒนาโดย Malwarebytes Corporation ได้รับการเผยแพร่เป็นครั้งแรกในเดือนมกราคม 2016 นอกจากนี้ยังมีในเวอร์ชันฟรีซึ่งจะสแกนและลบมัลแวร์เมื่อคุณเริ่มต้นด้วยตนเอง ถือเป็นผลิตภัณฑ์ป้องกันมัลแวร์ตัวใหม่ที่มีคำขวัญว่าเป็นแอพพลิเคชั่นที่ง่ายและใช้งานง่าย
- เปิดหน้าต่าง Malwarebytes ของคุณโดยการคลิกที่ไอคอนในแถบงานซึ่งอยู่ที่ด้านล่างขวาของหน้าจอหรือคลิกที่ไฟล์การเปิดตัวของโปรแกรม
- เมื่อโปรแกรมเปิดขึ้นให้คลิกที่ แท็บการ ยกเว้นมัลแวร์ ที่ด้านซ้ายของหน้าต่าง
- ในแท็บนี้คุณจะพบตัวเลือกที่กล่าวว่า Add folder คลิกและคุณจะเข้าสู่ File Explorer จากที่ที่คุณสามารถเลือกไดเรกทอรี Chrome ของคุณได้อย่างง่ายดาย ตำแหน่งที่ตั้งเริ่มต้นสำหรับโฟลเดอร์ Chrome ควรเป็น C: \ Program Files (x86) \ Google เมื่อคุณไปถึงตำแหน่งแล้วเลือกโฟลเดอร์และบันทึกการเปลี่ยนแปลง
หมายเหตุ: คุณสามารถเพิ่มการยกเว้นเว็บเป็นอันดับแรกเช่นเดียวกับที่เราทำกับ Avast Antivirus การเพิ่มการยกเว้นทั่วโลก (ที่เรามีอยู่) Chrome จะถูกเพิกเฉยอย่างสมบูรณ์
PRO TIP: หากปัญหาเกิดขึ้นกับคอมพิวเตอร์หรือแล็ปท็อป / โน้ตบุ๊คคุณควรลองใช้ซอฟต์แวร์ Reimage Plus ซึ่งสามารถสแกนที่เก็บข้อมูลและแทนที่ไฟล์ที่เสียหายได้ วิธีนี้ใช้ได้ผลในกรณีส่วนใหญ่เนื่องจากปัญหาเกิดจากความเสียหายของระบบ คุณสามารถดาวน์โหลด Reimage Plus โดยคลิกที่นี่