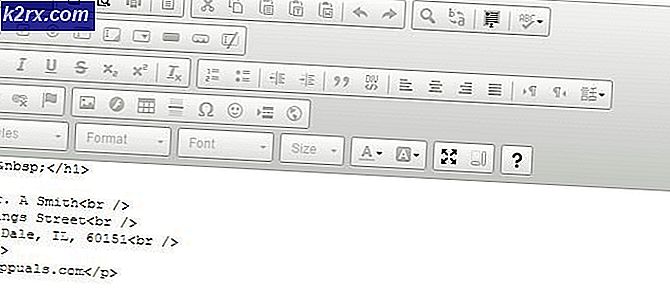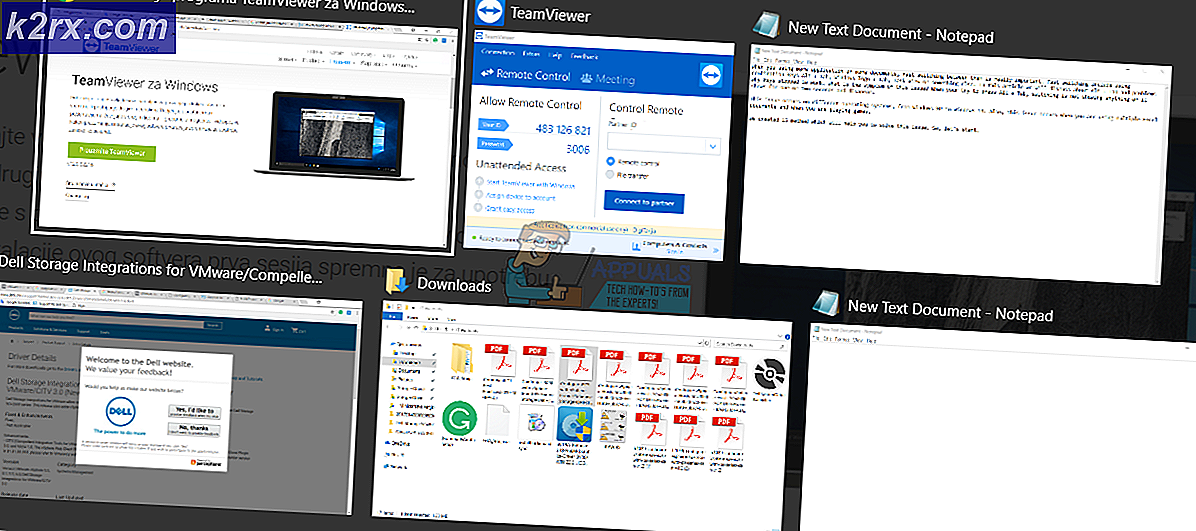วิธีเปิดหรือปิดใช้งาน 'ค้นหาอุปกรณ์ของฉัน' ใน Windows 10
ค้นหาอุปกรณ์ของฉันใน Windows เป็นคุณสมบัติที่ช่วยคุณค้นหาอุปกรณ์ Windows 10 ของคุณ หากอุปกรณ์สูญหายหรือถูกขโมย การดำเนินการนี้จะช่วยให้ผู้ใช้ระบุตำแหน่งของอุปกรณ์ได้ จำเป็นต้องมีบัญชี Microsoft และตำแหน่งที่ตั้งเพื่อให้คุณลักษณะนี้ทำงานได้ เมื่อผู้ใช้ติดตั้ง Windows 10 ใหม่บนระบบ พวกเขาจะได้รับตัวเลือกในการเปิดใช้คุณลักษณะนี้สำหรับคอมพิวเตอร์ของตน อย่างไรก็ตามผู้ใช้ยังสามารถเปิดหรือปิดคุณสมบัตินี้ได้หลังจากการติดตั้ง ในบทความนี้ เราจะแสดงวิธีการต่างๆ ที่คุณสามารถเปิดหรือปิดใช้งานค้นหาอุปกรณ์ของฉันใน Windows 10 ได้
วิธีเปิดหรือปิดใช้งาน 'ค้นหาอุปกรณ์ของฉัน'
มีหลายวิธีใน Windows 10 ซึ่งผู้ใช้สามารถเปิดหรือปิดใช้งานคุณลักษณะค้นหาอุปกรณ์ของฉันได้ โดยทั่วไปและค่าเริ่มต้นส่วนใหญ่สามารถทำได้ผ่านแอพการตั้งค่า Windows ผู้ใช้เพียงแค่ต้องไปที่การตั้งค่าและคลิกเพื่อเปิดหรือปิดใช้งาน วิธีอื่นๆ ทำได้โดยใช้ Local Group Policy Editor หรือผ่าน Registry Editor ควรเปิดใช้งานตำแหน่งบนระบบของคุณและคุณต้องลงชื่อเข้าใช้บัญชี Microsoft เพื่อให้คุณลักษณะนี้ทำงานได้
วิธีที่ 1: เปิดใช้งานหรือปิดใช้งาน 'ค้นหาอุปกรณ์ของฉัน' ผ่านการตั้งค่า Windows
แอปการตั้งค่า Windows เป็นส่วนประกอบของ Microsoft Windows ที่สามารถใช้เพื่อแก้ไขการตั้งค่าประเภทต่างๆ สำหรับคอมพิวเตอร์ของคุณ ซึ่งคล้ายกับแผงควบคุมแบบเก่า แต่เข้าถึงและใช้งานได้ง่ายกว่ามาก คุณสามารถเปิดใช้งานคุณสมบัติค้นหาอุปกรณ์ของฉันผ่านการตั้งค่า Windows ได้ในไม่กี่ขั้นตอน
- คลิกที่ เริ่ม ในทาสก์บาร์และคลิกที่ การตั้งค่า ไอคอน. คุณยังสามารถกด Windows + I กุญแจเปิด การตั้งค่า.
- คลิกที่ อัปเดต & ความปลอดภัย การตั้งค่า
- ที่บานหน้าต่างด้านซ้าย ให้คลิกที่ ค้นหาอุปกรณ์ของฉัน แล้วคลิกที่ เปลี่ยน ปุ่ม.
บันทึก: หากปุ่มเปลี่ยนเป็นสีเทา ให้คลิกที่ปุ่ม เปิดตำแหน่ง การตั้งค่า คุณต้อง เปิดใช้งาน ที่ตั้ง และลงชื่อเข้าใช้ บัญชีไมโครซอฟท์ ก่อนเปิดใช้งานคุณสมบัติค้นหาอุปกรณ์ของฉัน - เปลี่ยนการสลับจาก ปิด ถึง บน. นี่จะ เปิดใช้งาน ค้นหาอุปกรณ์ของฉัน บนระบบของคุณ
- ถึง ปิดการใช้งาน ค้นหาอุปกรณ์ของฉันบนระบบของคุณ เพียงแค่สลับการสลับกลับจาก บน ถึง ปิด.
วิธีที่ 2: เปิดใช้งานหรือปิดใช้งาน 'ค้นหาอุปกรณ์ของฉัน' ผ่าน Local Group Policy Editor
สามารถใช้ Local Group Policy Editor เพื่อควบคุมสภาพแวดล้อมการทำงานของคอมพิวเตอร์ได้ นอกจากนี้ยังมีนโยบายสำหรับการตั้งค่าเฉพาะนี้ใน Local Group Policy Editor นอกจากนี้ยังให้ข้อมูลเพิ่มเติมเกี่ยวกับนโยบายที่เกี่ยวกับ
หากคุณกำลังใช้ Windows 10 Home Edition ดังนั้น ข้าม วิธีนี้และลองใช้วิธี Registry Editor
อย่างไรก็ตามหากคุณมีไฟล์ ตัวแก้ไขนโยบายกลุ่มในพื้นที่ บนระบบของคุณ จากนั้นทำตามขั้นตอนด้านล่าง:
- ถือ Windows ที่สำคัญและกด ร เพื่อเปิด open วิ่ง โต้ตอบ ตอนนี้พิมพ์ “gpedit.msc” และกด ป้อน เพื่อเปิด ตัวแก้ไขนโยบายกลุ่มในพื้นที่.
- ไปที่นโยบายต่อไปนี้ใน ตัวแก้ไขนโยบายกลุ่มในพื้นที่:
คอมพิวเตอร์ Configuration\Administrative Templates\Windows Components\Find My Device
- ดับเบิลคลิกที่การตั้งค่าชื่อ “เปิด/ปิด ค้นหาอุปกรณ์ของฉัน“. สลับการสลับจาก ไม่ได้กำหนดค่า ถึง เปิดใช้งาน. หลังจากเปลี่ยนการสลับแล้ว ให้คลิกที่ สมัคร/ตกลง เพื่อบันทึกการเปลี่ยนแปลง นี่จะ เปิดใช้งาน ฟีเจอร์ค้นหาอุปกรณ์ของฉัน
- ถึง ปิดการใช้งาน ฟีเจอร์ค้นหาอุปกรณ์ของฉัน เปลี่ยนตัวเลือกสลับจาก ไม่ได้กำหนดค่า ถึง พิการ ตัวเลือก
วิธีที่ 3: เปิดใช้งานหรือปิดใช้งาน 'ค้นหาอุปกรณ์ของฉัน' ผ่านตัวแก้ไขรีจิสทรี
วิธี Registry Editor เป็นทางเลือกแทนวิธีการ Local Group Policy Editor Registry Editor สามารถพบได้ในระบบปฏิบัติการ Windows 10 ทุกรุ่น อย่างไรก็ตาม การตั้งค่าบางอย่างตามค่าเริ่มต้นจะไม่สามารถใช้ได้ใน Registry Editor ผู้ใช้จำเป็นต้องสร้างคีย์และค่าด้วยตนเองเพื่อให้การตั้งค่านั้นใช้งานได้ ทำตามขั้นตอนด้านล่างเพื่อทดลองใช้:
- กด Windows และ ร คีย์ร่วมกันเพื่อเปิด วิ่ง โต้ตอบ จากนั้นพิมพ์ “regedit” และกด ป้อน กุญแจเปิด ตัวแก้ไขรีจิสทรี. เลือก ใช่ ตัวเลือกสำหรับ UAC (การควบคุมบัญชีผู้ใช้) พร้อมท์
- นำทางไปยังคีย์ต่อไปนี้ใน ตัวแก้ไขรีจิสทรี:
HKEY_LOCAL_MACHINE\SOFTWARE\Policies\Microsoft\FindMyDevice
- สร้างสิ่งที่ขาดหายไป “FindMyDevice” โดยคลิกขวาที่ Windows ที่สำคัญและเลือก ใหม่ > คีย์ ตัวเลือก
- ใน FindMyDevice คลิกขวาบนบานหน้าต่างด้านขวาแล้วเลือก ใหม่ > ค่า DWORD (32 บิต). ตั้งชื่อค่าใหม่เป็น “AllowFindMyDevice“.
- ดับเบิลคลิกที่ค่าที่สร้างขึ้นใหม่และตั้งค่า ข้อมูลค่า ถึง 1. สิ่งนี้จะเปิดใช้งานคุณสมบัติค้นหาอุปกรณ์ของฉัน
บันทึก: ข้อมูลค่า 1 สำหรับ เปิดใช้งาน และข้อมูลค่า 0 สำหรับ ปิดการใช้งาน. - ถึง ปิดการใช้งาน ค้นหาอุปกรณ์ของฉัน เพียงแค่ตั้งค่าข้อมูลเป็น 0 หรือ ลบ มูลค่า.
เพิ่มเติม: เปิดหรือปิด 'ค้นหาอุปกรณ์ของฉัน' ผ่านตัวแก้ไขรีจิสทรี
วิธีการ Registry Editor ด้านบนอาจไม่ทำงานหากตำแหน่งของคุณไม่ได้เปิดใช้งานคุณสมบัติ Find my device วิธีนี้จะเปิดใช้งานตำแหน่งสำหรับคุณสมบัติค้นหาอุปกรณ์ของฉัน ผู้ใช้ยังสามารถสร้างมูลค่าให้กับสถานที่และเปิดใช้งานได้ วิธีนี้จำเป็นเฉพาะเมื่อตำแหน่งในระบบของคุณถูกปิดใช้งาน
- กด Windows + R คีย์ร่วมกันเพื่อเปิด วิ่ง โต้ตอบ พิมพ์ “regedit” แล้วกด ป้อน เพื่อเปิด ตัวแก้ไขรีจิสทรี. สำหรับ UAC (การควบคุมบัญชีผู้ใช้) ให้เลือก ใช่ ตัวเลือก
- ใน ตัวแก้ไขรีจิสทรีนำทางไปยังตำแหน่งต่อไปนี้:
HKEY_LOCAL_MACHINE\SOFTWARE\Microsoft\Settings\FindMyDevice
- หากกุญแจหายก็แค่ สร้าง โดยคลิกขวาและเลือก ใหม่ > คีย์. ตั้งชื่อมันว่า FindMyDevice.
- คลิกขวาที่บานหน้าต่างด้านขวาของคีย์แล้วเลือก ใหม่ > ค่า DWORD (32 บิต). จากนั้นตั้งชื่อค่าเป็น LocationSyncEnabled.
- ดับเบิลคลิกที่มันและตั้งค่า ข้อมูลค่า ถึง 1.
บันทึก: 1 สำหรับ บน และ 0 สำหรับ ปิด ตัวเลือก - นี่จะ เปิดใช้งาน ตำแหน่งสำหรับคุณสมบัติค้นหาอุปกรณ์ของฉัน