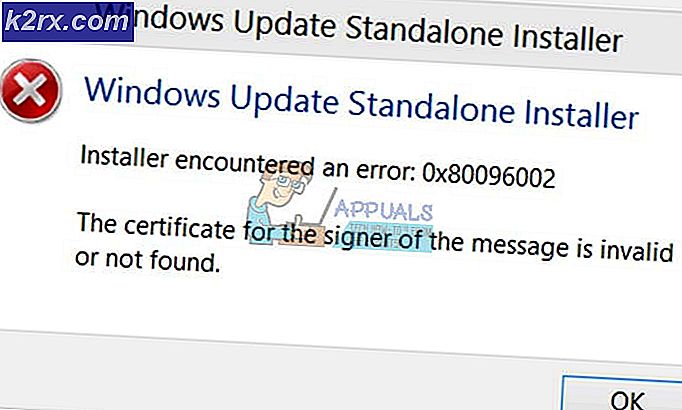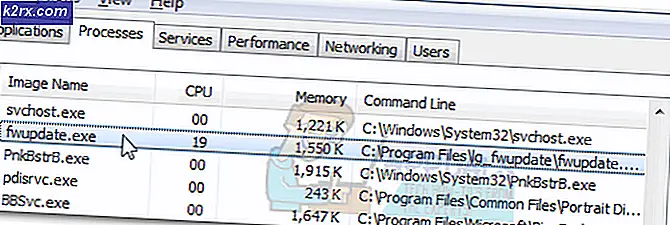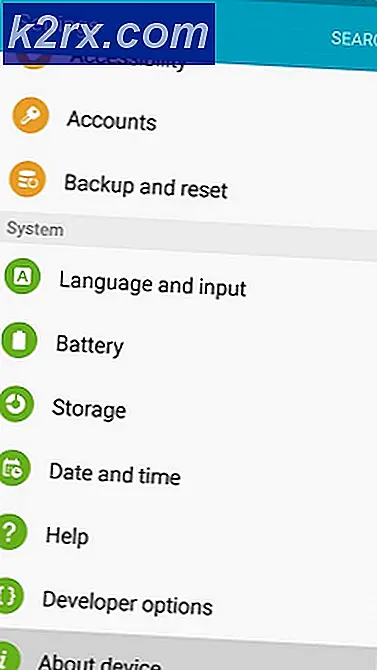แก้ไขข้อผิดพลาด 0X800F080C บน Windows 10
ผู้ใช้ Windows บางรายรายงานว่าพบรหัสข้อผิดพลาด 0X800F080C เมื่อพยายามติดตั้งแพคเกจ. NET Framework ที่หายไปหรือเมื่อพยายามเปิดแอปพลิเคชันบางอย่างบนคอมพิวเตอร์ Windows
หลังจากดูรายงานผู้ใช้ต่างๆแล้วปรากฎว่ามีสถานการณ์ต่างๆมากมายที่อาจทำให้เกิดไฟล์ 0X800F080C เกิดข้อผิดพลาดเมื่อดำเนินการบางอย่าง นี่คือรายชื่อผู้กระทำผิดที่อาจเป็นสาเหตุของรหัสข้อผิดพลาดนี้:
เมื่อคุณคุ้นเคยกับผู้ร้ายที่อาจก่อให้เกิดรหัสข้อผิดพลาดนี้แล้วต่อไปนี้คือรายการวิธีการที่ได้รับการยืนยันซึ่งผู้ใช้รายอื่นที่ได้รับผลกระทบเคยใช้เพื่อแก้ไขปัญหานี้ได้สำเร็จ:
วิธีที่ 1: การเปิดใช้งาน 3.5 .NET Framework ผ่านคุณสมบัติของ Windows (ถ้ามี)
หากก่อนหน้านี้คุณเคยพบกับไฟล์ 0X800F080Cรหัสข้อผิดพลาดขณะพยายามเปิดใช้งาน. NET Framework ที่หายไปจากหน้าต่างเทอร์มินัล CMD หรือ Powershell คุณอาจสามารถหลีกเลี่ยงข้อผิดพลาดทั้งหมดได้โดยการเปิดใช้งานเฟรมเวิร์กโดยตรงจากหน้าจอคุณลักษณะของ Windows
แต่โปรดทราบว่า Windows 10 มีไฟล์เก็บถาวรของ. NET Framework เวอร์ชัน 3.5 อยู่แล้วคุณเพียงแค่ต้องแจ้งให้ติดตั้ง ผู้ใช้บางรายที่เคยพบกับไฟล์ รหัสข้อผิดพลาด 0X800F080C เมื่อติดตั้ง. NET Framework เวอร์ชัน 3.5 จากหน้าต่างเทอร์มินัลยืนยันว่าการติดตั้งไม่เกิดขึ้นอีกต่อไปเมื่อพวกเขาพยายามทำผ่านหน้าจอคุณสมบัติของ Windows
ทำตามคำแนะนำด้านล่างเพื่อติดตั้งไฟล์ .NET Framework 3.5 ผ่านหน้าจอคุณสมบัติของ Windows ทำตามคำแนะนำด้านล่าง:
- เปิดไฟล์ วิ่ง กล่องโต้ตอบโดยการกด คีย์ Windows + R. ถัดไปพิมพ์ "appwiz.cpl" ภายในกล่องข้อความแล้วกด ป้อน เพื่อเปิดไฟล์ โปรแกรมและคุณสมบัติ เมนู.
- ข้างใน โปรแกรมและคุณสมบัติ ใช้เมนูทางด้านขวาเพื่อคลิก เปิดหรือปิดคุณสมบัติของ Windows.
- เมื่อคุณอยู่ในหน้าจอคุณสมบัติของ Windows ให้เริ่มต้นด้วยการทำเครื่องหมายในช่องที่เกี่ยวข้องกับNET Framework 3.5 (แพ็คเกจนี้รวมถึง. NET 2.0 และ 3.0)จากนั้นคลิก ตกลง เพื่อบันทึกการเปลี่ยนแปลง
- ที่พรอมต์การยืนยันคลิก ใช่ เพื่อเริ่มขั้นตอนจากนั้นรอให้ติดตั้งแพคเกจสำเร็จ
- เมื่อการดำเนินการเสร็จสิ้นให้รีบูตเครื่องคอมพิวเตอร์และดูว่าปัญหาได้รับการแก้ไขหรือไม่เมื่อการเริ่มต้นครั้งถัดไปเสร็จสมบูรณ์
ในกรณีที่วิธีนี้ใช้ไม่ได้หรือคุณยังคงพบเจอแบบเดิม 0X800F080C ข้อผิดพลาดเมื่อติดตั้ง. NET Framework 3.5 ผ่านหน้าจอคุณลักษณะของ Windows ให้เลื่อนลงไปที่การแก้ไขที่เป็นไปได้ถัดไปด้านล่าง
วิธีที่ 2: การเรียกใช้. NET Repair Tool (ถ้ามี)
หากการแก้ไขครั้งแรกที่เป็นไปได้ไม่ได้ผลในกรณีของคุณคำแนะนำของเราคือดำเนินการตามขั้นตอนการแก้ปัญหาที่จะช่วยให้คุณสามารถแก้ไขปัญหาพื้นฐานใด ๆ กับแพ็คเกจ. NET redist ที่ติดตั้งบนคอมพิวเตอร์ของคุณในปัจจุบัน
ในตอนนี้มีโอกาสมากที่จะเห็นไฟล์ 0X800F080Cเนื่องจากส่วนที่เหลือจากแพคเกจ. NET Framework รุ่นเก่าที่ทำให้เกิดปัญหากับการติดตั้งใหม่
ผู้ใช้ที่ได้รับผลกระทบหลายรายที่กำลังดิ้นรนกับปัญหานี้ได้รายงานว่าในที่สุดพวกเขาก็สามารถป้องกันอินสแตนซ์ใหม่ของไฟล์ 0X800F080C ข้อผิดพลาดที่เกิดขึ้นโดยการเรียกใช้ไฟล์เครื่องมือซ่อมแซม. NET Framework - นี่คือเครื่องมือที่จะสแกนคอมพิวเตอร์ของคุณโดยอัตโนมัติและแก้ไขปัญหาใด ๆ การอ้างอิง. NET ที่อาจสร้างปัญหา
หากคุณยังไม่ได้ลองเรียกใช้เครื่องมือซ่อมแซม. NET ให้ทำตามคำแนะนำด้านล่างเพื่อดูคำแนะนำทีละขั้นตอนในการดำเนินการดังกล่าว:
- เริ่มต้นด้วยการเปิดเบราว์เซอร์ของคุณและเข้าถึงไฟล์ หน้าดาวน์โหลดเครื่องมือซ่อมแซม Microsoft .NET Framework. เมื่อคุณอยู่ในหน้าให้คลิกที่ดาวน์โหลดปุ่ม (ภายใต้เครื่องมือซ่อมแซม Microsoft .NET Framework).
- ในหน้าจอถัดไปให้เริ่มต้นด้วยการเลือกช่องที่เกี่ยวข้องกับ NetFxRepairTool.exeในขณะที่ยกเลิกการเลือกอย่างอื่น จากนั้นคลิกที่ ต่อไป เพื่อไปยังเมนูถัดไปของ NetFXRepair Tool
- หลังจากดาวน์โหลดเสร็จสิ้นให้ดับเบิลคลิกที่ปฏิบัติการการติดตั้งที่คุณเพิ่งดาวน์โหลดจากนั้นคลิก ใช่ เมื่อได้รับแจ้งที่ไฟล์ UAC (การควบคุมบัญชีผู้ใช้)
- เมื่อการดาวน์โหลดเสร็จสิ้นให้ดับเบิลคลิกที่ไฟล์ปฏิบัติการที่คุณเพิ่งดาวน์โหลดแล้วคลิก ใช่ ที่ UAC แจ้งให้อนุญาตการเข้าถึงของผู้ดูแลระบบ
- ข้างใน ซ่อมแซม Microsoft .NET Framework เครื่องมือทำตามคำแนะนำบนหน้าจอและทำเครื่องหมายในช่องที่เกี่ยวข้องกับฉันได้อ่านและยอมรับเงื่อนไขสิทธิ์การใช้งาน เมื่อได้รับแจ้งจากไฟล์ ToS ก่อนคลิก ต่อไป ก้าวหน้า.
- ทันทียูทิลิตี้ควรเริ่มการสแกนไฟล์ การอ้างอิง. NET ติดตั้งบนคอมพิวเตอร์ของคุณ อดทนรอจนกว่ากระบวนการจะเสร็จสมบูรณ์
- หลังจากการดำเนินการเสร็จสมบูรณ์ในที่สุดให้คลิกที่ ต่อไปเพื่อใช้กลยุทธ์การซ่อมแซมที่ยูทิลิตี้แนะนำโดยอัตโนมัติ
- หลังจากแก้ไขเรียบร้อยแล้วให้คลิกที่ เสร็จสิ้น เพื่อให้กระบวนการเสร็จสมบูรณ์ หากคุณไม่ได้รับแจ้งให้รีสตาร์ทโดยอัตโนมัติให้ดำเนินการเองและดูว่าไฟล์ 0X800F080Cรหัสข้อผิดพลาดได้รับการแก้ไขในครั้งถัดไปที่คุณพยายามติดตั้ง. NET Framework เวอร์ชันใหม่
หากคุณใช้ยูทิลิตี. NET Framework Repair แล้วและคุณยังคงพบปัญหาประเภทนี้ให้เลื่อนลงไปที่การแก้ไขที่เป็นไปได้ถัดไปด้านล่าง
วิธีที่ 3: เรียกใช้ DISM และ SFC Scan
หากการแก้ไข 2 รายการแรกข้างต้นอนุญาตให้คุณแก้ไขไฟล์ 0X800F080C ปัญหาในกรณีของคุณสิ่งต่อไปที่คุณควรทำคือใช้ยูทิลิตี้สองสามอย่าง (SFC และ DISM) ที่สามารถแก้ไขความเสียหายของไฟล์ระบบที่อาจส่งผลต่อความสามารถของระบบปฏิบัติการในการจัดการการติดตั้งแพ็กเกจ. NET Framework ใหม่
หมายเหตุ: System File Checker และ การปรับใช้การให้บริการและการจัดการอิมเมจ เป็นเครื่องมือในตัวสองตัวที่ติดตั้งเพื่อแก้ไขอินสแตนซ์ความเสียหายที่พบบ่อยที่สุดซึ่งอาจทำให้เกิดข้อผิดพลาด เมื่อพยายามติดตั้งการอ้างอิง. NET Framework ที่ขาดหายไปหรือเมื่อเปิดแอปพลิเคชันบางอย่าง
หากคุณยังไม่ได้ติดตั้งยูทิลิตีนี้ให้เริ่มต้นด้วยการไปที่ไฟล์ สแกน System File Checker เนื่องจากคุณสามารถทำได้โดยไม่ต้องเชื่อมต่ออินเทอร์เน็ต
บันทึก: โปรดทราบว่า SFC เป็นเครื่องมือในเครื่องทั้งหมดที่ทำงานโดยใช้แคชที่จัดเก็บไว้ในเครื่องเพื่อแทนที่รายการไฟล์ระบบที่เสียหายด้วยคุณสมบัติที่เทียบเท่า เมื่อคุณปรับใช้วิธีนี้สิ่งสำคัญคืออย่าขัดจังหวะการสแกนประเภทนี้เนื่องจาก (อาจทำให้เกิดข้อผิดพลาดทางตรรกะเพิ่มเติม)
สำคัญ: หากคุณพบปัญหานี้กับ HDD แบบเดิมแทนที่จะเป็น SSD ที่ทันสมัยกว่านี้คาดว่ากระบวนการนี้จะใช้เวลาสองถึงสามชั่วโมง โปรดทราบว่ายูทิลิตีนี้มีแนวโน้มที่จะหยุดชั่วคราว - หากเกิดเหตุการณ์นี้ขึ้นอย่าปิดหน้าต่างและรอให้การติดตามแบบเรียลไทม์กลับมา
เมื่อการสแกน SFC เสร็จสมบูรณ์ในที่สุดให้รีบูตเครื่องคอมพิวเตอร์และดูว่าไม่สามารถดำเนินการที่ร้องขอกับไฟล์ที่มีการเปิดส่วนที่ผู้ใช้แมปไว้ " รหัสข้อผิดพลาดได้รับการแก้ไขในที่สุด
ในกรณีที่ไม่เป็นเช่นนั้นให้ก้าวไปข้างหน้า เริ่มการสแกน DISM.
บันทึก: ในทางตรงกันข้ามกับการสแกน SFC ปกติ DISM ใช้ส่วนประกอบของ Windows Update เพื่อแทนที่อินสแตนซ์ไฟล์ Windows ที่เสียหายด้วยสำเนาที่ดาวน์โหลดผ่านอินเทอร์เน็ต ด้วยเหตุนี้คุณต้องตรวจสอบให้แน่ใจว่าการเชื่อมต่ออินเทอร์เน็ตของคุณมีเสถียรภาพก่อนที่จะเริ่มดำเนินการนี้
เมื่อคุณสแกนทั้ง DISM และ SFC เสร็จแล้วให้รีบูตเครื่องคอมพิวเตอร์และใช้คอมพิวเตอร์ตามปกติเพื่อดูว่าคุณยังคงเห็น 0X800F080C รหัสข้อผิดพลาดเมื่อเรียกใช้การสำรองข้อมูล Windows 10
วิธีที่ 4: การรีเฟรชทุกคอมโพเนนต์ของ Windows
หากการแก้ไขอื่น ๆ ข้างต้นไม่อนุญาตให้คุณแก้ไขไฟล์ 0X800F080Cมีโอกาสมากที่คุณจะต้องรับมือกับความเสียหายของไฟล์ระบบบางประเภทที่ไม่สามารถแก้ไขได้ตามอัตภาพ
ในกรณีนี้ความหวังดีที่สุดของคุณในการแก้ไขปัญหาตามอัตภาพคือการรีเซ็ตส่วนประกอบ WIndows ทั้งหมดด้วยขั้นตอนเช่น สะอาด ติดตั้งหรือ ติดตั้งซ่อมแซม (ซ่อมแซมในสถานที่). ด้วยวิธีนี้คุณจะได้รับการแก้ไขทุกบริการที่อาจเสียหายซึ่งอาจขัดขวางไม่ให้คุณเปิดโปรแกรมของบุคคลที่สามหรือติดตั้งโครงสร้างพื้นฐาน. NET Framework ที่ขาดหายไป
ขั้นตอนที่ง่ายที่สุดของพวงคือ การติดตั้งใหม่ทั้งหมด. แต่ถ้าคุณไม่สำรองข้อมูลไว้ล่วงหน้าคุณอาจสูญเสียข้อมูลส่วนบุคคลทั้งหมดที่มีอยู่ในไดรเวอร์ระบบปฏิบัติการของคุณ - ข้อได้เปรียบที่สำคัญของวิธีนี้คือคุณไม่จำเป็นต้องใช้สื่อการติดตั้งที่เข้ากันได้
อย่างไรก็ตามหากคุณกำลังมองหาแนวทางที่มุ่งเน้นคุณจะต้องใช้สื่อการติดตั้งที่เข้ากันได้เพื่อเริ่มต้น ติดตั้งซ่อมแซม (ขั้นตอนการซ่อมแซมในสถานที่).
ในทางตรงกันข้ามกับการติดตั้งใหม่ทั้งหมดการดำเนินการนี้น่าเบื่อกว่ามาก แต่ข้อได้เปรียบหลักคือคุณจะสามารถรีเฟรชทุกองค์ประกอบที่อาจเสียหายได้โดยไม่สูญเสียข้อมูลจากแอปเกมเอกสารและสื่อส่วนตัวที่ 'เก็บไว้ในปัจจุบัน ไดรฟ์ OS