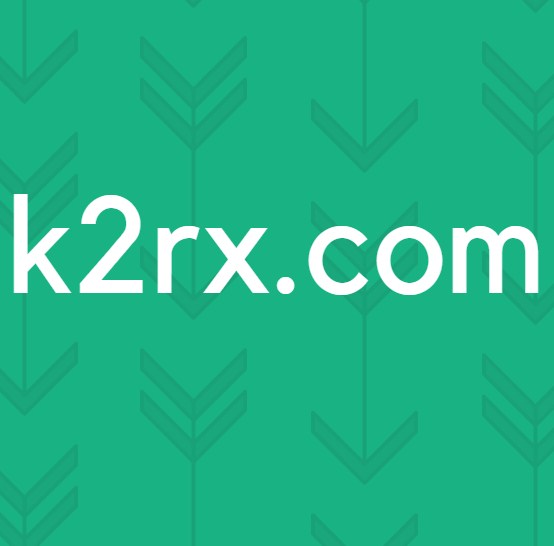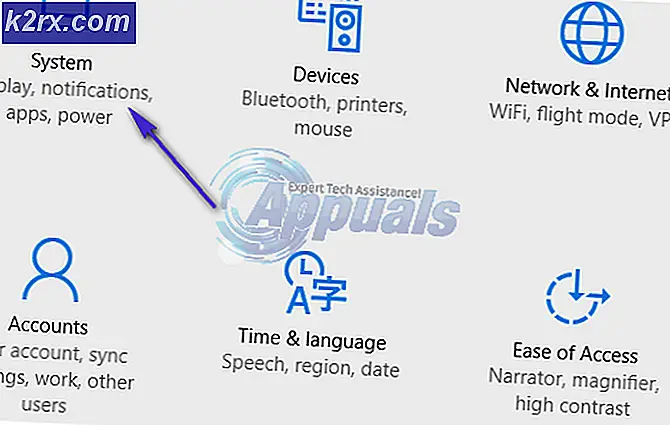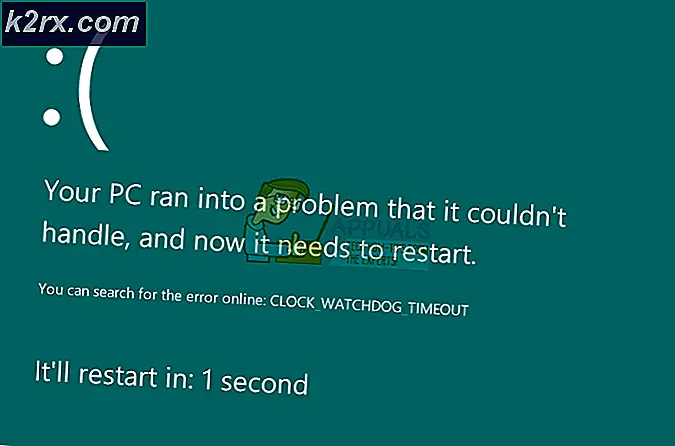แก้ไข: รหัสข้อผิดพลาด Netflix UI3010
คุณได้รับรหัสข้อผิดพลาด Netflix UI3010 เนื่องจากส่วนขยายเบราว์เซอร์ที่ล้าสมัยหรือเนื่องมาจากข้อจำกัดของ ISP ปัญหาและข้อบกพร่องหลายอย่างในเบราว์เซอร์ที่คุณใช้อาจทำให้เกิดข้อความแสดงข้อผิดพลาดของ Netflix นี่เป็นปัญหาทั่วไปและส่วนใหญ่เกี่ยวข้องกับปัญหาเครือข่ายเมื่อเปรียบเทียบกับปัญหาฮาร์ดแวร์
ต่อไปนี้เป็นขั้นตอนทั่วไปที่สามารถทำได้ก่อนดำเนินการแก้ไขปัญหา
- ปิดสวิตช์ อุปกรณ์เครือข่ายและพีซีของคุณ รอ 30 วินาทีแล้วเปิดเครื่องอีกครั้ง
- ปรับปรุงความแข็งแรงของไฟล์ สัญญาณ Wi-Fi โดยวางอุปกรณ์ของคุณไว้ใกล้กับเราเตอร์
- ลบ สัญญาณรบกวนทางไฟฟ้า / แม่เหล็กใด ๆ
- ลองนำไปใช้ เครือข่ายอื่น เป็นฮอตสปอตเคลื่อนที่
- ตรวจสอบความน่าเชื่อถือและความเสถียรของไฟล์ การเชื่อมต่ออินเทอร์เน็ต ด้วยการเปิดบริการสตรีมมิ่งอื่นเช่น YouTube
ในการแก้ไขข้อผิดพลาดในการสตรีม Netflix คุณสามารถทำตามวิธีแก้ไขปัญหาที่ระบุไว้
แนวทางที่ 1: อัปเดต / ปิดใช้งานส่วนขยายของเบราว์เซอร์
ส่วนขยายเบราว์เซอร์ใช้เพื่อเพิ่มฟังก์ชันการทำงานที่ดีขึ้นให้กับเบราว์เซอร์ อย่างไรก็ตามส่วนขยายเบราว์เซอร์ที่ล้าสมัยอาจทำให้เกิดปัญหามากมายสำหรับผู้ใช้ สิ่งเดียวกันนี้อาจเป็นสาเหตุของข้อผิดพลาด Netflix ที่คุณพบ ในกรณีนี้การอัปเดตส่วนขยายอาจช่วยแก้ปัญหาได้ สำหรับภาพประกอบเราจะพูดถึงกระบวนการสำหรับ Chrome คุณสามารถปฏิบัติตามคำแนะนำตามเบราว์เซอร์ของคุณ
- เปิด Google Chrome.
- คลิกที่ เมนูการดำเนินการ (จุดแนวตั้ง 3 จุดใกล้มุมบนขวา) จากนั้นคลิกที่ การตั้งค่า.
- จากนั้นในบานหน้าต่างด้านซ้ายของหน้าต่างให้คลิกที่ ส่วนขยาย.
- ตอนนี้ในหน้าต่างส่วนขยายให้สลับสวิตช์ของ โหมดนักพัฒนา ไปที่
- จากนั้นคลิกที่ไฟล์ อัปเดต เพื่ออัปเดตส่วนขยายทั้งหมด
- ตอนนี้ ทางออก Google Chrome และ เปิดใหม่ มัน.
- แล้ว เปิด Netflix และตรวจสอบว่าไม่มีข้อผิดพลาด 3010 หรือไม่
หากคุณยังคงประสบปัญหา ปัญหาการเชื่อมต่อที่ทำให้เกิดข้อผิดพลาด Netflix ปัจจุบันอาจเกิดจากส่วนขยายของเบราว์เซอร์โดยเฉพาะอย่างยิ่งหากเกี่ยวข้องกับ Netflix เช่น “ บังคับใช้ Netflix 1080p“. นอกจากนี้ส่วนเสริม /นามสกุล ใช้สำหรับการป้องกันการติดตามยังสามารถทำให้เกิดปัญหาที่คุณกำลังเผชิญ ในกรณีนี้การปิดใช้งานส่วนขยายที่สงสัยว่าเป็นสาเหตุของปัญหาอาจช่วยแก้ปัญหาได้ สำหรับภาพประกอบ เราจะดำเนินการตามกระบวนการสำหรับ Firefox คุณสามารถทำตามคำแนะนำตามเบราว์เซอร์ของคุณ
- เปิด Firefox
- คลิกที่แถบแนวตั้ง 3 แถบ (เมนูแฮมเบอร์เกอร์).
- จากนั้นคลิกที่ ส่วนเสริม.
- ตอนนี้ปิดการใช้งาน addon ที่คุณสงสัยว่าก่อให้เกิดปัญหาโดย สลับ มันเปลี่ยนเป็น ปิด. หากคุณไม่พบส่วนเสริมให้ปิดการใช้งานส่วนเสริมทั้งหมดแล้วเปิดใช้ทีละรายการเพื่อตรวจสอบหรือคุณสามารถใช้เซฟโหมดของ Firefox
- ตอนนี้ เปิด Netflix และตรวจสอบว่าไม่มีข้อผิดพลาดหรือไม่
แนวทางที่ 2: ปิดไม่ติดตาม
ห้ามติดตามคือการตั้งค่าที่อนุญาตให้ผู้ใช้ควบคุมได้ว่าต้องการให้ไซต์ติดตามหรือไม่ แต่บางครั้งการตั้งค่านี้ก็ไม่เข้ากันกับ Netflix เป็นที่ทราบสาเหตุของปัญหา Netflix หลายประการ ในกรณีนี้การปิด Do Not Track อาจช่วยแก้ปัญหาได้ สำหรับภาพประกอบ เราจะพูดถึงกระบวนการสำหรับ Google Chrome
- เปิด Chrome และคลิกที่เมนูการกระทำ (จุด 3 จุดที่มุมบนขวา)
- จากนั้นในเมนูคลิกที่ การตั้งค่า.
- ตอนนี้คลิกที่ ความเป็นส่วนตัวและความปลอดภัย.
- จากนั้นคลิกที่ มากกว่า เพื่อขยาย
- ตอนนี้สลับ ปิด สวิตช์ของ ส่งคำขอ "ไม่ติดตาม" พร้อมกับปริมาณการเข้าชมของคุณ
- แล้ว ทางออก Chroma และ เปิดใหม่ มัน.
- แล้ว เปิด Netflix เพื่อตรวจสอบว่าใช้งานได้ดีหรือไม่
แนวทางที่ 3: ล้างแคชเบราว์เซอร์ของคุณ
แอปพลิเคชันเกือบทั้งหมดใช้ฐานข้อมูลชั่วคราวเป็นแคชเพื่อเพิ่มความเร็วและปรับปรุงประสบการณ์ของผู้ใช้ เช่นเดียวกับเบราว์เซอร์ของคุณ แต่ถ้าแคชของเบราว์เซอร์เสียหายหรือมีรายการที่ขัดแย้งกัน อาจทำให้เกิดข้อผิดพลาด Netflix ได้ภายใต้การสนทนา ในกรณีนั้น, การล้างแคชของเบราว์เซอร์ อาจแก้ปัญหาได้ สำหรับภาพประกอบเราจะพูดถึงกระบวนการสำหรับ Google Chrome คุณสามารถทำตามคำแนะนำตามเบราว์เซอร์ของคุณ
- เปิด Chrome และคลิกที่ไฟล์ หนังบู๊ เมนู (จุดแนวตั้ง 3 จุดเกือบมุมขวาบน)
- คลิกที่ ประวัติศาสตร์ จากนั้นในเมนูย่อยให้คลิกที่ ประวัติศาสตร์.
- ตอนนี้ในบานหน้าต่างด้านซ้ายของหน้าต่างคลิกที่ ล้างข้อมูลการท่องเว็บ.
- จากนั้นไปที่ไฟล์ขั้นสูง แล้วเลือก ตลอดเวลา ในช่วงเวลา หล่นลง.
- ตอนนี้เลือกหมวดหมู่ที่คุณต้องการล้าง แต่อย่าลืมเลือกตัวเลือกอย่างน้อย รูปภาพและไฟล์ที่แคชไว้.
- จากนั้นคลิกที่ ข้อมูลชัดเจน.
- หลังจากล้างแคชแล้ว เปิดใหม่ Google Chrome และตรวจสอบว่า Netflix ทำงานได้ดีหรือไม่
แนวทางที่ 4: ถอนการติดตั้งและติดตั้งเบราว์เซอร์ใหม่
การติดตั้งเบราว์เซอร์ของคุณเสียหายอาจทำให้เกิดข้อผิดพลาด Netflix UI3010 ที่นี่การถอนการติดตั้งแล้วติดตั้งเวอร์ชันที่อัปเดตใหม่อาจช่วยแก้ปัญหาได้ สำหรับภาพประกอบ เราจะพูดถึงกระบวนการของ Chrome บนพีซีที่ใช้ Windows
- ซิงค์ ข้อมูลทั้งหมดของ Chrome ไปยังบัญชี Google ของคุณและ ปิด Google Chrome.
- กด Windows คีย์และประเภท แผงควบคุม. จากนั้นในรายการผลลัพธ์ให้คลิกที่ แผงควบคุม.
- ภายใต้ โปรแกรม ให้คลิกที่ ถอนการติดตั้งโปรแกรม.
- จากนั้นในรายการแอปพลิเคชันที่ติดตั้ง คลิกขวา บน Google Chrome จากนั้นคลิกที่ ถอนการติดตั้ง.
- ตอนนี้ ติดตาม ข้อความแจ้งบนหน้าจอเพื่อเสร็จสิ้นกระบวนการถอนการติดตั้ง
- แล้ว เริ่มต้นใหม่ ระบบของคุณ
- หลังจากเปิดระบบแล้วให้ดาวน์โหลด Google Chrome เวอร์ชันล่าสุดจากเว็บไซต์อย่างเป็นทางการ
- ตอนนี้ เปิด ไฟล์ที่ดาวน์โหลดมาและกรอกไฟล์ การติดตั้ง กระบวนการ.
- หลังจากติดตั้ง Google Chrome แล้วให้เปิดใช้งานและ เปิด Netflix เพื่อตรวจสอบว่าไม่มีข้อผิดพลาดหรือไม่
แนวทางที่ 5: ลองใช้เบราว์เซอร์อื่น
อาจเป็นไปได้ว่าปัญหาที่คุณกำลังเผชิญนั้นเกิดขึ้นกับเว็บเบราว์เซอร์ของคุณโดยเฉพาะและข้อบกพร่องนั้นยังไม่ได้รับการแก้ไข หากต้องการแยกแยะให้ลองใช้ Netflix ในเบราว์เซอร์อื่น
- ติดตั้ง และเปิดเว็บเบราว์เซอร์อื่น
- ตอนนี้ เปิด Netflix และตรวจสอบว่าใช้งานได้ดีหรือไม่
แนวทางที่ 6: รีเซ็ตเครือข่ายของคุณ
ข้อผิดพลาด Netflix ของ UI3010 มีสาเหตุหลักมาจากปัญหาการเชื่อมต่อ ปัญหาการเชื่อมต่อระหว่างระบบของคุณและเซิร์ฟเวอร์ Netflix อาจเกิดจากการเปลี่ยนแปลงที่กำหนดเอง (เช่นการใช้ DNS ที่กำหนดเอง) ที่ทำกับการตั้งค่าการเชื่อมต่อของคุณ ยิ่งไปกว่านั้นการใช้ VPN หรือพร็อกซีอาจทำให้เกิดข้อผิดพลาดของ Netflix ในปัจจุบัน ในกรณีนั้นการปิดใช้งาน VPN / พร็อกซีและการรีเซ็ตเครือข่ายของคุณเป็นการตั้งค่าเริ่มต้นอาจช่วยแก้ปัญหาได้ สำหรับภาพประกอบเราจะดำเนินการตามขั้นตอนสำหรับ Windows
- ประการแรก ปิดการใช้งาน VPN / พร็อกซีของคุณ
- คลิกที่ Windows ปุ่มและประเภท รีเซ็ตเครือข่าย. จากนั้นในผลลัพธ์ที่ปรากฏขึ้นให้คลิกที่ รีเซ็ตเครือข่าย.
- ตอนนี้ในหน้าต่างการตั้งค่าการรีเซ็ตเครือข่ายคลิกที่ รีเซ็ตเครือข่าย.
- จากนั้นกด OK เพื่อ ยืนยัน เพื่อรีเซ็ตเครือข่ายของคุณ
- ตอนนี้ เริ่มต้นใหม่ ระบบของคุณ