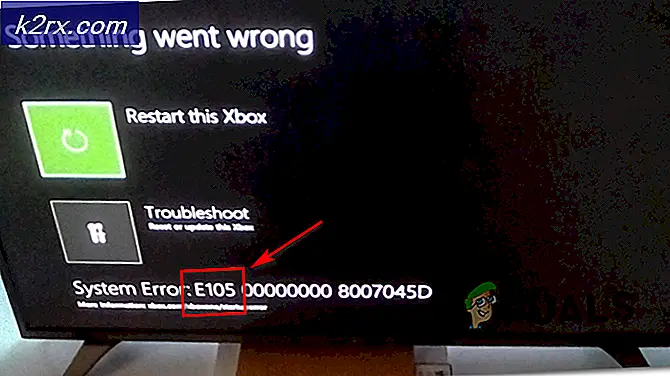แก้ไข: รหัสข้อผิดพลาด Netflix U7353 บน Windows
มีรายงานว่าผู้ใช้หลายคนที่สมัครรับข้อมูล Netflix กำลังเผชิญกับรหัสข้อผิดพลาด U7353เมื่อพยายามเล่นบางเรื่องจากคอมพิวเตอร์หรือแท็บเล็ต Windows ในกรณีส่วนใหญ่ ปัญหาจะถูกรายงานให้เกิดขึ้นกับ UWP (แพลตฟอร์ม Windows สากล) แอปพลิเคชันของ Netflix ที่ดาวน์โหลดจาก Microsoft Store
อะไรเป็นสาเหตุของปัญหา Netflix Error U7353
เราตรวจสอบปัญหานี้โดยดูจากรายงานผู้ใช้ต่างๆ และกลยุทธ์การซ่อมแซมที่มักใช้เพื่อแก้ไขปัญหานี้ในคอมพิวเตอร์ Windows
ตามที่ปรากฏ รหัสข้อผิดพลาดนี้ชี้ไปที่ข้อมูลที่เสียหาย/ไม่แน่นอนบางอย่างที่มีอยู่ในคอมพิวเตอร์และจำเป็นต้องรีเฟรชเพื่อให้ไคลเอ็นต์ Netflix ตรวจสอบบัญชีได้
มีผู้กระทำผิดที่เป็นไปได้หลายประการที่อาจทำให้เกิดรหัสข้อผิดพลาดนี้:
หากคุณกำลังดิ้นรนเพื่อแก้ไขรหัส Netflix นี้และแก้ไขปัญหา resolveรหัสข้อผิดพลาด U7353ปัญหา บทความนี้จะให้ขั้นตอนการแก้ไขปัญหาหลายประการแก่คุณ ด้านล่างนี้คุณจะพบวิธีการต่างๆที่ผู้ใช้รายอื่นที่อยู่ในสถานการณ์คล้ายกันใช้เพื่อแก้ไขปัญหาได้สำเร็จและเปลี่ยนกลับไปใช้ฟังก์ชันเริ่มต้นของ Netflix
หากคุณต้องการคงประสิทธิภาพให้มากที่สุด เราขอแนะนำให้คุณปฏิบัติตามวิธีการตามลำดับที่แสดง เนื่องจากการแก้ไขที่เป็นไปได้นั้นเรียงลำดับตามประสิทธิภาพและความยากง่าย วิธีการหนึ่งที่ผูกไว้เพื่อแก้ไขปัญหาในกรณีของคุณ โดยไม่คำนึงถึงผู้กระทำผิดที่ลงเอยที่ก่อให้เกิดปัญหา
วิธีที่ 1: การอัปเดต Netflix UWP เป็นเวอร์ชันล่าสุด
ตามที่ปรากฏ ปัญหานี้อาจเกิดขึ้นได้เนื่องจากข้อบกพร่องของแอป Netflix ที่เกิดซ้ำซึ่งมีอยู่ในแอปพลิเคชันเวอร์ชัน UWP เท่านั้น ปัญหานี้เกิดขึ้นกับผู้ใช้ที่เคยดาวน์โหลดเนื้อหาสำหรับการใช้งานออฟไลน์มาก่อน
โชคดีที่ Netflix ได้ออกโปรแกรมแก้ไขด่วนสำหรับปัญหานี้ผ่าน Microsoft Store แล้ว โดยปกติ การอัปเดตควรใช้โดยอัตโนมัติ แต่ถ้าการอัปเดตอัตโนมัติถูกปิดใช้งานในเครื่องของคุณ นี่คือสิ่งที่คุณต้องทำ:
- กด คีย์ Windows + R เพื่อเปิด a วิ่ง กล่องโต้ตอบ จากนั้นพิมพ์ “ms-windows-store://home” แล้วกด ป้อน เพื่อเปิดโฮมเพจของ Microsoft Store
- ภายใน Microsoft Store ให้คลิกที่ปุ่มการกระทำ (มุมบนขวา) แล้วเลือก ดาวน์โหลดและอัปเดต จากรายการ
- จาก ดาวน์โหลดและอัปเดต คลิกที่หน้าจอ รับการอัปเดต และรอจนกว่าแอป Netflix จะอัปเดตเป็นเวอร์ชันล่าสุด
- เมื่อติดตั้งการอัปเดตแล้ว ให้รีสตาร์ทคอมพิวเตอร์และดูว่าปัญหาได้รับการแก้ไขในการเริ่มต้นครั้งถัดไปหรือไม่
หากปัญหาเดิมยังคงเกิดขึ้นให้เลื่อนลงไปที่วิธีการถัดไปด้านล่าง
วิธีที่ 2: การรีเซ็ตแอป Netflix
หากคุณกำลังมองหาวิธีแก้ไขด่วน โอกาสที่ดีที่สุดของคุณคือเพียงแค่รีเซ็ตแอป Netflix โดยใช้ปุ่ม แอพและคุณสมบัติ ยูทิลิตี้ ผู้ใช้ที่ได้รับผลกระทบหลายคนหลังจากทำตามขั้นตอนด้านล่างและรีสตาร์ทเครื่อง ปัญหาได้รับการแก้ไขแล้วและสามารถใช้แอป Netflix ได้โดยไม่พบปัญหาU7353รหัสข้อผิดพลาด
สิ่งที่คุณต้องทำมีดังนี้
- กด คีย์ Windows + R เพื่อเปิด a วิ่ง กล่องโต้ตอบ จากนั้นพิมพ์ “ms-settings:appsfeatures” และกด ป้อน เพื่อเปิดไฟล์ แอพและคุณสมบัติ เมนูของ การตั้งค่า แอพ
- ข้างใน แอพและคุณสมบัติ หน้าต่าง เลื่อนลงไปที่ แอพและคุณสมบัติ และเลื่อนดูรายการแอปพลิเคชันจนกว่าคุณจะพบแอป Netflix
- เมื่อคุณเห็นแล้ว ให้คลิกที่รายการ Netflix หนึ่งครั้ง จากนั้นคลิกที่ ตัวเลือกขั้นสูง.
- เลื่อนลงไปที่ พักผ่อน แท็บ จากนั้นคลิกที่ รีเซ็ต ปุ่มด้านล่าง
- สุดท้าย คลิกรีเซ็ตอีกครั้งเพื่อยืนยันกระบวนการรีเซ็ต เมื่อคุณทำเช่นนี้ แอปจะได้รับการติดตั้งใหม่และเปลี่ยนกลับเป็นการตั้งค่าเริ่มต้น ซึ่งควรจบลงด้วยการแก้ไขU7353รหัสข้อผิดพลาด
- เมื่อกระบวนการเสร็จสมบูรณ์ ให้รีสตาร์ทคอมพิวเตอร์และดูว่าปัญหาได้รับการแก้ไขหรือไม่ในการเริ่มต้นระบบครั้งถัดไป
หากปัญหายังคงเกิดขึ้นให้เลื่อนลงไปที่วิธีการถัดไปด้านล่าง
วิธีที่ 3: การถอนการติดตั้งและดาวน์โหลดแอป Netflix อีกครั้ง
ผู้ใช้ที่ได้รับผลกระทบบางรายรายงานว่าปัญหาได้รับการแก้ไขหลังจากถอนการติดตั้งแอป Netflix แล้วดาวน์โหลดใหม่จาก Microsoft Store อย่างไรก็ตาม ผู้ใช้หลายรายที่ใช้วิธีนี้ได้รายงานว่าสำหรับพวกเขา การแก้ไขเกิดขึ้นชั่วคราวเนื่องจากข้อผิดพลาดกลับมาหลังจากผ่านไปสองสามวัน
โปรดทราบว่า จนกว่า Netflix จะตัดสินใจแก้ไขแอป UWP คุณอาจต้องทำซ้ำขั้นตอนนี้เป็นครั้งคราว สิ่งที่คุณต้องทำมีดังนี้
- กด คีย์ Windows + R เพื่อเปิด a วิ่ง กล่องโต้ตอบ จากนั้นพิมพ์ “ms-settings:appsfeatures”และตี ป้อน เพื่อเปิดไฟล์ โปรแกรม & คุณสมบัติ แท็บหลัก การตั้งค่า แอพ
- ข้างใน โปรแกรม & คุณสมบัติ เลื่อนลงไปที่รายการแอปพลิเคชันและค้นหา Netflixแอพ
- เมื่อคุณเห็นแล้วให้คลิกหนึ่งครั้งจากนั้นคลิกที่ ตัวเลือกขั้นสูง.
- ข้างใน ขั้นสูง เมนูของแอป Netflix เลื่อนลงไปที่ ถอนการติดตั้ง ส่วนคลิกที่ ถอนการติดตั้ง แล้วคลิกถัดไป ถอนการติดตั้ง ปุ่มอีกครั้งเพื่อยืนยันกระบวนการ
- เมื่อกระบวนการเสร็จสิ้น ให้รีสตาร์ทคอมพิวเตอร์และรอจนกว่าลำดับการเริ่มต้นระบบถัดไปจะเสร็จสมบูรณ์
- กด คีย์ Windows + R เพื่อเปิดอีก วิ่ง กล่อง. จากนั้นพิมพ์ “ms-windows-store://home” และกด ป้อน เพื่อเปิดโฮมเพจของ Microsoft Store
- ภายในแอป Microsoft Store ให้ใช้ฟังก์ชันการค้นหาที่ด้านขวาบนเพื่อค้นหา Netflix
- จากนั้นคลิกที่ รับ เพื่อดาวน์โหลดและติดตั้งแอปพลิเคชัน
- ดูว่าคุณยังคงพบกับU7353รหัสข้อผิดพลาด หากยังคงพบปัญหาเดิมอยู่ ให้เลื่อนลงไปที่วิธีถัดไปด้านล่าง
วิธีที่ 4: การเปลี่ยน DNS เริ่มต้นเป็น DNS ของ Google
ปัญหานี้มักถูกรายงานว่าเกิดขึ้นกับการกำหนดค่าที่ใช้ DNS เริ่มต้น ผู้ใช้ที่ได้รับผลกระทบหลายคนรายงานว่าปัญหาได้รับการแก้ไขแล้วหลังจากเปลี่ยนที่อยู่ DNS เป็น DNS ของ Google และล้าง DNS
คำแนะนำโดยย่อเกี่ยวกับวิธีดำเนินการดังต่อไปนี้:
บันทึก: คำแนะนำด้านล่างนี้ใช้ได้กับ Windows ทุกรุ่น
- กด คีย์ Windows + R ที่จะเปิดใจ วิ่ง กล่องโต้ตอบ จากนั้นพิมพ์ “ncpa.cpl”แล้วกด ป้อน เพื่อเปิดไฟล์ เชื่อมต่อเครือข่าย แท็บ
- คลิกขวาที่การเชื่อมต่อเครือข่ายที่ใช้งานอยู่และเลือก คุณสมบัติ จากเมนูบริบท
- ข้างใน คุณสมบัติ ของการเชื่อมต่อเครือข่ายของคุณ ไปที่ ระบบเครือข่าย แท็บ เลือก อินเทอร์เน็ตโปรโตคอลเวอร์ชัน 4 (TCP/IPv4) และคลิก คุณสมบัติ ปุ่มด้านล่าง
- จากเมนูถัดไป ให้เลือก ทั่วไป แท็บ และเลือก ใช้ที่อยู่เซิร์ฟเวอร์ DNS ต่อไปนี้ สลับ
- ชุด 8.8.8.8 ตามใจชอบ เซิร์ฟเวอร์ DNSr และ 8.8.4.4 เป็น เซิร์ฟเวอร์ DNS สำรอง.
- คลิก ตกลง เพื่อบันทึกการกำหนดค่า
- กด คีย์ Windows + R เพื่อเปิด a วิ่ง กล่องโต้ตอบ แล้ว. พิมพ์ “cmd” แล้วกด Ctrl + Shift + Enter เพื่อเปิดพรอมต์คำสั่งที่ยกระดับ เมื่อได้รับแจ้งจาก UAC (การควบคุมบัญชีผู้ใช้) หน้าต่างคลิกที่ ใช่ เพื่อให้สิทธิ์ของผู้ดูแลระบบ
- ภายใน Command Prompt ที่ยกระดับขึ้น ให้พิมพ์คำสั่งต่อไปนี้เพื่อล้างแคช DNS:
ipconfig /flushdns
- เมื่อคุณได้รับข้อความแสดงความสำเร็จ “ล้าง DNS Resolver Cache . สำเร็จ“ ปิดพรอมต์คำสั่งที่ยกระดับ เปิดแอป Netflix และดูว่าปัญหาได้รับการแก้ไขหรือไม่