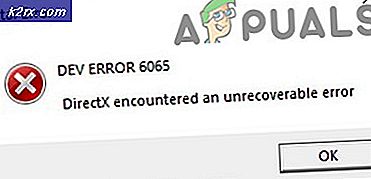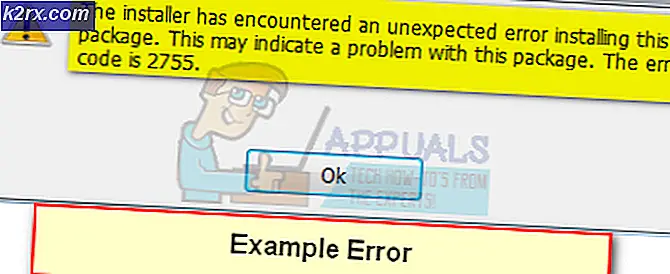วิธีเปลี่ยนขนาดแบบอักษรสำหรับ Windows Live Mail ใน Windows 10
Windows Live Mail ส่งจดหมายของคุณผ่านเบราว์เซอร์หรือจากแอปเดสก์ท็อป คุณได้รับอีเมลในรูปแบบ HTML หรือรูปแบบข้อความล้วน โหมด plaintext มีข้อ จำกัด ด้านกราฟิกและการนำเสนอ สำหรับบางคนที่อาจมีความบกพร่องทางการมองเห็นเช่นผู้สูงอายุตำราเล็ก ๆ อาจมีพลัง นอกจากนี้ยังมีเปอร์เซ็นต์ที่ดีพอสมควรสำหรับผู้ที่ชอบข้อความขนาดใหญ่เพราะช่วยให้อ่านได้ง่าย ในสำนักงานการอ่านอีเมลอย่างรวดเร็วเป็นบวก
คุณสามารถเปลี่ยนขนาดตัวอักษรของจดหมาย Windows Live ได้อย่างไร? การเปลี่ยนขนาดแบบอักษรของจดหมาย Windows Live ค่อนข้างง่าย อย่างไรก็ตามบางคนได้บ่นว่าเมื่อคุณพยายามเปลี่ยนขนาดแบบอักษรที่ใช้สำหรับการอ่านข้อความใน Windows Live Mail ขนาดตัวอักษรจะไม่เปลี่ยนแปลง โดยปกติพวกเขาใช้ Windows Live Mail 2011 ในคอมพิวเตอร์ที่ใช้ Windows ข่าวดีก็คือ Microsoft ยอมรับปัญหานี้แล้ว ดูเหมือนว่าจดหมายทั้งหมดที่ได้รับในรูปแบบ HTML จะไม่ได้รับผลกระทบจากการเปลี่ยนแปลงขนาดตัวอักษร ปัญหานี้เกิดจากข้อบกพร่องในโปรโตคอลการรักษาความปลอดภัยของ Internet Explorer Windows Live Mail รวบรวมข้อมูลผ่าน internet explorer และวิธีการรับจดหมาย Windows Live จะถูกกำหนดโดย Internet Explorer
บทความนี้จะแนะนำคุณเกี่ยวกับวิธีการเปลี่ยนขนาดตัวอักษรของข้อความบน Windows Live Mail ใช้วิธีการที่ระบุไว้ด้านล่างนี้
วิธีที่ 1: เปลี่ยนขนาดตัวอักษรและติดตั้งการปรับปรุงการรักษาความปลอดภัยล่าสุดของ Internet Explorer
การเปลี่ยนขนาดแบบอักษรจะไม่ส่งผลต่ออีเมลที่ได้รับในรูปแบบ HTML หากคุณใช้ Internet Explorer ที่ไม่ได้รับการอัปเดต ดังนั้นเราจะกำหนดขนาดตัวอักษรก่อนจากนั้นจึงอัพเดต Internet Explorer เพื่อให้ตัวอักษรสามารถขยายขนาดได้
- ในแท็บ Windows Live Mail (ปุ่มสีน้ำเงินที่ด้านซ้ายบนของหน้าจอ WLM) ให้คลิก ตัวเลือก แล้วคลิก จดหมาย
- ในแท็บ อ่าน คลิก แบบอักษร
- ในกล่อง ขนาดแบบอักษร ให้เลือก ใหญ่ที่สุด (หรือขนาดที่คุณต้องการ) จากนั้นคลิก ตกลง
- หากต้องการเปลี่ยนขนาดแบบอักษรที่คุณเขียนอีเมลให้คลิกที่แท็บ เขียน
- คลิกที่ การตั้งค่า แบบอักษร และปรับแบบอักษร Mail ที่นี่ในแท็บ compose คลิก OK เมื่อทำเสร็จ
- คลิก ตกลง เพื่อปิดกล่องโต้ตอบตัวเลือก
ขณะนี้คุณจำเป็นต้องอัปเดตโปรโตคอลการรักษาความปลอดภัยของอินเทอร์เน็ต Explorer:
PRO TIP: หากปัญหาเกิดขึ้นกับคอมพิวเตอร์หรือแล็ปท็อป / โน้ตบุ๊คคุณควรลองใช้ซอฟต์แวร์ Reimage Plus ซึ่งสามารถสแกนที่เก็บข้อมูลและแทนที่ไฟล์ที่เสียหายได้ วิธีนี้ใช้ได้ผลในกรณีส่วนใหญ่เนื่องจากปัญหาเกิดจากความเสียหายของระบบ คุณสามารถดาวน์โหลด Reimage Plus โดยคลิกที่นี่- ไปที่หน้า Microsoft Security Bulletin ที่นี่
- ใน 'ค้นหาตามข่าว, KB หรือ CVE number' type ' Internet explorer' เพื่อค้นหาการปรับปรุงความปลอดภัยล่าสุดสำหรับ Internet Explorer
- คลิกที่ลิงค์ของการปรับปรุงการรักษาความปลอดภัยแบบสะสมเพื่อดูรายละเอียดเพิ่มเติม (นี่คือรายละเอียดของหน้าล่าสุดของการปรับปรุง explorer อินเทอร์เน็ตที่สะสมที่จะทำงานสำหรับสถานการณ์นี้)
- ในหน้าถัดไปให้มองหาลิงก์ที่ระบุว่า "การ อัปเดตนี้พร้อมใช้งานผ่านทาง Windows Update" นี่คือลิงค์ไปยัง Windows Update Catalog ของการอัปเดตข้างต้นของเรา นอกจากนี้คุณยังสามารถไปที่แค็ตตาล็อกการปรับปรุง Windows ได้โดยตรงที่นี่และติดตั้งการปรับปรุงการรักษาความปลอดภัยล่าสุดสำหรับ Internet Explorer ที่คุณพบ
- ติดตั้งการปรับปรุงที่คุณพบ
- รีสตาร์ทเครื่องคอมพิวเตอร์ของคุณ
โปรดจำไว้ว่าคุณต้องใช้ Windows ของแท้และคุณต้องอนุญาตให้มีการปรับปรุงโปรแกรม Windows Update เพื่อดาวน์โหลดโปรแกรมปรับปรุงนี้ แบบอักษรของคุณในจดหมาย Windows Live ควรทำงานหลังจากติดตั้งโปรแกรมปรับปรุงนี้แล้ว
วิธีที่ 2: เปลี่ยนขนาดตัวอักษรและเปลี่ยนการตั้งค่าเป็น plaintext
การตั้งค่าจดหมายที่คุณได้รับเป็น plaintext จะเป็นการข้ามการตั้งค่าอินเทอร์เน็ตที่ผิดพลาด Plaintext สามารถเปลี่ยนขนาดตัวอักษรที่คุณต้องการได้อย่างง่ายดาย
- ในแท็บ Windows Live Mail (ปุ่มสีน้ำเงินที่ด้านซ้ายบนของหน้าจอ WLM) ให้คลิก ตัวเลือก แล้วคลิก จดหมาย
- ในแท็บ อ่าน คลิก แบบอักษร
- ในกล่องขนาดแบบอักษรให้เลือก ใหญ่ที่สุด (หรือขนาดที่คุณต้องการ) จากนั้นคลิก ตกลง
- กลับไปที่แท็บ Read ตรวจสอบช่องทำเครื่องหมาย Read All Messages in Plain Text
- หากต้องการเปลี่ยนขนาดแบบอักษรที่คุณเขียนอีเมลให้คลิกที่แท็บ เขียน
- คลิกที่ การตั้งค่าแบบอักษร และปรับแบบอักษร Mail ที่นี่ในแท็บ compose คลิก OK เมื่อทำเสร็จ
- คลิก ตกลง เพื่อปิดกล่องโต้ตอบตัวเลือก
วิธีที่ 3: เปลี่ยนเปอร์เซ็นต์ DPI (Dots Per Inch) ใน Windows
หากคุณมีความบกพร่องทางการมองเห็นหรือต้องการข้อความขนาดใหญ่คุณควรตั้งค่าระบบปฏิบัติการทั้งหมดเป็นแบบอักษรขนาดใหญ่ ซึ่งจะปรับขนาดแบบอักษรทั้งหมดที่คุณเห็นบนหน้าจอเป็นข้อความขนาดใหญ่ เมื่อต้องการทำเช่นนี้ใน Windows 10 ให้ทำตามขั้นตอนด้านล่าง
- คลิกขวาที่เดสก์ท็อปและเลือก Display settings
- ในหน้าต่าง กำหนดค่าที่ แสดงเองให้เลือก การตั้งค่าการแสดงผลขั้นสูง
- เลือก การปรับขนาดของข้อความและรายการอื่น ๆ
- ค้นหา ' ตั้งระดับการปรับขนาดที่กำหนดเองในข้อความและคลิกที่'
- ลากไม้บรรทัด เพื่อตั้งเปอร์เซ็นต์ DPI
- ขั้นตอนต่อไปคือการปรับเทียบสีความคมชัดและความสว่างของคุณและเปิดใช้งาน ประเภทที่ชัดเจน
- Windows key + R พิมพ์ cttune ในช่อง Run และกด Enter
- ปฏิบัติตามคำแนะนำบนหน้าจอเพื่อ ปรับเทียบ ประเภทล้างข้อมูลบนหน้าจอ ซึ่งจะช่วยลดสายตา
ไม่ใช่จอแสดงผลทั้งหมดจัดการระดับ DPI แบบกำหนดเองได้ดีและบางแอป Windows 10 อาจทำงานแปลก ๆ
หากคุณกำลังดูอีเมลสดในเบราว์เซอร์คุณสามารถกด Ctrl + + หรือ - เพื่อซูมเข้าหรือออกได้ตามลำดับ นอกจากนี้คุณยังสามารถกด Ctrl + เลื่อนเมาส์ ไปที่ซูมเข้าและออก
PRO TIP: หากปัญหาเกิดขึ้นกับคอมพิวเตอร์หรือแล็ปท็อป / โน้ตบุ๊คคุณควรลองใช้ซอฟต์แวร์ Reimage Plus ซึ่งสามารถสแกนที่เก็บข้อมูลและแทนที่ไฟล์ที่เสียหายได้ วิธีนี้ใช้ได้ผลในกรณีส่วนใหญ่เนื่องจากปัญหาเกิดจากความเสียหายของระบบ คุณสามารถดาวน์โหลด Reimage Plus โดยคลิกที่นี่