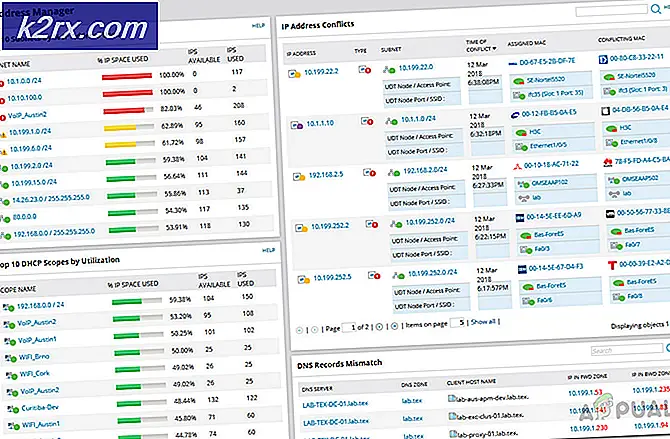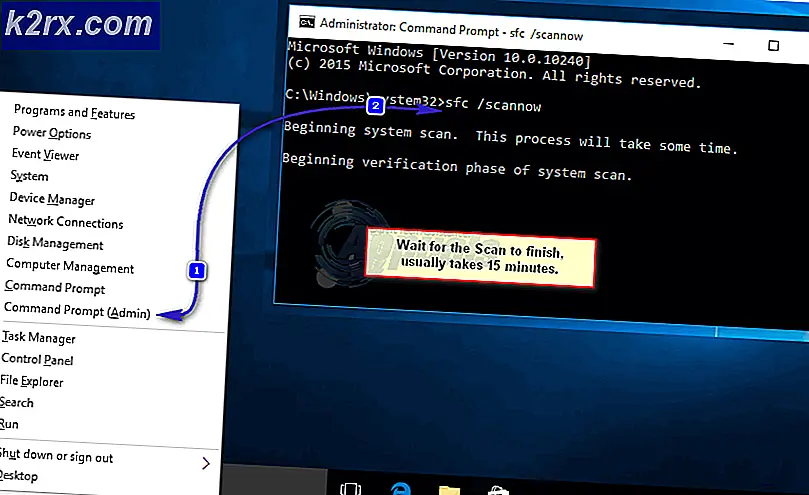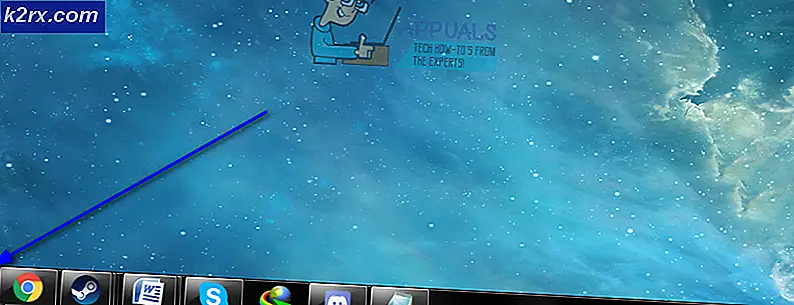แก้ไข: ไอคอนเดสก์ท็อปไม่ได้รับการบันทึก
บางคนต้องการจัดเรียงไอคอนเดสก์ท็อปในรูปแบบที่คุ้นเคยหรือง่ายต่อการเข้าถึง การตั้งค่าเหล่านี้ควรได้รับการบันทึกไว้และไอคอนต่างๆควรอยู่ในลำดับเดียวกันหลังจากเริ่มระบบใหม่ทุกครั้ง อย่างไรก็ตามในบางกรณีไอคอนจะถูกจัดเรียงใหม่กลับไปยังตำแหน่งเริ่มต้น เห็นได้ชัดว่าไม่สะดวกสำหรับผู้ใช้จำนวนมากเนื่องจากต้องการให้ไอคอนเดสก์ท็อปอยู่ในจุดที่เฉพาะเจาะจง
สาเหตุเบื้องหลังปัญหานี้เกี่ยวข้องกับปัญหาการอนุญาต เมื่อใดก็ตามที่คุณเปลี่ยนการตั้งค่าไอคอนเดสก์ท็อปคุณควรบันทึกการตั้งค่าเหล่านี้ แต่ถ้าคุณไม่มีสิทธิ์ที่เหมาะสมคีย์รีจิสตรีของคุณจะไม่สามารถบันทึกการตั้งค่าใหม่เหล่านี้ได้ ดังนั้นการแก้ไขปัญหาเกี่ยวกับสิทธิ์อาจช่วยแก้ปัญหานี้ได้มากที่สุด ปัญหานี้อาจเป็นสาเหตุโดยมัลแวร์ นี่ไม่ใช่เรื่องธรรมดา แต่แน่นอนว่าไม่ใช่เรื่องที่เป็นไปไม่ได้ มัลแวร์จำนวนมากถูกออกแบบมาเพื่อเปลี่ยนค่าคีย์รีจิสทรี ดังนั้นอาจเป็นมัลแวร์ที่เขียนทับคีย์รีจิสทรีของคุณและดังนั้นจึงป้องกันไม่ให้การตั้งค่าของคุณจากการบันทึก
- หากไอคอนของคุณจัดเรียงใหม่แม้หลังจากเดสก์ท็อปรีเฟรชอาจมีปัญหากับการตั้งค่าของคุณ ตรวจสอบว่าการตั้งค่าเดสก์ท็อปของคุณไม่ได้อยู่ในไอคอนจัดเรียงอัตโนมัติ โดยทำตามขั้นตอนต่อไปนี้
- คลิกขวา ที่พื้นที่ว่างบนเดสก์ท็อป
- เลือก มุมมอง
- ตรวจสอบให้แน่ใจว่าไม่ได้เลือกตัวเลือกที่จะ จัดเรียง และ จัดเรียง ไอคอนให้เป็นเส้นตาราง
- เมื่อทำเสร็จแล้วตรวจสอบว่าไอคอนอยู่ในตำแหน่งหรือไม่
- สิ่งหนึ่งที่ควรค่าก็คือการเปลี่ยนตำแหน่งไอคอนของคุณแล้วรีเฟรชสก์ท็อปของคุณ คุณสามารถคลิกขวาที่พื้นที่ว่างบนเดสก์ท็อปและเลือกรีเฟรช การรีเฟรชบนเดสก์ท็อปจะล็อกไอคอนของคุณไปที่ตำแหน่ง
- ไม่ได้ผลกับผู้ใช้จำนวนมาก แต่มีเพียงไม่กี่คนที่แก้ไขปัญหาโดยเปลี่ยนจาก uTorrent เป็น Bittorrent ดังนั้นถ้าคุณกำลังใช้ uTorrent ให้ลองเปลี่ยนไปใช้โปรแกรม torrent อื่น ๆ และตรวจดูว่าสามารถแก้ไขปัญหาได้หรือไม่
วิธีที่ 1: เปลี่ยนค่าคีย์รีจิสทรี
วิธีแก้ปัญหานี้จะทำงานได้หากคีย์รีจิสทรีมีการเปลี่ยนแปลงเนื่องจากมีมัลแวร์ การปรับเปลี่ยนข้อมูลของคีย์รีจิสทรีบางส่วน (ตามที่ระบุด้านล่าง) และการลบสาขารีจิสทรีคีย์บางแห่งอาจแก้ปัญหาได้ด้วยตนเอง ทำตามขั้นตอนด้านล่างเพื่อใช้วิธีนี้
- กด ปุ่ม Windows ค้างไว้และกด R
- พิมพ์ regedit และกด Enter
- ตอนนี้ไปที่ตำแหน่งนี้ในคีย์รีจิสทรี HKEY_CLASSES_ROOT \ CLSID \ {42aedc87-2188-41fd-b9a3-0c966feabec1} \ InProcServer32 หากคุณไม่ทราบวิธีนำทางไปยังสถานที่แห่งนี้แล้วทำตามขั้นตอนด้านล่าง
- ค้นหาและคลิกสองครั้ง HKEY_CLASSES_ROOT จากบานหน้าต่างด้านซ้าย
- ค้นหาและคลิกสองครั้งที่ CLSID จากบานหน้าต่างด้านซ้าย
- ค้นหาและคลิกสองครั้งที่ {42aedc87-2188-41fd-b9a3-0c966feabec1} จากบานหน้าต่างด้านซ้าย
- ค้นหาและเลือก InProcServer32 จากบานหน้าต่างด้านซ้าย
- ดับเบิลคลิกที่ Default จากบานหน้าต่างด้านขวา
- หน้าต่างใหม่จะเปิดขึ้น พิมพ์ % SystemRoot% \ system32 \ windows.storage.dll ในส่วน ข้อมูลค่า แล้วคลิก ตกลง
- ถ้าคุณเห็นข้อผิดพลาดเกี่ยวกับปัญหาการอนุญาตหรือคุณไม่ได้รับอนุญาตให้เปลี่ยนค่าของคีย์เหล่านี้ให้ทำดังนี้
- คลิกขวาที่ InProcServer32 จากบานหน้าต่างด้านซ้ายและเลือก สิทธิ์
- คลิก ขั้นสูง
- คลิก เปลี่ยนที่ ด้านหน้าของ เจ้าของ
- คลิก ขั้นสูง
- คลิก ค้นหาเดี๋ยวนี้
- เลือก ผู้ดูแลระบบ
- คลิก ตกลง
- คลิก ตกลง อีกครั้ง
- เลือกตัวเลือก Replace owner ในคอนเทนเนอร์ย่อยและอ็อบเจ็กต์
- ตรวจสอบ ตัวเลือก แทนที่รายการสิทธิ์ของวัตถุลูกทั้งหมดโดยมีรายการสิทธิ์ที่สืบทอดได้จากออบเจกต์นี้
- คลิก ตกลง
- คุณควรกลับไปที่สิทธิ์สำหรับหน้าต่าง InProcServer32 เลือก ผู้ดูแลระบบ จากกลุ่มหรือ ชื่อผู้ใช้
- เลือกตัวเลือก Allow ที่ อยู่ด้านหน้าของ Full Control
- คลิก ตกลง
- ตอนนี้ทำ ตามขั้นตอนที่ 4-5
- ตอนนี้คุณควรไปที่ตำแหน่งนี้ HKEY_CLASSES_ROOT \ Wow6432Node \ CLSID \ {42aedc87-2188-41fd-b9a3-0c966feabec1} \ InProcServer32 ในตัวแก้ไขรีจิสทรี ทำตามขั้นตอนด้านล่างเพื่อไปยังตำแหน่งนี้
- ค้นหาและคลิกสองครั้ง HKEY_CLASSES_ROOT จากบานหน้าต่างด้านซ้าย
- ค้นหาและคลิกสองครั้งที่ Wow6432Node จากบานหน้าต่างด้านซ้าย
- ค้นหาและคลิกสองครั้งที่ CLSID จากบานหน้าต่างด้านซ้าย
- ค้นหาและคลิกสองครั้งที่ {42aedc87-2188-41fd-b9a3-0c966feabec1} จากบานหน้าต่างด้านซ้าย
- ค้นหาและเลือก InProcServer32 จากบานหน้าต่างด้านซ้าย
- ดับเบิลคลิกที่ Default จากบานหน้าต่างด้านขวา
- หน้าต่างใหม่จะเปิดขึ้น พิมพ์ % SystemRoot% \ system32 \ windows.storage.dll ในส่วน ข้อมูลค่า แล้วคลิก ตกลง
- ถ้าคุณเห็นข้อผิดพลาดเกี่ยวกับปัญหาการอนุญาตหรือคุณไม่ได้รับอนุญาตให้เปลี่ยนค่าของคีย์เหล่านี้ให้ทำดังนี้
- คลิกขวาที่ InProcServer32 จากบานหน้าต่างด้านซ้ายและเลือกสิทธิ์
- คลิก ขั้นสูง
- คลิก เปลี่ยนที่ ด้านหน้าของ เจ้าของ
- คลิก ขั้นสูง
- คลิก ค้นหาเดี๋ยวนี้
- เลือก ผู้ดูแลระบบ
- คลิก ตกลง
- คลิก ตกลง อีกครั้ง
- เลือกตัวเลือก Replace owner ในคอนเทนเนอร์ย่อยและอ็อบเจ็กต์
- ตรวจสอบ ตัวเลือก แทนที่รายการสิทธิ์ของวัตถุลูกทั้งหมดโดยมีรายการสิทธิ์ที่สืบทอดได้จากออบเจกต์นี้
- คลิก ตกลง
- คุณควรกลับไปที่สิทธิ์สำหรับหน้าต่าง InProcServer32 เลือก ผู้ดูแลระบบ จากกลุ่มหรือ ชื่อผู้ใช้
- เลือกตัวเลือก Allow ที่ อยู่ด้านหน้าของ Full Control
- คลิก ตกลง
- ตอนนี้ทำ ตามขั้นตอน 8-9
- เมื่อดำเนินการเสร็จแล้วให้ไปที่ตำแหน่งนี้ใน Registry Editor HKEY_CURRENT_USER \ Software \ Classes \ CLSID \ {42aedc87-2188-41fd-b9a3-0c966feabec1} ทำตามขั้นตอนด้านล่างถ้าคุณไม่แน่ใจว่าจะไปยังสถานที่นี้อย่างไร
- ค้นหาและคลิกสองครั้ง HKEY_CURRENT_USER จากบานหน้าต่างด้านซ้าย
- ค้นหาและคลิกสองครั้งที่ ซอฟต์แวร์ จากบานหน้าต่างด้านซ้าย
- ค้นหาและคลิกสองครั้งที่ ชั้นเรียน จากบานหน้าต่างด้านซ้าย
- ค้นหาและคลิกสองครั้งที่ CLSID จากบานหน้าต่างด้านซ้าย
- ค้นหาและ คลิกขวาที่ {42aedc87-2188-41fd-b9a3-0c966feabec1} จากบานหน้าต่างด้านซ้าย
- เลือก ลบ และยืนยันข้อความแจ้งเพิ่มเติม
ปิดตัวแก้ไขรีจิสทรีเมื่อคุณลบคีย์รีจิสทรีและคุณควรจะดีไป
วิธีที่ 2: แก้ไขคีย์คีย์รีจิสทรี
วิธีนี้จะใช้ได้สำหรับผู้ที่กำลังประสบปัญหานี้เนื่องจากปัญหาเกี่ยวกับสิทธิ์ ตามที่ได้กล่าวไว้ในตอนต้นของบทความนี้สาเหตุส่วนใหญ่ของปัญหานี้คือการขาดสิทธิ์ที่เหมาะสมเพื่อป้องกันไม่ให้คีย์รีจิสทรีของคุณได้รับการอัปเดต ดังนั้นให้ทำตามขั้นตอนด้านล่างเพื่อแก้ไขปัญหาสิทธิ์
- กด ปุ่ม Windows ค้างไว้และกด R
- พิมพ์ regedit และกด Enter
- จากนั้นไปที่ตำแหน่งนี้ในคีย์รีจิสทรี HKEY_CURRENT_USER \ Software \ Microsoft \ Windows \ Shell \ Bags \ 1 \ Desktop หากคุณไม่ทราบวิธีนำทางไปยังสถานที่แห่งนี้แล้วทำตามขั้นตอนด้านล่าง
- ค้นหาและคลิกสองครั้ง HKEY_CURRENT_USER จากบานหน้าต่างด้านซ้าย
- ค้นหาและคลิกสองครั้งที่ ซอฟต์แวร์ จากบานหน้าต่างด้านซ้าย
- ค้นหาและคลิกสองครั้งที่ Microsoft จากบานหน้าต่างด้านซ้าย
- ค้นหาและเลือก Windows จากบานหน้าต่างด้านซ้าย
- ค้นหาและเลือก เชลล์ จากบานหน้าต่างด้านซ้าย
- ค้นหาและเลือก กระเป๋า จากบานหน้าต่างด้านซ้าย
- ค้นหาและเลือก 1 จากบานหน้าต่างด้านซ้าย
- คลิกขวาที่ เดสก์ท็อป จากบานหน้าต่างด้านซ้ายและเลือกสิทธิ์
- คลิก ขั้นสูง
- ดูรายการในรายการ สิทธิ์ เลือก รายการ ใด ๆ ที่มีการ ปฏิเสธ ใน ประเภทของ คอลัมน์และคลิก เอาออก
- ทำซ้ำขั้นตอนก่อนหน้านี้สำหรับรายการปฏิเสธทั้งหมดในส่วนรายการสิทธิ์
- ตรวจสอบให้แน่ใจว่าบัญชีของคุณมี การควบคุมแบบเต็ม ค้นหาบัญชีจากส่วนรายการสิทธิ์ หากบัญชีของคุณไม่มี การควบคุมแบบเต็ม ในคอลัมน์ Access ให้เลือกรายการบัญชีของคุณและคลิก แก้ไข
- ทำเครื่องหมายที่ช่อง Full Control จากหน้าต่างที่เพิ่งเปิดใหม่
- คลิก ตกลง
- คลิก Ok จากนั้นเลือก Ok อีกครั้ง
เมื่อเสร็จแล้วคุณควรจะดีไป เปลี่ยนการตั้งค่าไอคอนและจะเก็บรักษาไว้แม้หลังจากรีสตาร์ท
วิธีที่ 3: ลบกระเป๋าและโฟลเดอร์ BagMRU
การลบกระเป๋าและโฟลเดอร์ BagMRU จากตัวแก้ไขรีจิสทรีช่วยให้ผู้ใช้จำนวนมากในการแก้ปัญหานี้ การลบโฟลเดอร์เหล่านี้จะนำไอคอนของคุณไปใช้กับการตั้งค่าเริ่มต้นและน่าจะช่วยแก้ปัญหาให้กับคุณได้
ต่อไปนี้เป็นขั้นตอนสำหรับการค้นหาและลบโฟลเดอร์กระเป๋าและ BagMRU
- กด ปุ่ม Windows ค้างไว้และกด R
- พิมพ์ regedit และกด Enter
- ตอนนี้ไปที่ตำแหน่งที่ตั้งนี้ในรีจิสทรีคีย์ HKEY_CURRENT_USER \ Software \ Microsoft \ Windows \ Shell หากคุณไม่ทราบวิธีนำทางไปยังสถานที่แห่งนี้แล้วทำตามขั้นตอนด้านล่าง
- ค้นหาและคลิกสองครั้ง HKEY_CURRENT_USER จากบานหน้าต่างด้านซ้าย
- ค้นหาและคลิกสองครั้งที่ ซอฟต์แวร์ จากบานหน้าต่างด้านซ้าย
- ค้นหาและคลิกสองครั้งที่ Microsoft จากบานหน้าต่างด้านซ้าย
- ค้นหาและเลือก Windows จากบานหน้าต่างด้านซ้าย
- ค้นหาและคลิกสองครั้ง เชลล์ จากบานหน้าต่างด้านซ้าย
- คุณควรจะเห็นโฟลเดอร์หลายโฟลเดอร์ ควรมีสี่โฟลเดอร์ภายใต้ Shell โฟลเดอร์ทั้งสี่นี้จะเป็น Association, AttachmentExecute, BagMRU และ Bags
- ค้นหาและ คลิกขวาที่ BagMRU เลือก ลบ และยืนยันคำแนะนำเพิ่มเติม คลิก yes ถ้าถามว่าคุณต้องการลบคีย์ย่อยหรือไม่
- ค้นหาและ คลิกขวาที่กระเป๋า เลือก ลบ และยืนยันคำแนะนำเพิ่มเติม คลิก yes ถ้าถามว่าคุณต้องการลบคีย์ย่อยหรือไม่
- คลิกขวาที่ โฟลเดอร์ Shell จากบานหน้าต่างด้านซ้าย
- เลือก ใหม่ แล้วเลือก คีย์
- ตั้งชื่อ BagMRU อัน สำคัญนี้และกด Enter
- คลิกขวาที่ โฟลเดอร์ Shell อีกครั้ง
- เลือก ใหม่ แล้วเลือก คีย์
- ตั้งชื่อ กระเป๋าที่ สำคัญนี้และกด Enter
- ปิด ตัวแก้ไขรีจิสทรี
คุณควรจะดีไปตอนนี้ รีเฟรชเดสก์ท็อปและจัดเรียงไอคอนใหม่ ไอคอนของคุณควรอยู่ในสถานที่เดียวกันในขณะนี้
วิธีที่ 4: ESET Antivirus
ปัญหานี้อาจเกิดจาก ESET Antivirus ปัญหาเกิดขึ้นเมื่อใดก็ตามที่โปรแกรมป้องกันไวรัสกำจัดมัลแวร์ / ไวรัสออกจากระบบของคุณ โดยทั่วไปข้อผิดพลาดนี้ในโปรแกรมป้องกันไวรัสจะทำให้ไอคอนและการตั้งค่าโฟลเดอร์ (รีจิสทรี) ของคุณเสียหายหลังจากที่ลบ Trojan เรียบร้อยแล้ว เมื่อการตั้งค่าเกิดความเสียหายคุณจะไม่สามารถแก้ไขการตั้งค่าเหล่านี้ได้
สิ่งที่ดีคือ ESET ได้แก้ไขปัญหาในการอัปเดตล่าสุดแล้ว ดังนั้นถ้าคุณมีโปรแกรมป้องกันไวรัสนี้และคุณกำลังเห็นปัญหานี้อยู่แล้วเพียงแค่อัปเดตโปรแกรมป้องกันไวรัสติดตั้งโปรแกรมใหม่โดยดาวน์โหลดโปรแกรมติดตั้งล่าสุดจากเว็บไซต์ของพวกเขา
PRO TIP: หากปัญหาเกิดขึ้นกับคอมพิวเตอร์หรือแล็ปท็อป / โน้ตบุ๊คคุณควรลองใช้ซอฟต์แวร์ Reimage Plus ซึ่งสามารถสแกนที่เก็บข้อมูลและแทนที่ไฟล์ที่เสียหายได้ วิธีนี้ใช้ได้ผลในกรณีส่วนใหญ่เนื่องจากปัญหาเกิดจากความเสียหายของระบบ คุณสามารถดาวน์โหลด Reimage Plus โดยคลิกที่นี่