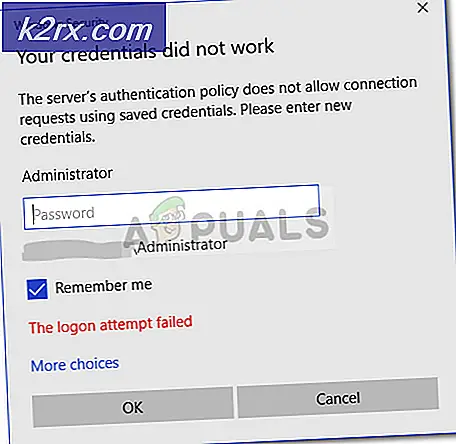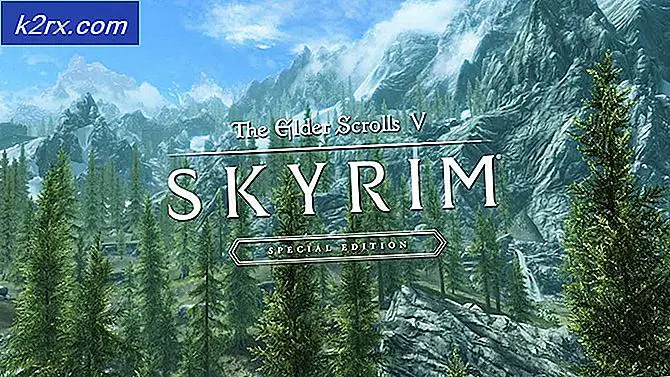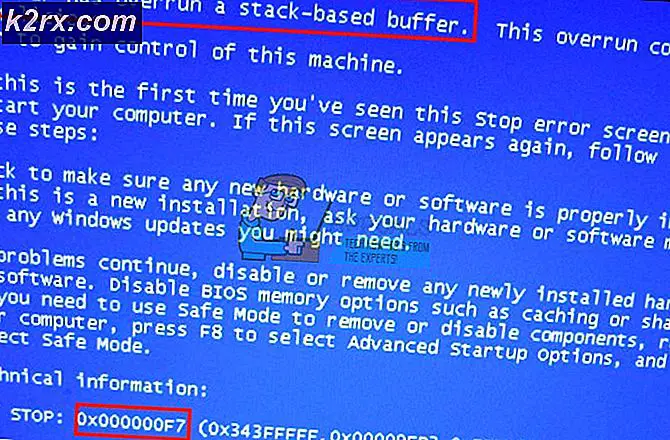วิธีการกู้คืนข้อมูลจากฮาร์ดดิสก์ที่ผิดพลาด
เช่นเดียวกับอุปกรณ์อิเล็กทรอนิกส์ทั้งหมดฮาร์ดดิสก์ไดรฟ์ที่ติดตั้งในคอมพิวเตอร์ของคุณสามารถใช้งานได้หมด แต่อุปกรณ์ที่สำคัญที่สุดคือข้อมูลของคุณจะถูกเก็บไว้ในนั้นข้อมูลที่สำรองอาจไม่มีอยู่ในที่อื่นทำให้เป็นส่วนที่สำคัญที่สุดในชีวิตส่วนตัวของคุณ
ก่อนที่ฮาร์ดดิสก์จะตายโดยไม่มีโอกาสกู้คืนระบบจะแสดงสัญญาณการลดลงของสุขภาพ ระบบของคุณจะเริ่มชะลอตัวลงบางส่วนของข้อมูลของคุณอาจเริ่มได้รับความเสียหายและสร้างขึ้นในการวินิจฉัยใน BIOS ของระบบของคุณและแม้แต่ใน Windows จะเริ่มให้การแจ้งเตือนแก่คุณ คุณน่าจะเริ่มย้ายข้อมูลของคุณไปยังฮาร์ดดิสก์ตัวอื่น
แต่ถ้าคุณไม่สามารถเข้าสู่ระบบ Windows หรือคอมพิวเตอร์ของคุณจะไม่ได้บูต? จากนั้นทำตามคำแนะนำเพื่อกู้คืนข้อมูลของคุณก่อนที่จะสายเกินไป
โซลูชันที่ 1: บูตผ่าน Ubuntu Live บน USB
เช่นเดียวกับ Windows 7, 8 หรือ 10 อูบุนตูยังเป็น ระบบ ปฏิบัติการที่ ใช้กันอย่างแพร่หลายซึ่งสามารถใช้งานได้บน USB เพียงอย่างเดียว
คุณจำเป็นต้องใช้ USB 4GB เพื่อเรียกใช้ Ubuntu บน เครื่องพีซีที่เชื่อมต่อ กับ อินเทอร์เน็ต และ ฮาร์ด ไดรฟ์ ภายนอก หรือ USB ที่คุณจะเก็บข้อมูลที่กู้คืนมา
ขั้นแรกคุณจะต้อง ดาวน์โหลด Ubuntu ดาวน์โหลดได้โดยคลิกที่นี่
จะมีขนาดประมาณ 1GB บันทึกลงในเดสก์ทอปเพื่อความสะดวก ให้การดาวน์โหลดเสร็จสิ้น
ตอนนี้ดาวน์โหลด Rufus จากลิงก์นี้แล้ว เราจะใช้มันเพื่อทำให้ USB บูตได้
ตรวจสอบให้แน่ใจว่าคุณได้คัดลอกข้อมูลทั้งหมดจาก USB เนื่องจากข้อมูลดังกล่าวจะถูกลบหลังจากทำตามขั้นตอนต่อไปนี้
เรียกใช้ ไฟล์ที่ดาวน์โหลดมา ( rufus-2.5p.exe ) ยืนยัน คำเตือนด้านความปลอดภัยและคลิก "ใช่" เมื่อได้รับกรอบข้อความเตือนการควบคุมการเข้าถึงโดยผู้ใช้ หน้าต่าง Rufus จะปรากฏขึ้น ในนั้นเลือก USB ภายใต้ อุปกรณ์
เลือก FAT32 จากเมนูแบบเลื่อนลงภายใต้ ระบบไฟล์ และเลือก ISO Image ถัดจาก Create a bootable disk โดยใช้ คลิก ไอคอนซีดี เพื่อ เรียกดู และเลือก Ubuntu iso ที่คุณเพิ่งดาวน์โหลดมา ( ubuntu-14.04.3-desktop-i386.iso )
คลิก เริ่ม . ยืนยันข้อความที่ปรากฏขึ้น คลิก ปิด เมื่อกระบวนการเสร็จสมบูรณ์
ตอนนี้เชื่อมต่อ Ubuntu USB เข้ากับเครื่องคอมพิวเตอร์เป้าหมายแล้ว เปิดเครื่อง และถ้าเป็นคอมพิวเตอร์ Dell ให้แตะ F12 จนกว่าคุณจะเข้าสู่ เมนู Boot ถ้าเป็นคอมพิวเตอร์ HP ให้แตะ F9 อาจเป็น Esc, F1 หรือ F2 ได้ เนื่องจากขึ้นอยู่กับ ผู้ผลิต คอมพิวเตอร์ ของคุณ เมื่ออยู่ในเมนูบูตให้ เลือก USB Drive เป็นตัวเลือกการบูตเครื่องแรก
หลังจากนั้นสักครู่ หน้าจอการ โหลด สีน้ำตาลกับ Ubuntu จะปรากฏขึ้น หลังจากโหลดแล้วคลิก " ลองใช้ อูบุนตู" ในขณะที่เราต้องการใช้เพื่อกู้คืนข้อมูลเท่านั้นอย่าติดตั้ง
PRO TIP: หากปัญหาเกิดขึ้นกับคอมพิวเตอร์หรือแล็ปท็อป / โน้ตบุ๊คคุณควรลองใช้ซอฟต์แวร์ Reimage Plus ซึ่งสามารถสแกนที่เก็บข้อมูลและแทนที่ไฟล์ที่เสียหายได้ วิธีนี้ใช้ได้ผลในกรณีส่วนใหญ่เนื่องจากปัญหาเกิดจากความเสียหายของระบบ คุณสามารถดาวน์โหลด Reimage Plus โดยคลิกที่นี่หลังจากไม่กี่วินาที เดสก์ท็อป ของอูบุนตู จะโหลดและปรากฏขึ้น ที่ ด้านซ้ายของ แถบ ด้านล่าง พาร์ติชัน ของฮาร์ดดิสก์ ทั้งหมดของคุณจะถูกตรวจพบและแสดงเป็น ไอคอน ฮาร์ดดิสก์ คุณจะต้องเปิดเป็นรายบุคคลและรับรู้เนื้อหาเหล่านั้นตามเนื้อหา
หากต้องการเปิดให้ คลิก ที่ ตอนนี้ เชื่อมต่อ ฮาร์ดดิสก์ ภายนอก หรือ USB ที่ คุณต้องการกู้คืนข้อมูล ไอคอนของมันจะปรากฏในแถบเมื่อคุณเชื่อมต่อ เปิด ไดรฟ์ แต่ละครั้ง และหากไดรฟ์มีโฟลเดอร์ชื่อ Windows จากนั้นจะเป็นไดรฟ์ที่ติดตั้ง ระบบ ปฏิบัติการ Windows ของคุณ หากคุณมีข้อมูลใด ๆ ที่คุณต้องการกู้คืนบนเดสก์ท็อปหรือในโฟลเดอร์เอกสารจากนั้นในไดรฟ์นั้นจะเปิดโฟลเดอร์ชื่อ ผู้ใช้
คลิกที่ ชื่อ บัญชีที่ คุณใช้ใน Windows เปิด Desktop สำหรับ เนื้อหา บนเดสก์ท็อป และ My Documents สำหรับเนื้อหาในโฟลเดอร์ My Documents และ ดาวน์โหลด สำหรับการดาวน์โหลด
เลือกเนื้อหาทั้งหมดโดยกด Ctrl + A คลิก ขวา ที่ ไฟล์ / โฟลเดอร์ และคลิกที่ Copy to หน้าต่าง ปลายทาง เลือก ใหม่จะปรากฏขึ้น เลือก ฮาร์ด ไดรฟ์ ภายนอก หรือ USB ที่ คุณเพิ่ง เชื่อมต่อ ซึ่งจะปรากฏที่แถบด้านซ้ายใต้ อุปกรณ์ และคลิก เลือก การคัดลอกจะเริ่มขึ้น
หากมีข้อผิดพลาดในการคัดลอกไฟล์คุณสามารถข้ามไปได้
ทำตามขั้นตอนเดียวกันสำหรับไดรฟ์อื่น ๆ ทั้งหมด ข้อมูลทั้งหมดของคุณจะได้รับการกู้คืน
โซลูชันที่ 2: เชื่อมต่อฮาร์ดไดรฟ์กับคอมพิวเตอร์เครื่องอื่น
คุณสามารถเชื่อมต่อฮาร์ดไดรฟ์ที่ไม่สามารถบูตเข้ากับคอมพิวเตอร์เครื่องอื่นได้โดยใช้ อะแดปเตอร์ USB SATA / IDE สามารถเชื่อมต่อฮาร์ดไดรฟ์ภายในของคุณเข้ากับคอมพิวเตอร์เครื่องอื่นผ่านทางพอร์ต USB เป็น External Drive (ซึ่งจะช่วยให้คุณเรียกดูข้อมูลและคัดลอกไฟล์)
เพียง ซื้อ อะแดปเตอร์หรือตู้ที่ขึ้นอยู่กับขนาดฮาร์ดดิสก์ (3.5 "หรือ 2.5" หรือ 5 ") (ตัวอย่างเช่นที่นี่)
ถอด ฮาร์ด ไดรฟ์ออก และเชื่อมต่อกับ อะแดปเตอร์ คุณสามารถหาว่าอะแด็ปเตอร์ด้านใดในการเชื่อมต่อตามรูปร่าง ใส่ สาย ไฟ ลงในฮาร์ดดิสก์ที่มาพร้อมกับอะแดปเตอร์ เปิดอะแดปเตอร์และเชื่อมต่อ USB เข้ากับเครื่องคอมพิวเตอร์ ปลั๊ก แอนด์ เพลย์ และฮาร์ดดิสก์ของคุณจะเริ่มปรากฏขึ้นทันทีบนคอมพิวเตอร์เครื่องนั้น
คัดลอกข้อมูลทั้งหมดที่คุณต้องการไปยังคอมพิวเตอร์เครื่องดังกล่าวหรือสื่อใด ๆ ที่คุณต้องการ
PRO TIP: หากปัญหาเกิดขึ้นกับคอมพิวเตอร์หรือแล็ปท็อป / โน้ตบุ๊คคุณควรลองใช้ซอฟต์แวร์ Reimage Plus ซึ่งสามารถสแกนที่เก็บข้อมูลและแทนที่ไฟล์ที่เสียหายได้ วิธีนี้ใช้ได้ผลในกรณีส่วนใหญ่เนื่องจากปัญหาเกิดจากความเสียหายของระบบ คุณสามารถดาวน์โหลด Reimage Plus โดยคลิกที่นี่