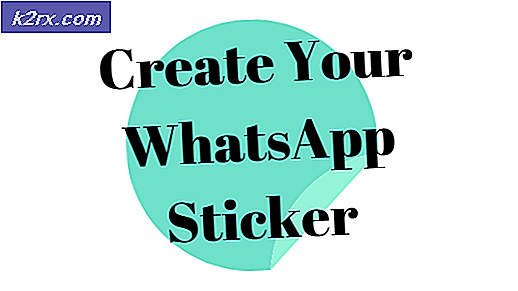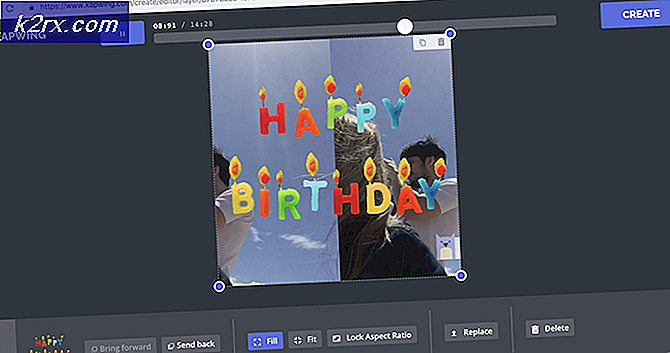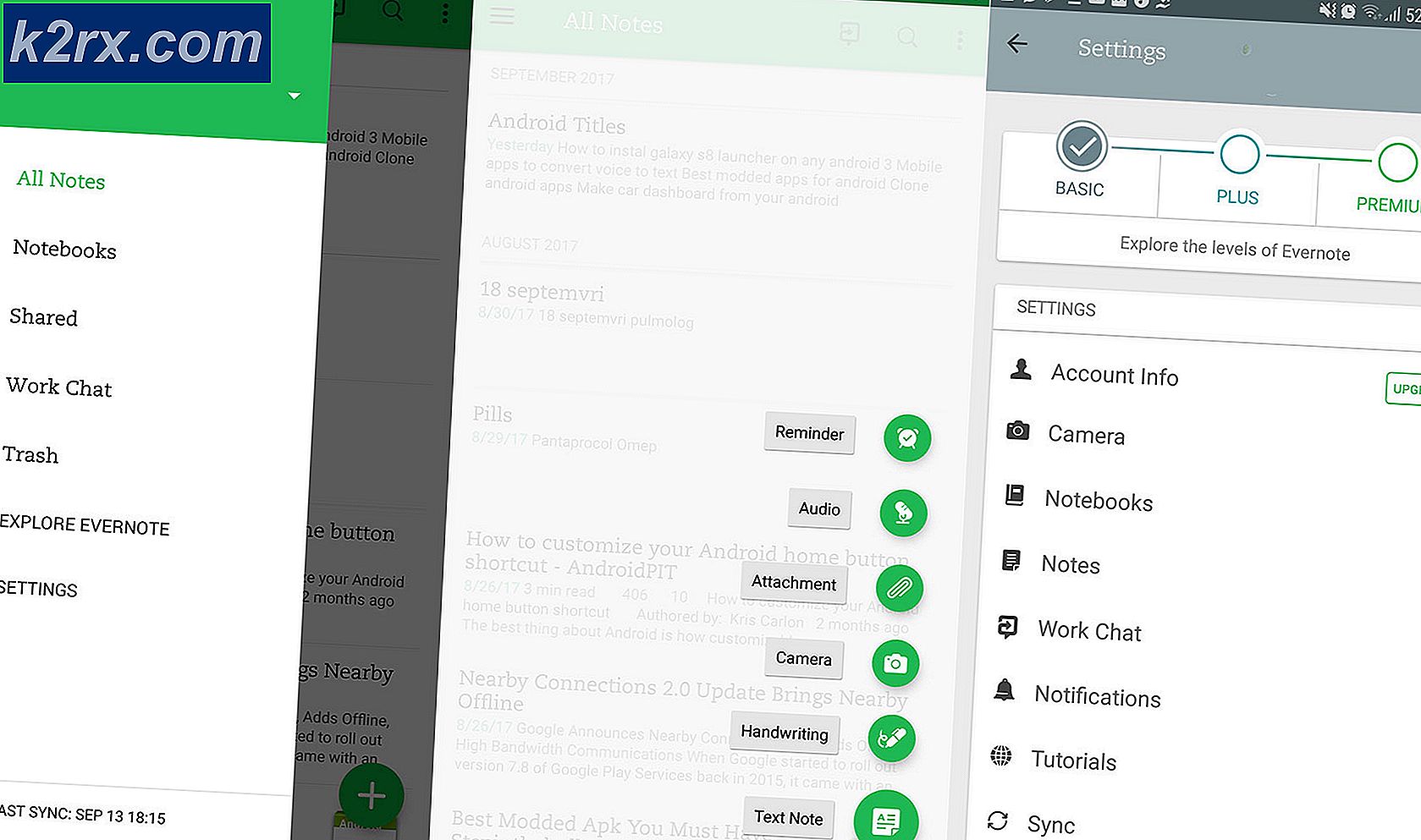แก้ไข: หน้าจอสีน้ำเงิน WDF_Violation (BSOD)
WDF_Violation มักเกิดขึ้นในระบบปฏิบัติการ Windows รุ่นที่ใหม่กว่า (7/8/10) ข้อผิดพลาดนี้มักเกิดขึ้นเนื่องจากสาเหตุต่อไปนี้:
- ไฟล์ระบบเสียหาย
- มีรายการรีจิสทรีที่เสียหาย
- ระบบติดไวรัสหรือมัลแวร์
- ไดรเวอร์บางรุ่นล้าสมัยหรือเสียหาย
- ฮาร์ดไดรฟ์เกิดความผิดพลาด
BSOD นี้ค่อนข้างเป็นเรื่องธรรมดาและมักเกิดขึ้นเมื่อคุณเชื่อมต่ออุปกรณ์ภายนอกเข้ากับคอมพิวเตอร์ของคุณ นอกจากนี้ยังเกิดขึ้นเมื่อคุณพยายามซิงค์ iDevice กับ iTunes การตอบสนองจากแป้นพิมพ์หรือเมาส์กลายเป็น laggy มากมีสองกรณีที่เกิดขึ้นเนื่องจาก BSOD นี้: หนึ่งที่คุณสามารถเข้าสู่ระบบของคุณและอื่น ๆ ที่คุณไม่สามารถ
ส่วนที่ 1: เมื่อคุณสามารถเข้าสู่ระบบของคุณ
ที่นี่เราจะหารือเกี่ยวกับโซลูชันต่างๆหากคุณสามารถเข้าสู่ระบบของคุณได้เช่น Desktop ของเครื่องคอมพิวเตอร์ของคุณสามารถเข้าถึงได้ สถานการณ์ที่คุณไม่สามารถลงชื่อเข้าใช้บัญชีของคุณได้รับการระบุไว้ในบทความต่อไป
แนวทางที่ 1: การอัพเดตไดรเวอร์
สาเหตุที่พบได้บ่อยที่สุดของปัญหานี้คือไดรเวอร์ที่ติดตั้งสำหรับอุปกรณ์ในคอมพิวเตอร์ของคุณไม่ได้เป็นข้อมูลล่าสุดหรือเสียหายในหลาย ๆ กรณี หากคุณไม่ทราบว่าไดรเวอร์ใดที่อาจเป็นสาเหตุของปัญหาขอแนะนำให้คุณหาเวลาและอัพเดตข้อมูลทุกอย่าง
มีสองวิธีในการอัปเดตไดรเวอร์: โดยอัตโนมัติหรือด้วยตนเอง ในอัตโนมัติต้องมีการเชื่อมต่ออินเทอร์เน็ตและ Windows จะค้นหาฐานข้อมูลของตนเพื่อหาไดรเวอร์ที่ดีที่สุด หากไม่ได้ผลคุณสามารถไปที่เว็บไซต์ของผู้ผลิตดาวน์โหลดไดรเวอร์ไปยังตำแหน่งที่สามารถเข้าถึงได้และติดตั้งจากที่นั่น นี่คือตัวอย่างของวิธีการปรับปรุงไดรเวอร์:
- กด Windows + R เพื่อเปิด Run Type devmgmt.msc ในกล่องโต้ตอบและกด Enter การดำเนินการนี้จะเริ่มต้นเครื่องมือจัดการอุปกรณ์ของคอมพิวเตอร์ของคุณ
- ไปที่ฮาร์ดแวร์ทั้งหมดและคลิกขวาที่อุปกรณ์ที่คุณกำลังประสบปัญหาและเลือก Update driver
- ตอนนี้ Windows จะเปิดกล่องโต้ตอบถามคุณว่าคุณต้องการปรับปรุงไดรเวอร์ของคุณอย่างไร เลือกตัวเลือกที่สอง ( เรียกค้นซอฟท์แวร์ไดรเวอร์สำหรับคอมพิวเตอร์ของฉัน ) และดำเนินการต่อ
เลือกไฟล์ไดรเวอร์ที่คุณดาวน์โหลดโดยใช้ปุ่มเรียกดูเมื่อมีการอัปเดตและอัพเดตตามนั้น
- รีสตาร์ทเครื่องคอมพิวเตอร์และตรวจสอบว่าปัญหาได้รับการแก้ไขแล้วหรือไม่
หมายเหตุ: คุณสามารถใช้ตัวเลือกแรกค้นหาโดยอัตโนมัติสำหรับซอฟต์แวร์ไดรเวอร์ที่ปรับปรุงแล้วก่อนที่จะใช้ตัวเลือกที่สอง
โซลูชันที่ 2: การใช้ Device Verifier
เราสามารถใช้เครื่องมืออื่นที่พัฒนาโดย Microsoft เพื่อตรวจสอบพฤติกรรมที่ผิดปกติของระบบและฮาร์ดแวร์ ในหลายกรณีการกระทำที่ผิดกฎหมายของโมดูลระบบหรือฮาร์ดแวร์บางอย่างอาจนำไปสู่ BSOD ภายใต้การสนทนา โปรดทราบว่าในระหว่างกระบวนการนี้ระบบของคุณอาจเสียหายเพื่อให้แน่ใจว่าข้อมูลของคุณได้รับการสำรองข้อมูลอย่างปลอดภัย
- กด Windows + S พิมพ์ คำสั่งให้ คลิกขวาที่แอพพลิเคชันแล้วเลือก Run as administrator
- เมื่อในพรอมต์คำสั่งที่ยกระดับให้รันคำสั่งต่อไปนี้:
ตรวจสอบ
- เลือก สร้างการตั้งค่ามาตรฐาน แล้วกด ถัดไป เพื่อดำเนินการต่อ
- เลือก อัตโนมัติเลือกไดรเวอร์ทั้งหมดที่ติดตั้งในคอมพิวเตอร์เครื่องนี้ และคลิก เสร็จสิ้น ขณะนี้ Windows จะสแกนหาข้อผิดพลาด ตรวจสอบให้แน่ใจว่าคุณได้สำรองความคืบหน้าทั้งหมดไว้ก่อนที่จะดำเนินการต่อ จะมีพรอมต์ให้คุณรีสตาร์ทเครื่องคอมพิวเตอร์ รีสตาร์ทเครื่องคอมพิวเตอร์ของคุณ
โซลูชัน 3: การสแกนหามัลแวร์
บางครั้งพฤติกรรมที่ผิดปกตินี้เกิดจากมัลแวร์หรือไวรัสที่มีอยู่ในเครื่องของคุณ อาจมีสคริปต์พิเศษซึ่งทำงานในพื้นหลังซึ่งสามารถดึงข้อมูลของคุณหรือทำการเปลี่ยนแปลงการตั้งค่าได้
สแกนคอมพิวเตอร์ของคุณโดยใช้โปรแกรมป้องกันไวรัสและตรวจสอบว่าคอมพิวเตอร์ของคุณสะอาด หากคุณไม่มียูทิลิตี้แอนตี้ไวรัสเฉพาะคุณสามารถใช้อรรถประโยชน์ Windows Defender และสแกนได้
- กด Windows + S เพื่อเปิดแถบการค้นหาของเมนูเริ่มต้น พิมพ์ Windows Defender และเปิดผลการค้นหาแรกที่ส่งมา
- ที่ด้านขวาของหน้าจอคุณจะเห็นตัวเลือกการสแกน เลือกการ สแกนแบบเต็ม และคลิกที่ Scan ขั้นตอนนี้อาจใช้เวลาสักพักเนื่องจาก Windows จะสแกนไฟล์ทั้งหมดของคอมพิวเตอร์ของคุณทีละรายการ อดทนและปล่อยให้กระบวนการเสร็จสมบูรณ์ตาม รีสตาร์ทเครื่องคอมพิวเตอร์ใหม่เมื่อสิ้นสุดการทำงานและตรวจสอบว่าปัญหาได้รับการแก้ไขแล้วหรือไม่
โซลูชันที่ 4: การปลดการเชื่อมต่ออุปกรณ์ภายนอกทั้งหมด
การแก้ปัญหาอื่นซึ่งเหมาะสำหรับหลาย ๆ คนกำลังตัดการเชื่อมต่ออุปกรณ์ภายนอกทั้งหมด เป็นไปได้ว่าอุปกรณ์ก่อให้เกิดระบบล่มไปเรื่อย ๆ เป็นระยะ ๆ คุณควรปิดคอมพิวเตอร์ถอดอุปกรณ์ทั้งหมดออกและเปิดเครื่องอีกครั้ง
ถ้า BSOD ไม่เกิดขึ้นคุณสามารถเสียบทีละเครื่องและตรวจดูว่าอุปกรณ์ใดที่อาจก่อให้เกิดปัญหาได้ หากคุณระบุอุปกรณ์ตรวจสอบให้แน่ใจว่าคุณได้อัพเดตไดรเวอร์แล้ว หากการอัปเดตไดรเวอร์ไม่ทำงานให้เสียบปลั๊กอุปกรณ์เพื่อให้สามารถข้ามไปได้
โซลูชันที่ 5: การเปิดใช้งานการใช้ดิสก์สำหรับ iTunes
หากคุณกำลังใช้ iDevice เพื่อเชื่อมข้อมูลกับ iTunes ของคุณและข้อผิดพลาดเกิดขึ้นเราสามารถลองเปิดใช้งานการใช้ดิสก์สำหรับ iTunes และตรวจสอบว่าปัญหาได้รับการแก้ไขแล้วหรือไม่ โซลูชันนี้มีไว้สำหรับผู้ใช้ที่ติดตั้ง iTunes ไว้ในคอมพิวเตอร์เท่านั้นและใช้งานได้อย่างเป็นธรรม
- ตรวจสอบว่าคุณได้ลงชื่อเข้าใช้ในฐานะผู้ดูแลระบบ เปิด iTunes และเชื่อมต่ออุปกรณ์ของคุณโดยใช้สายข้อมูลที่เหมาะสม
- คลิกที่ Summary และเลือกตัวเลือก Enable disk use
ส่วนที่ 2: เมื่อคุณไม่สามารถเข้าสู่ระบบได้
หากคุณไม่สามารถเข้าสู่ระบบเช่นคุณไม่สามารถเข้าถึงเดสก์ท็อปเราสามารถลองบูตเครื่องคอมพิวเตอร์ของคุณได้ยาก หากไม่ได้ผลคุณต้องรีเซ็ต Windows เป็นระยะเวลาไม่มากเท่าที่คุณจะทำได้
วิธีที่ 1: บูตเครื่องคอมพิวเตอร์ของคุณอย่างหนัก
ในการบูตฮาร์ดดิสก์คุณต้องปิดเครื่องคอมพิวเตอร์อย่างสมบูรณ์ ถอดปลั๊กไฟออก จากนั้นถอดปลั๊กอุปกรณ์ทั้งหมดที่เชื่อมต่ออยู่ภายนอกเข้ากับเครื่อง (รวมทั้งเมาส์ ฯลฯ ) ถอดแบตเตอรี่ออกอย่างระมัดระวัง กดปุ่มเปิด / ปิดค้างไว้นานกว่า 30 วินาที ให้กดตลอดเวลา
เสียบปลั๊กแล้วเสียบปลั๊กไฟและเปิดเครื่องด้วยอุปกรณ์ภายนอกทั้งหมดที่ยังไม่ได้เชื่อมต่ออยู่ หากคอมพิวเตอร์ของคุณเปิดทำงานได้สำเร็จให้เสียบอุปกรณ์ทีละเครื่องโดยใช้ช่วงเวลาระหว่าง
วิธีที่ 2: การรีเซ็ต Windows 10
หากวิธีแก้ปัญหาข้างต้นไม่ได้ผลคุณสามารถลองซ่อมแซม / ติดตั้ง Windows ใหม่ในคอมพิวเตอร์ของคุณโดยใช้สื่อสำหรับบู๊ตได้ ถ้าคุณมีพาร์ทิชันที่แตกต่างกันทำหวังว่าข้อมูลของคุณจะยังคงอยู่ที่นั่น แต่ขอแนะนำให้คุณติดตั้งระบบปฏิบัติการที่สมบูรณ์แบบ คุณตรวจสอบบทความของเราเกี่ยวกับวิธีการสร้าง สื่อสำหรับบูต มีสองวิธี: โดยใช้เครื่องมือสร้างสื่อโดย Microsoft และโดยใช้ Rufus
PRO TIP: หากปัญหาเกิดขึ้นกับคอมพิวเตอร์หรือแล็ปท็อป / โน้ตบุ๊คคุณควรลองใช้ซอฟต์แวร์ Reimage Plus ซึ่งสามารถสแกนที่เก็บข้อมูลและแทนที่ไฟล์ที่เสียหายได้ วิธีนี้ใช้ได้ผลในกรณีส่วนใหญ่เนื่องจากปัญหาเกิดจากความเสียหายของระบบ คุณสามารถดาวน์โหลด Reimage Plus โดยคลิกที่นี่