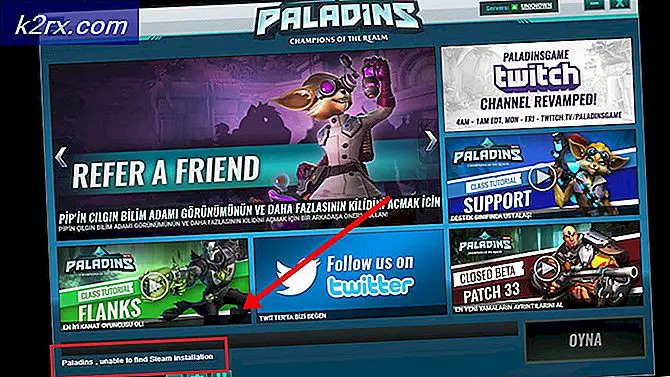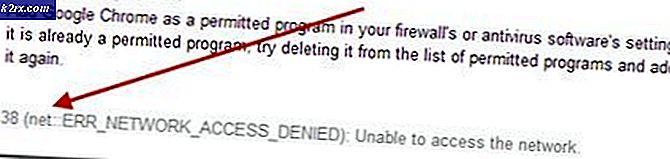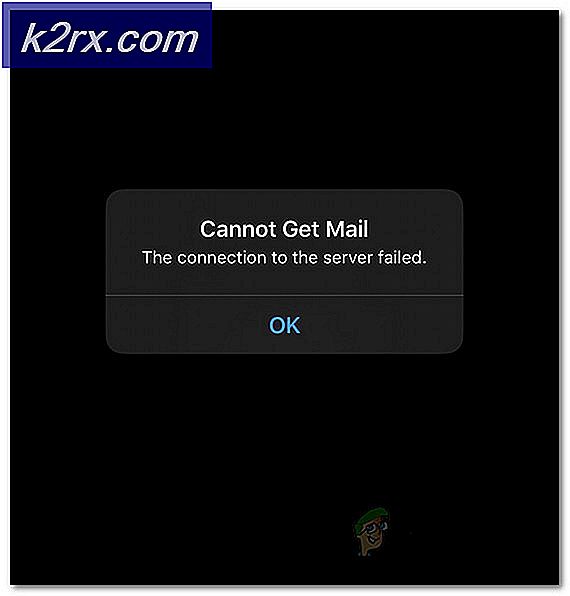แก้ไข: Google Chrome หมดความทรงจำ
เกือบทั้งหมดของเราใช้อินเทอร์เน็ตในชีวิตประจำวัน และเมื่อพูดถึงการท่องอินเทอร์เน็ต Google Chrome เป็นหนึ่งในผู้เลือกชั้นนำ แต่แม้ว่า Google Chrome จะเป็นที่ชื่นชอบของผู้ใช้ แต่คุณอาจประสบปัญหาบางอย่างในขณะใช้งาน ปัญหาหนึ่งที่หลายคนต้องเผชิญในขณะที่ใช้ Google Chrome คือ Aw Snap! Chrome หมดปัญหาหน่วยความจำแล้ว
ปัญหานี้เป็นสิ่งที่ข้อความแสดงข้อผิดพลาดแจ้งให้คุณทราบ Google Chrome หมดความทรงจำ ปัญหานี้เป็นปัญหาเนื่องจากคุณจะเห็นข้อความนี้แม้ว่าจะมีหน่วยความจำ (RAM) เพียงพอในคอมพิวเตอร์ของคุณก็ตาม ผู้ใช้ Chrome จำนวนมากประสบปัญหานี้ไม่ว่าที่ใด ไม่มีคำเตือนก่อนเกิดปัญหานี้และไม่มีคำแนะนำเฉพาะที่สามารถช่วยคุณคาดการณ์ปัญหาก่อนเกิดขึ้นได้ คุณอาจเห็นข้อผิดพลาดนี้ในหน้าเว็บบางหน้าหรืออาจเป็นแบบสุ่มอย่างสมบูรณ์ ข้อผิดพลาดไม่เกี่ยวข้องกับเว็บไซต์ที่ระบุ ปัญหานี้หากเกิดขึ้นจะไม่ทำให้คุณสามารถเรียกดูได้ตามปกติและจะแสดงหน้านี้ในเว็บไซต์แบบสุ่มหรือเฉพาะเจาะจง
สาเหตุของปัญหาไม่ชัดเจน มีสาเหตุหลายประการที่ทำให้เกิดเหตุการณ์เช่นนี้อาจเกิดขึ้นได้ แต่เป็นที่แน่ชัดว่าเป็นปัญหาที่เกิดขึ้นกับ Google Chrome ไม่ใช่ในส่วนท้ายของเว็บไซต์ ปัญหาอาจเกิดจากส่วนขยายบางส่วนหรืออาจเป็นเพราะโปรไฟล์ผู้ใช้ที่เสียหายหรืออาจเป็นเพราะเวอร์ชัน Chrome ไม่ถูกต้อง เนื่องจากมีหลายสาเหตุของข้อความนี้มีหลายวิธีในการแก้ปัญหานี้
ดังนั้นให้ลองแก้ไขปัญหาและหากยังไม่สามารถแก้ไขปัญหาได้ลองใช้วิธีการต่างๆที่ระบุไว้ด้านล่างจนกว่าปัญหาจะได้รับการแก้ไข
การแก้ไขปัญหา
- ปัญหาอาจเป็นเพราะคุณไม่มีหน่วยความจำเพียงพอสำหรับ Google Chrome พยายามปิดแท็บอื่น ๆ ยกเว้นแท็บที่แสดงข้อผิดพลาด ปิดโปรแกรมอื่น ๆ ที่อาจทำงานอยู่ เมื่อคุณปิดทุกอย่างแล้วให้ลองโหลดหน้าเว็บใหม่ที่แสดงข้อผิดพลาด
- นอกจากนี้คุณยังสามารถปิดเบราว์เซอร์และเปิดใหม่อีกครั้งได้ การปิด Google Chrome จะปล่อยหน่วยความจำที่ถือครองไว้และอาจช่วยแก้ปัญหานี้ได้หากเกิดขึ้นเนื่องจากการใช้หน่วยความจำ ไม่ใช่ทางออก แต่เป็นสับ
วิธีที่ 1: ปรับปรุงเป็น 64 บิต
สิ่งแรกที่คุณควรตรวจสอบก็คือว่าคุณมี Google Chrome เวอร์ชัน 64 บิตหรือไม่ นี่ควรเป็นลำดับความสำคัญของคุณโดยเฉพาะถ้าคุณคิดว่าคุณมีแรมเพียงพอสำหรับ Google Chrome Google Chrome รุ่น 64 บิตได้รับการออกแบบมาเพื่อใช้หน่วยความจำมากขึ้นดังนั้นหาก Chrome ของคุณแสดงข้อผิดพลาดเกี่ยวกับหน่วยความจำนี้แม้ว่าคุณจะมีหน่วยความจำอยู่มาก แต่ปัญหานี้อาจเป็นปัญหา
ถ้าคุณไม่แน่ใจว่าคุณมี 32 บิตหรือ 64 บิตแล้วทำตามขั้นตอนด้านล่างนี้
- เปิด Google Chrome
- พิมพ์ chrome: // chrome ลง ในแถบที่อยู่แล้วกด Enter
- เลือก ส่วนเกี่ยวกับ (หากยังไม่ได้เลือก)
- ตรวจสอบว่ามีการเขียน 64 บิตหลังจาก เวอร์ชัน Google Chrome ของคุณหรือไม่
- หากไม่มีการเขียน 64 บิตหรือถ้ามีหมายเลข 32 บิตเขียนหลังจากหมายเลขเวอร์ชันของคุณหมายความว่าคุณไม่มี Google Chrome เวอร์ชัน 64 บิต
- ไปที่นี่และดาวน์โหลดเวอร์ชัน 64 บิต ขณะนี้เวอร์ชัน 64 บิตเป็นค่าเริ่มต้นดังนั้นคุณจึงไม่ต้องทำอะไรเลย เพียงดาวน์โหลด Google Chrome แล้วติดตั้ง
เมื่อคุณทำเสร็จแล้วตรวจสอบว่าปัญหายังคงมีอยู่หรือไม่
วิธีที่ 2: การใช้ Task Manager
บางครั้งการฆ่า Google Chrome จากตัวจัดการงานและการเริ่มต้นใหม่อีกครั้งจะช่วยแก้ปัญหาได้เช่นกัน นี่ไม่ใช่วิธีแก้ปัญหาแบบถาวร แต่ใช้สับมากกว่าที่คุณอาจต้องทำมากกว่า แต่ถ้าไม่มีอะไรอื่นทำงานแล้วนี้ควรมามีประโยชน์
ขั้นตอนเหล่านี้จะต้องดำเนินการในขณะที่ Google Chrome กำลังทำงานและแสดงข้อผิดพลาด
- กดปุ่ม CTRL, ALT และ DELETE ค้างไว้พร้อมกัน ( CTRL + ALT + DELETE )
- เลือก Task Manager
- ค้นหา Google Chrome จากใน Task Manager
- เลือก Google Chrome
- เลือก End Task
เมื่อปิดแล้วให้เรียกใช้ Google Chrome อีกครั้งและคุณจะไม่เห็นหน้าปัญหาเกี่ยวกับหน่วยความจำอีกต่อไป
PRO TIP: หากปัญหาเกิดขึ้นกับคอมพิวเตอร์หรือแล็ปท็อป / โน้ตบุ๊คคุณควรลองใช้ซอฟต์แวร์ Reimage Plus ซึ่งสามารถสแกนที่เก็บข้อมูลและแทนที่ไฟล์ที่เสียหายได้ วิธีนี้ใช้ได้ผลในกรณีส่วนใหญ่เนื่องจากปัญหาเกิดจากความเสียหายของระบบ คุณสามารถดาวน์โหลด Reimage Plus โดยคลิกที่นี่วิธีที่ 3: ล้างแคช
การล้างแคชของเบราว์เซอร์อาจเป็นตัวเลือกที่ดี จะมีการแก้ไขปัญหาหากมีข้อมูลเสียหายที่อาจเกิดจากปัญหานี้
หากต้องการล้างแคชของเบราเซอร์ให้ทำตามขั้นตอนด้านล่างนี้
- เปิด Google Chrome
- กดปุ่ม CTRL, SHIFT และ DELETE พร้อมกัน ( CTRL + SHIFT + DELETE )
- เลือกตัวเลือกที่ระบุว่า รูปภาพและไฟล์แคช
- เลือก ชั่วโมงที่ผ่านมา หรือ วันที่ผ่านมา จากเมนูแบบเลื่อนลง คุณสามารถเลือกตัวเลือกใดก็ได้ขึ้นอยู่กับว่าปัญหาเกิดขึ้นเมื่อใด
- คลิก ล้างข้อมูลการท่องเว็บ
ตอนนี้ตรวจสอบว่าปัญหานี้หายไปหรือไม่
วิธีที่ 4: ปิดการใช้งานส่วนขยาย
ปัญหาอาจเกิดจากส่วนขยายเช่นกัน คุณสามารถตรวจสอบว่าปัญหาเกิดจากส่วนขยายหรือไม่โดยการปิดใช้งานส่วนขยายทั้งหมด เมื่อคุณปิดการใช้งานส่วนขยายทั้งหมดตรวจสอบว่าปัญหายังคงอยู่ที่นั่นหรือไม่ หากปัญหาหายไปแล้วนั่นหมายความว่าปัญหาเกิดจากส่วนขยาย คุณสามารถเปิดใช้งานส่วนขยายได้ครั้งละหนึ่งครั้งเพื่อตรวจสอบว่าสาเหตุใดทำให้เกิดปัญหาและติดตั้งใหม่
หากต้องการปิดใช้ส่วนขยายใน Google Chrome ให้ทำตามขั้นตอนด้านล่างนี้
- เปิด Google Chrome
- พิมพ์ chrome: // extensions ในแถบที่อยู่แล้วกด Enter
- คุณจะสามารถดูรายการส่วนขยายทั้งหมดที่ติดตั้งในเบราเซอร์ของคุณได้
- ยกเลิกการเลือกช่องที่ระบุว่า เปิดใช้งาน สำหรับส่วนขยายทั้งหมด
- เมื่อคุณทำเสร็จแล้วตรวจสอบว่าปัญหายังคงมีอยู่หรือไม่
หากปัญหาหมดแล้วให้เปิดใช้งานส่วนขยายด้วยการเลือกช่องเปิดใช้งานที่ด้านหน้า ทำซ้ำสิ่งนี้ซ้ำสำหรับส่วนขยายทั้งหมดและเมื่อคุณพบส่วนขยายที่เป็นสาเหตุของปัญหาแล้วให้ลบออกโดยคลิกที่กล่องเก็บทิ้งไว้ข้างหน้า
วิธีที่ 5: การสร้างโปรไฟล์ผู้ใช้ใหม่
หากปัญหาเกิดจากข้อมูลที่เก็บไว้ใน Google Chrome การเปลี่ยนชื่อโฟลเดอร์เริ่มต้นของ Google Chrome อาจช่วยแก้ปัญหาให้กับคุณได้ กรณีนี้อาจเกิดขึ้นได้หากโปรไฟล์ผู้ใช้ของคุณเสียหาย
ทำตามขั้นตอนด้านล่างเพื่อเปลี่ยนชื่อโฟลเดอร์โปรไฟล์ผู้ใช้ของคุณ
- กด ปุ่ม Windows ค้างไว้และกด R
- พิมพ์ % LOCALAPPDATA% \ Google \ Chrome \ User Data \ แล้วกด Enter
- ค้นหาโฟลเดอร์ ดีฟอลต์
- คลิกขวาที่โฟลเดอร์ Default และเลือก Rename
- เปลี่ยนชื่อเป็น ค่าปริยายแบบเก่า แล้วกด Enter
ตอนนี้เริ่ม Google Chrome อีกครั้งและตรวจสอบว่าปัญหายังคงมีอยู่หรือไม่ ไม่ต้องกังวลกับโฟลเดอร์เมื่อคุณเริ่มต้น Chrome อีกครั้งระบบจะสร้างโฟลเดอร์เริ่มต้นใหม่ให้กับคุณโดยอัตโนมัติ
PRO TIP: หากปัญหาเกิดขึ้นกับคอมพิวเตอร์หรือแล็ปท็อป / โน้ตบุ๊คคุณควรลองใช้ซอฟต์แวร์ Reimage Plus ซึ่งสามารถสแกนที่เก็บข้อมูลและแทนที่ไฟล์ที่เสียหายได้ วิธีนี้ใช้ได้ผลในกรณีส่วนใหญ่เนื่องจากปัญหาเกิดจากความเสียหายของระบบ คุณสามารถดาวน์โหลด Reimage Plus โดยคลิกที่นี่