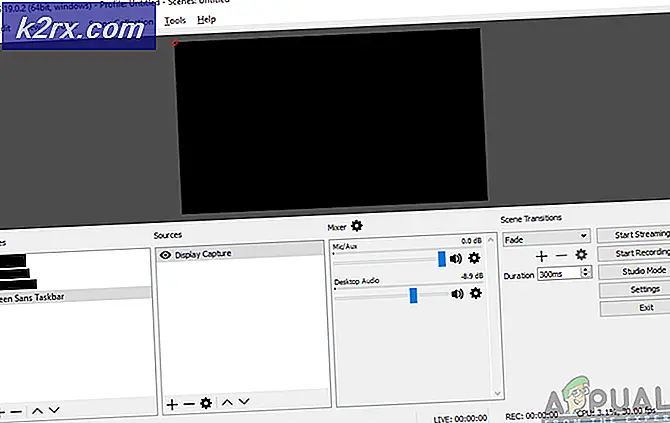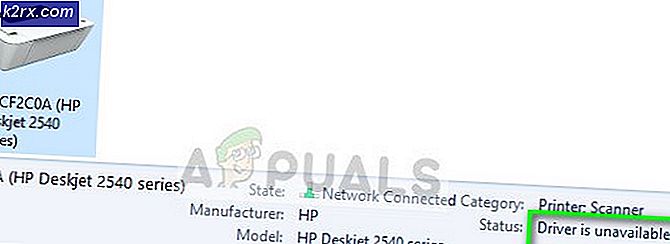การแก้ไข: ข้อผิดพลาดในการสำรองข้อมูลระบบภาพของ Windows 10 0x807800A1 และ 0X800423F3
การสร้างการสำรองข้อมูลระบบของคุณเป็นวิธีที่ดีในการรักษาความปลอดภัยข้อมูลของคุณ แต่บางครั้งคุณอาจพบกับข้อผิดพลาดเช่น 0x807800A1 & 0X800423F3 ในขณะที่ทำการสำรองข้อมูลระบบภาพ ข้อผิดพลาด 0x807800A1 แสดงพร้อมกับข้อความ Shadow Shadow Copy Service ล้มเหลว โปรดตรวจสอบแฟ้มบันทึกเหตุการณ์ของโปรแกรมประยุกต์ VSS และ SPP สำหรับข้อมูลเพิ่มเติม นอกจากนี้คุณอาจเห็นข้อความผู้เขียนพบข้อผิดพลาดชั่วคราวด้วยรหัสข้อผิดพลาด 0X800423F3
ข้อผิดพลาดเหล่านี้สามารถแสดงได้เนื่องจากเหตุผลบางประการ บริการ Volume Shadow Copy ของคุณอาจถูกหยุดทำงานป้องกันไวรัสหรือไฟร์วอลล์ Windows อาจทำให้เกิดปัญหาและลำดับความสำคัญของฮาร์ดดิสก์สามารถป้องกันจากการสร้างการสำรองข้อมูลซึ่งอาจเป็นปัญหานี้ได้ เมื่อคุณรู้ว่าอะไรเป็นสาเหตุของปัญหานี้แล้วปัญหาจะสามารถแก้ไขได้ง่าย
หากคุณเพิ่งติดตั้ง SSD ใหม่ในคอมพิวเตอร์ของคุณก่อนอื่นให้ลองใช้วิธีที่ 3 เนื่องจากปัญหาอาจเป็นเพราะความสำคัญของ HDD ถ้าไม่เช่นนั้นให้เริ่มต้นด้วยวิธีที่ 1 และดำเนินการต่อไปจนกว่าปัญหาของคุณจะได้รับการแก้ไข
วิธีที่ 1: ตรวจสอบ Volume Shadow Copy Service
- กดปุ่ม Windows ค้างไว้และกด R
- ประเภท บริการ msc และกด Enter
- ค้นหา Volume Shadow Copy Service และดับเบิลคลิกที่
- เลือก Automatic จากเมนูแบบเลื่อนลงใน Startup Type (หากยังไม่ได้ตั้งค่าเป็นอัตโนมัติ)
- คลิก เริ่ม หากสถานะการบริการหยุดหรือหยุดชั่วคราว
- คลิกที่แท็บ Dependencies
- ตรวจสอบในส่วน บริการนี้ขึ้นอยู่กับส่วนประกอบต่อไปนี้ ถ้าคุณเห็นบริการใด ๆ จากนั้นคลิกแท็บ ทั่วไป > คลิก Apply > คลิก Ok จากนั้นปิดหน้าต่างนี้และค้นหาบริการดังกล่าวจากรายการบริการ ดับเบิลคลิกที่บริการและทำซ้ำขั้นตอนจาก 4-5 เพื่อให้แน่ใจว่าการทำงานของ
ตรวจดูว่าปัญหายังคงมีอยู่หรือไม่
PRO TIP: หากปัญหาเกิดขึ้นกับคอมพิวเตอร์หรือแล็ปท็อป / โน้ตบุ๊คคุณควรลองใช้ซอฟต์แวร์ Reimage Plus ซึ่งสามารถสแกนที่เก็บข้อมูลและแทนที่ไฟล์ที่เสียหายได้ วิธีนี้ใช้ได้ผลในกรณีส่วนใหญ่เนื่องจากปัญหาเกิดจากความเสียหายของระบบ คุณสามารถดาวน์โหลด Reimage Plus โดยคลิกที่นี่วิธีที่ 2: ปิดใช้งานไฟร์วอลล์ Antivirus และ Windows
สำหรับ Antivirus:
- คลิกขวาที่ ไอคอน Antivirus (อยู่ที่มุมล่างขวาของหน้าจอ) หากคุณไม่เห็นไอคอนใด ๆ จากนั้นคลิกที่ลูกศรเพื่อแสดงไอคอนที่ซ่อนอยู่
- คลิก ปิดการใช้งาน ถ้าไม่มีตัวเลือก Disable ให้ดับเบิลคลิกที่ไอคอน antivirus หน้าต่างป้องกันไวรัสของคุณจะเปิดขึ้นและคุณควรจะสามารถปิดใช้งานโปรแกรมป้องกันไวรัสจากที่นั่นได้
สำหรับ Windows Firewall:
- กดคีย์ Windows ค้างไว้และกด X
- คลิก Control Panel
- คลิก ระบบและความปลอดภัย
- คลิก Windows Firewall
- คลิก เปิดหรือปิดไฟร์วอลล์ Windows
- เลือก ปิดไฟร์วอลล์ Windows (ไม่แนะนำ) จากการตั้งค่าเครือข่ายส่วนตัวและสาธารณะ
- คลิก ตกลง
ควรแก้ปัญหานี้หากปัญหาเกิดขึ้นเนื่องจากโปรแกรมป้องกันไวรัสหรือการรบกวนของไฟร์วอลล์
หมายเหตุ: อย่าลืมเปิดไฟร์วอลล์ Windows และเปิดใช้งานโปรแกรมป้องกันไวรัสของคุณ โปรแกรมเหล่านี้จำเป็นสำหรับความปลอดภัยของระบบของคุณ ทันทีที่ปัญหาของคุณได้รับการแก้ไขให้เปิดใช้งานโปรแกรมเหล่านี้
วิธีที่ 3: ตรวจสอบลำดับความสำคัญของฮาร์ดไดรฟ์
ประการแรกตรวจสอบให้แน่ใจว่า SSD ใหม่ของคุณอยู่ในพอร์ต SATA แรก (0 หรือ 1 ขึ้นอยู่กับเมนบอร์ดของคุณ) คุณสามารถเปลี่ยนสายของ SSD ใหม่พร้อมกับฮาร์ดดิสก์ตัวเก่าเพื่อให้แน่ใจว่า SSD อยู่ในพอร์ตแรก
- รีสตาร์ทเครื่องคอมพิวเตอร์ของคุณ
- กด F2 เมื่อโลโก้ผู้ผลิตของคุณปรากฏขึ้น คีย์อาจแตกต่างกันขึ้นอยู่กับผู้ผลิตของคุณ แต่ส่วนใหญ่เป็น F2 หรือ F10 หรือ Del นอกจากนี้คุณยังสามารถดูคำแนะนำที่มุมของหน้าจอเช่นกด F2 เพื่อเปิดเมนู BIOS เมื่อโลโก้ผู้ผลิตของคุณปรากฏขึ้น
ตอนนี้ใช้ปุ่มลูกศรของคุณและค้นหาการตั้งค่าลำดับความสำคัญของ HDD จำไว้ว่าสิ่งเหล่านี้แตกต่างจากการตั้งค่าลำดับความสำคัญในการบูต เมื่อคุณอยู่ในนั้นตรวจสอบให้แน่ใจว่า SSD ใหม่ของคุณเป็นรุ่นแรก
ถ้าคุณใช้ HDD สำหรับการสำรองข้อมูลโปรดตรวจสอบให้แน่ใจว่าได้เชื่อมต่อเป็นไดรฟ์ SATA แรกบนเมนบอร์ดแล้ว นอกจากนี้หลังจากติดตั้ง HDD อื่นระบบอาจเปลี่ยนลำดับการบูตโดยอัตโนมัติโดยอัตโนมัติโดยเฉพาะอย่างยิ่งหากคุณมี HDDs กับระบบปฏิบัติการอื่น ตรวจสอบให้แน่ใจว่าฮาร์ดดิสก์ที่ถูกต้องอยู่ด้านบนของลำดับการบูตโดยไปที่การตั้งค่า BIOS
วิธีที่ 4: การถอนการติดตั้ง Microsoft Office Starter 2010
ปัญหาในการสำรองระบบของคุณอาจเกิดขึ้นได้หากคุณติดตั้ง Microsoft Office Starter 2010 ด้วยการกำหนดค่าการเรียกใช้งานคลิก 2 ดังนั้นถ้าคุณมี Microsoft Office Starter 2010 แล้วนั่นอาจเป็นเหตุผล แม้ว่าคุณจะไม่แน่ใจว่าการถอนการติดตั้งและการติดตั้ง Microsoft Office Starter 2010 ใหม่โดยไม่มีการกำหนดค่าการคลิก 2 จะช่วยแก้ปัญหาได้
- กดปุ่ม Windows ค้างไว้และกด R
- พิมพ์ appwiz cpl และกด Enter
- ตอนนี้มองหา Microsoft Office Starter 2010 เมื่อตั้งอยู่แล้วให้เลือกและคลิก ถอนการติดตั้ง
ทำตามคำแนะนำบนหน้าจอเพื่อยกเลิกการติดตั้ง Microsoft Office Starter 2010 เมื่อระบบยกเลิกการติดตั้งซอฟต์แวร์แล้วตรวจดูว่าการสำรองข้อมูลระบบยังคงเป็นปัญหาหรือไม่ หากปัญหาได้รับการแก้ไขแล้วคุณสามารถติดตั้ง Microsoft Office Starter 2010 อีกครั้งได้โดยไม่ต้องใช้ตัวเลือกการคลิก 2
PRO TIP: หากปัญหาเกิดขึ้นกับคอมพิวเตอร์หรือแล็ปท็อป / โน้ตบุ๊คคุณควรลองใช้ซอฟต์แวร์ Reimage Plus ซึ่งสามารถสแกนที่เก็บข้อมูลและแทนที่ไฟล์ที่เสียหายได้ วิธีนี้ใช้ได้ผลในกรณีส่วนใหญ่เนื่องจากปัญหาเกิดจากความเสียหายของระบบ คุณสามารถดาวน์โหลด Reimage Plus โดยคลิกที่นี่