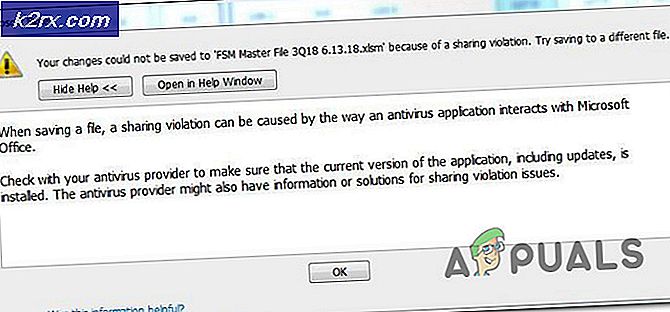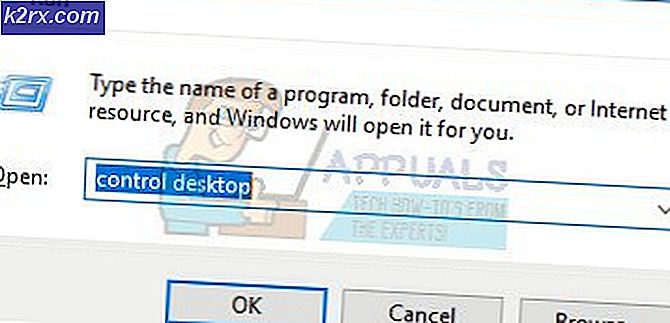แก้ไข: ไดรฟ์ที่แมปถูกตัดการเชื่อมต่อหลังจากรีบูต
ไดรฟ์ที่แมปของคุณอาจตัดการเชื่อมต่อหลังจากรีบูตระบบหากเปิดใช้งาน Fast Startup ของระบบของคุณ นอกจากนี้ข้อมูลประจำตัวที่เสียหายใน Windows Credential Manager อาจทำให้เกิดข้อผิดพลาดภายใต้การอภิปราย ผู้ใช้พบปัญหา (ส่วนใหญ่หลังจากการอัปเดต Windows) เมื่อเขาบูทระบบ แต่ไดรฟ์เครือข่ายที่แมปของเขาถูกตัดการเชื่อมต่อและเขาต้องทำตามขั้นตอนทั้งหมดในการเชื่อมต่ออีกครั้ง
ก่อนดำเนินการแก้ไขปัญหาเพื่อหยุดการตัดการเชื่อมต่อไดรฟ์เครือข่ายตรวจสอบให้แน่ใจว่าคุณทำได้ เข้าถึงตำแหน่งเครือข่าย & คุณกำลังใช้ Windows เวอร์ชันล่าสุด ยิ่งไปกว่านั้นตรวจสอบว่า การปิด / เปิดใช้งาน SMB แก้ปัญหา นอกจากนี้ให้แน่ใจว่า เวลา / เขตเวลา บนระบบที่มีปัญหาและโฮสต์ถูกตั้งค่าอย่างเหมาะสม นอกจากนี้ตรวจสอบว่าคุณเป็น ใช้ GPT (ถ้าใช้ UEFI) เพื่อบูตระบบ นอกจากนี้ตรวจสอบว่า การเปลี่ยนข้อมูลรับรองเครือข่ายของคุณ (ลองใช้ข้อมูลรับรองเดียวกับที่คุณใช้เพื่อเข้าสู่ระบบ) แก้ปัญหา สุดท้าย แต่ไม่ท้ายสุดตรวจสอบให้แน่ใจ ไม่มีงานใน Task Scheduler เป็นสาเหตุของปัญหา
โซลูชันที่ 1: ปิดใช้งานไฟล์ออฟไลน์สำหรับระบบของคุณ
ผู้ใช้หลายคนมักจะเก็บสำเนาการแชร์เครือข่ายแบบออฟไลน์ไว้ แต่ไฟล์เหล่านี้เนื่องจากความผิดพลาดในการซิงค์อาจทำให้เกิดข้อผิดพลาดระหว่างการสนทนา ในสถานการณ์นี้การปิดใช้งานไฟล์ออฟไลน์สำหรับระบบของคุณอาจช่วยแก้ปัญหาได้ แต่ตรวจสอบให้แน่ใจว่าการแชร์ที่ป้องกันด้วยรหัสผ่านถูกปิดใช้งาน (อาจเปิดได้หลังจากการอัปเดต Windows)
- กดปุ่ม Windows และใน Windows Search พิมพ์ แผงควบคุม. จากนั้นเลือก แผงควบคุม.
- ตอนนี้เปลี่ยน ดูโดย ถึง ไอคอนขนาดเล็ก และเลือก ศูนย์การซิงค์.
- จากนั้นคลิกที่ จัดการไฟล์ออฟไลน์ แล้ว ปิดการใช้งานไฟล์ออฟไลน์.
- ตอนนี้คลิกที่ สมัคร / ตกลง และ รีบูต พีซีของคุณ
- เมื่อรีบูตตรวจสอบว่าไดรฟ์ที่แมปทำงานได้ดีหรือไม่
- ถ้าไม่เปิด File Explorer และ เปิดไดรฟ์ที่แมป.
- เมื่อคุณเปิดไดรฟ์สำเร็จแล้ว คลิกขวา บน ไดรฟ์ที่แมป ใน File Explorer แล้วเลือก พร้อมใช้งานออฟไลน์เสมอ.
- รอ เพื่อให้กระบวนการเสร็จสมบูรณ์ & คลิกขวา บนเครือข่ายแชร์
- ตอนนี้ยกเลิกการเลือก พร้อมใช้งานออฟไลน์เสมอ ตัวเลือก & รีบูต พีซีของคุณเพื่อตรวจสอบว่าปัญหาไดรฟ์ที่แมปได้รับการแก้ไขหรือไม่
โซลูชันที่ 2: ลบและเพิ่มข้อมูลรับรองเครือข่ายใหม่ไปยัง Windows Credential Manager
คุณอาจพบข้อผิดพลาดหากข้อมูลประจำตัวสำหรับไดรฟ์ที่แมปใน Windows Credential Manager เสียหาย (หรือติดอยู่กับข้อมูลรับรองเดิม) ในกรณีนี้การลบและเพิ่มข้อมูลประจำตัวลงใน Windows Credentials Manager อาจช่วยแก้ปัญหาได้
- เปิดไฟล์ File Explorer ของระบบของคุณและภายใต้ พีซีเครื่องนี้, คลิกขวา บน ไดรฟ์ที่แมป.
- ตอนนี้เลือก ยกเลิกการเชื่อมต่อ (หรือลบ) แล้วกดปุ่ม Windows สำคัญ.
- จากนั้นใน Windows Search พิมพ์ ตัวจัดการข้อมูลรับรอง. จากนั้นเลือก ตัวจัดการข้อมูลรับรอง.
- ตอนนี้คลิกที่ ข้อมูลประจำตัวของ Windows แล้ว ลบข้อมูลรับรอง เชื่อมโยงกับไดรฟ์เครือข่ายที่แมปของคุณ
- ตอนนี้ รีบูต พีซีของคุณแล้วไปที่ไฟล์ ข้อมูลประจำตัวของ Windows แท็บของ Credential Manager (ขั้นตอนที่ 3 ถึง 4)
- จากนั้นคลิกที่ เพิ่มข้อมูลประจำตัวของ Windows และ ป้อนข้อมูลรับรองเครือข่ายของคุณ (จะดีกว่าถ้าใช้ IP ของโฮสต์และเพิ่ม IP นั้นในไฟล์โฮสต์ของพีซีของคุณ)
- ตอนนี้ แมปการแชร์เครือข่าย (อย่าลืมทำเครื่องหมายที่ตัวเลือกของ เชื่อมต่อใหม่เมื่อลงชื่อเข้าใช้ ตัวเลือกและใช้ไฟล์ อักษรระบุไดรฟ์ที่แตกต่างกัน กว่าก่อนหน้านี้) และ รีบูต ระบบของคุณเพื่อตรวจสอบว่าทำงานได้ดีหรือไม่
โซลูชันที่ 3: ปิดใช้งานการเริ่มต้นระบบของคุณอย่างรวดเร็ว
Fast Startup ใช้เพื่อทำให้กระบวนการบูตของระบบเป็นไปอย่างรวดเร็วและเมื่อเปิดใช้งานระบบของคุณจะเข้าสู่สภาวะการปิดและไฮเบอร์เนตในขณะที่ปิดเครื่องซึ่งอาจทำให้การดำเนินการที่เกี่ยวข้องกับเครือข่ายบางอย่างหยุดชะงักและทำให้เกิดข้อผิดพลาดในมือ ในบริบทนี้การปิดใช้งานการเริ่มต้นระบบอย่างรวดเร็ว (หากคุณเคยปิดใช้งานในอดีตระบบอาจเปิดใช้งานหลังจากอัปเดต windows) ระบบของคุณอาจช่วยแก้ปัญหาได้
- กดปุ่ม Windows คีย์และประเภท เลือกแผนการใช้พลังงาน. จากนั้นเลือก เลือกแผนการใช้พลังงาน.
- ตอนนี้คลิกที่ ปุ่มเพาเวอร์ทำอะไร (ในบานหน้าต่างด้านซ้ายของหน้าต่างแผงควบคุม) และคลิกที่ เปลี่ยนการตั้งค่าที่ไม่สามารถใช้งานได้ในขณะนี้.
- แล้ว ยกเลิกการเลือก ตัวเลือกของ เปิด Fast Startup และ ทางออก แผงควบคุมหลัง บันทึกการเปลี่ยนแปลงของคุณ.
- ตอนนี้ รีบูต พีซีของคุณและตรวจสอบว่าปัญหาไดรฟ์ที่แมปได้รับการแก้ไขหรือไม่
โซลูชันที่ 4: เปลี่ยนตัวเลือกการ์ดเครือข่าย
ไดรฟ์ที่แมปของคุณอาจตัดการเชื่อมต่อหลังจากรีบูตหากการ์ดเครือข่ายของคุณไม่ได้รับการกำหนดค่าอย่างถูกต้อง ในบริบทนี้การเปลี่ยนตัวเลือกการ์ดเครือข่าย (ลิงค์และพลังงาน) อาจช่วยแก้ปัญหาได้
- กด Windows + X พร้อมกันเพื่อเปิดเมนูการเข้าถึงด่วนและเลือก ตัวจัดการอุปกรณ์.
- ตอนนี้ขยาย อะแดปเตอร์เครือข่าย & คลิกขวา บน การ์ดเครือข่ายของคุณ เลือก คุณสมบัติ.
- แล้ว นำทาง ไปที่ การจัดการพลังงาน แท็บและ ยกเลิกการเลือก ตัวเลือกของ อนุญาตให้คอมพิวเตอร์ปิดอุปกรณ์นี้เพื่อประหยัดพลังงาน.
- ตอนนี้คลิกที่ สมัคร / ตกลง และตรวจสอบว่าไดรฟ์ที่แมปทำงานได้ดีหรือไม่
- ถ้าไม่เช่นนั้นให้เปิด Command Prompt และ ดำเนินการ ต่อไปนี้ (คุณอาจต้องทำซ้ำบนโฮสต์ด้วย):
net config เซิร์ฟเวอร์ / autodisconnect: -1
- ตอนนี้ รีบูต พีซีของคุณและตรวจสอบว่าปัญหาไดรฟ์ที่แมปได้รับการแก้ไขหรือไม่
หากยังคงมีปัญหาอยู่แสดงว่าปัญหาอาจเริ่มต้นขึ้นเนื่องจากการ์ดเครือข่ายของคุณพยายามเจรจาต่อรองเครือข่ายใหม่ให้มีความเร็วที่ดีขึ้นซึ่งสามารถเปลี่ยนแปลงได้ตามด้านล่าง (แต่การตั้งค่านี้อาจสร้างพฤติกรรมที่ไม่คาดคิดเมื่อใช้เครือข่าย):
- เปิด คุณสมบัติ ของ การ์ดเครือข่าย ใน Device Manager (ขั้นตอนที่ 1 ถึง 2) และ นำทาง ไปที่ ขั้นสูง แท็บ
- ตอนนี้เลือก รอรับลิงค์ (ในขอบเขตการเลื่อนด้านซ้าย) และเปลี่ยนไฟล์ ค่า ดรอปดาวน์ (ทางด้านขวา) ถึง บน.
- แล้ว รีบูต เครื่องของคุณและตรวจสอบว่าปัญหาการทำแผนที่ได้รับการแก้ไขหรือไม่
- ถ้าไม่, คลิกขวา บน ไอคอนเครือข่าย ในถาดของระบบแล้วเลือก เปิดการตั้งค่าเครือข่ายและอินเทอร์เน็ต.
- จากนั้นคลิกที่ ศูนย์เครือข่ายและการแบ่งปัน & แล้ว คลิก บนไฟล์ การเชื่อมต่อเครือข่าย.
- ตอนนี้ จดบันทึกความเร็วเครือข่ายของคุณ จากนั้นไปที่ไฟล์ ขั้นสูง แท็บของ คุณสมบัติของการ์ดเครือข่าย ใน Device Manager (ขั้นตอนที่ 1)
- ตอนนี้ในพื้นที่การเลื่อนด้านซ้ายให้เลือก ความเร็วและดูเพล็กซ์ & เปิด ค่า ดรอปดาวน์ (ทางด้านขวา)
- ตอนนี้ เลือกความเร็ว ที่ ตรงกับความเร็วของเครือข่ายของคุณ (ค่าดูเพล็กซ์เต็มเท่านั้น) ตัวอย่างเช่นหากความเร็วเครือข่ายของคุณคือ 1.0 Gpbs ให้เลือก 1.0 Gpbs
- ตอนนี้คลิก ตกลง และ รีบูต พีซีของคุณเพื่อตรวจสอบว่าปัญหาไดรฟ์ที่แมปได้รับการแก้ไขหรือไม่
โซลูชันที่ 5: ใช้ตัวแก้ไขนโยบายกลุ่ม
อาจมีการตั้งค่านโยบายกลุ่มที่แตกต่างกันซึ่งอาจทำให้เกิดปัญหาได้ ตัวอย่างเช่นหากระบบของคุณมี SSD ที่รวดเร็วเป็นไดรฟ์ระบบระบบของคุณจะสามารถบูตได้ก่อนที่จะมีการเชื่อมต่อเครือข่าย ในสถานการณ์นี้การแก้ไขการตั้งค่านโยบายกลุ่มที่เกี่ยวข้องอาจช่วยแก้ปัญหาได้
- กด Windows และใน Windows Search พิมพ์ นโยบายกลุ่ม. จากนั้นเลือก แก้ไข นโยบายกลุ่ม.
- ตอนนี้ นำทาง ไปยังเส้นทางต่อไปนี้:
การกำหนดค่าคอมพิวเตอร์ -> เทมเพลตการดูแลระบบ -> ระบบ -> การเข้าสู่ระบบ
- ตอนนี้ในบานหน้าต่างด้านขวา ดับเบิลคลิก บน รอเครือข่ายเสมอเมื่อเริ่มต้นคอมพิวเตอร์และเข้าสู่ระบบ.
- แล้ว เปลี่ยนแปลง ถึง เปิดใช้งาน และคลิกที่ สมัคร / ตกลง.
แต่โปรดทราบว่าการเปลี่ยนการตั้งค่านี้อาจทำให้คุณต้องใช้เวลาในการเข้าสู่ระบบค่อนข้างนาน เพื่อหลีกเลี่ยงพฤติกรรมดังกล่าวให้ทำตามขั้นตอนด้านล่าง:
- เปิดไฟล์ Registry Editor ในฐานะผู้ดูแลระบบ และ นำทาง ไปยังเส้นทางต่อไปนี้:
คอมพิวเตอร์ \ HKEY_LOCAL_MACHINE \ SOFTWARE \ Microsoft \ Windows NT \ CurrentVersion \ Winlogon
- จากนั้นในบานหน้าต่างด้านขวาให้คลิกขวาและเลือกไฟล์ ใหม่ >> ค่า DWORD (32 บิต).
- ตอนนี้ตั้งชื่อ GpNetworkStartTimeoutPolicyValue และ ดับเบิลคลิก กับมัน
- จากนั้นเปลี่ยน มูลค่า ถึง 0x3C (60). 60 ที่นี่หมายถึง 60 วินาทีหากเครือข่ายของคุณใช้เวลานานกว่านี้
จากนั้นเปลี่ยนค่าเป็นวินาที
บน อุปกรณ์ Synologyตรวจสอบให้แน่ใจว่า เปิด ที่“เปิดใช้งาน Windows Network Discovery เพื่ออนุญาตการเข้าถึงผ่านเว็บเบราว์เซอร์” และ“WS Discovery” (แผงควบคุม >> บริการไฟล์ >> ขั้นสูง) ตรวจสอบให้แน่ใจว่า Min SMB คือ SMB1 และ Max คือ SMB 3
หากคุณใช้นโยบายกลุ่ม (ในไฟล์ เครือข่ายองค์กร) เพื่อแมปไดรฟ์จากนั้นตรวจสอบว่ามีการสลับระหว่างหรือไม่ แทนที่สร้างใหม่หรืออัปเดต แก้ไขปัญหาในนโยบายกลุ่มไดรฟ์การแมป (ตรวจสอบให้แน่ใจว่าได้ทำเครื่องหมายหยุดการประมวลผลเมื่อใช้แล้ว) ตรวจสอบให้แน่ใจด้วย ไม่มีอุปกรณ์เก่า ๆ ที่ซ่อนอยู่ ในนโยบายกลุ่มใช้อักษรระบุไดรฟ์และทำให้เกิดปัญหา คุณอาจต้องการทำการเปลี่ยนแปลงต่อไปนี้ในนโยบายกลุ่มของเครือข่ายโดเมนเพื่อแก้ไขปัญหา
- นำทาง ไปยังเส้นทางต่อไปนี้ในการตั้งค่า GPO:
การกำหนดค่าคอมพิวเตอร์ / เทมเพลตการดูแลระบบ / ระบบ / นโยบายกลุ่ม /
- จากนั้นตรวจสอบให้แน่ใจ มีการกำหนดค่านโยบาย ภายใต้:
กำหนดค่าการประมวลผลนโยบายส่วนขยายค่ากำหนดของ Drive Maps: เปิดใช้งานอนุญาตให้ประมวลผลผ่านการเชื่อมต่อเครือข่ายที่ช้า: เปิดใช้งานกระบวนการแม้ว่าวัตถุนโยบายกลุ่มจะไม่เปลี่ยนแปลง: ปิดใช้งานลำดับความสำคัญของพื้นหลัง: ไม่ได้ใช้งาน
- จากนั้นตรวจสอบว่าปัญหาไดรฟ์ที่แมปได้รับการแก้ไขหรือไม่
โซลูชันที่ 6: ใช้ Registry Editor
การตั้งค่ารีจิสทรีบางอย่างอาจช่วยให้ผู้ใช้เอาชนะปัญหาไดรฟ์ที่แมปได้
คำเตือน:
โปรดใช้ความระมัดระวังเป็นอย่างยิ่งและยอมรับความเสี่ยงของคุณเองเนื่องจากต้องมีความเชี่ยวชาญระดับหนึ่งในการแก้ไขรีจิสทรีของระบบและหากไม่ได้รับการกำหนดค่าอย่างเหมาะสมคุณอาจสร้างความเสียหายถาวรให้กับระบบและข้อมูลของคุณ
ก่อนดำเนินการต่อให้ลบ / ยกเลิกการเชื่อมต่อไดรฟ์ที่แมปที่มีปัญหา (ถ้าเป็นไปได้ทั้งหมด) อย่าลืมสร้างข้อมูลสำรองของรีจิสทรีของระบบของคุณ จากนั้นเปิด Registry Editor และตรวจสอบว่าการแก้ไขรีจิสทรีอย่างใดอย่างหนึ่งต่อไปนี้ช่วยแก้ปัญหาได้หรือไม่
ขั้นตอนที่ 1: เปิดใช้งาน DNS Cache
ชุด ที่ ค่า ของ เริ่ม ถึง 2 ดังต่อไปนี้:
คอมพิวเตอร์ \ HKEY_LOCAL_MACHINE \ SYSTEM \ CurrentControlSet \ Services \ Dnscache
ขั้นตอนที่ 2: สร้างการเชื่อมต่ออัตโนมัติ
สร้างไฟล์ ค่า DWORD (32 บิต) ชื่อ ยกเลิกการเชื่อมต่ออัตโนมัติ และตั้งค่า ค่า ถึง "ffffffff” ดังต่อไปนี้:
คอมพิวเตอร์ \ HKEY_LOCAL_MACHINE \ SYSTEM \ CurrentControlSet \ Services \ LanmanServer \ Parameters
ขั้นตอนที่ 3: เพิ่มการเชื่อมต่อ EnableLinked
สร้างไฟล์ ค่า DWORD (32 บิต) ชื่อ EnableLinkedConnctions และ ชุด ของมัน มูลค่า ถึง 1 ดังต่อไปนี้:
คอมพิวเตอร์ \ HKEY_LOCAL_MACHINE \ SOFTWARE \ Microsoft \ Windows \ CurrentVersion \ Policies \ System
ขั้นตอนที่ 4: อนุญาตให้เข้าสู่ระบบที่ไม่ปลอดภัย
สร้างไฟล์ ค่า DWORD (32 บิต) ชื่อ AllowInsecureGuestAuth และตั้งค่า มูลค่า ถึง 1 ดังต่อไปนี้:
คอมพิวเตอร์ \ HKEY_LOCAL_MACHINE \ SYSTEM \ CurrentControlSet \ Services \ LanmanServer \ Parameters
ขั้นตอนที่ 5: ลบและสร้างรายการไดรฟ์ที่แมปใหม่
- ตอนนี้ นำทาง ดังต่อไปนี้:
คอมพิวเตอร์ \ HKEY_CURRENT_USER \ Network
- แล้ว ลบโฟลเดอร์ ด้วยชื่อไฟล์ ไดรฟ์ที่แมป (เช่นอักษรระบุไดรฟ์ X, Y, Z เป็นต้น)
- ตอนนี้ นำทาง ดังต่อไปนี้:
คอมพิวเตอร์ \ HKEY_CURRENT_USER \ SOFTWARE \ Microsoft \ Windows \ CurrentVersion \ Explorer \ Map ไดรฟ์เครือข่าย MRU
- แล้ว ลบ รายการของไฟล์ ตัวอักษร (เช่น a, b ฯลฯ )
- ตอนนี้ รีบูต พีซีของคุณและ แผนที่ ไดรฟ์เครือข่าย
- จากนั้นเปิดไฟล์ Registry Editor และ นำทาง ถึง
คอมพิวเตอร์ \ HKEY_CURRENT_USER \ Network
- จากนั้นเปิดไฟล์ โฟลเดอร์ กับ อักษรระบุไดรฟ์ที่แมป (ตามขั้นตอนที่ 2)
- ตอนนี้สร้างไฟล์ ค่า DWORD (32 บิต) ตั้งชื่อเป็น ธงผู้ให้บริการ และตั้งค่าเป็น 1.
หากปัญหายังคงอยู่คุณสามารถทำได้ ลองทำดังต่อไปนี้ ใน พรอมต์คำสั่งที่ยกระดับ
net use Z / delete (โดยที่ Z คืออักษรระบุไดรฟ์ของคุณ) net use / p: ใช่ net use *: \ servernameorIP \ sharename
นอกจากนี้คุณยังสามารถ สร้างชุดงาน โดยใช้สคริปต์ด้านบนที่สามารถใช้ในโฟลเดอร์เริ่มต้นนโยบายกลุ่มหรือใน Task Scheduler
หากปัญหายังคงอยู่คุณสามารถลองทำ ลบการอัปเดต ซึ่งทำให้เกิดปัญหา คุณยังสามารถตรวจสอบว่าการใช้คำสั่ง DISM ช่วยแก้ปัญหาของคุณได้หรือไม่ นอกจากนี้คุณยังสามารถลอง ทำงานอัตโนมัติ เพื่อตรวจสอบว่ารายการเริ่มต้นระบบหรือแอปพลิเคชัน (Malwarebytes ถูกรายงานว่าเป็นสาเหตุของปัญหา) หรือไม่
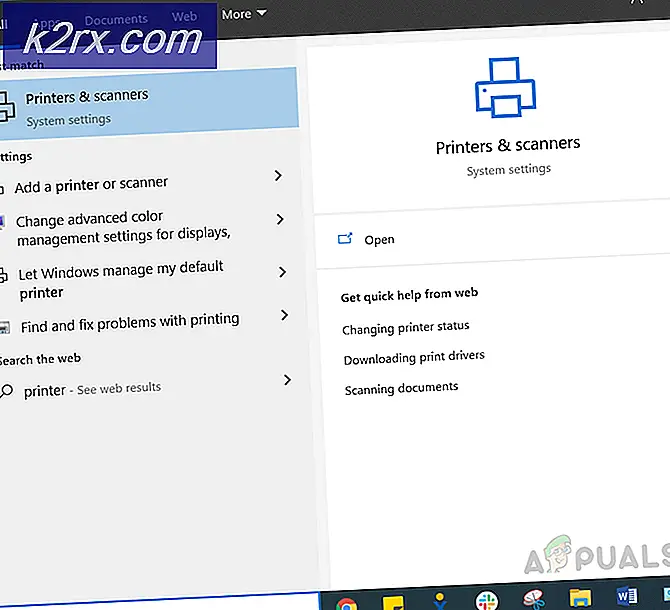
![[แก้ไข] ไฟล์ใน Windows 10 บีบอัดโดยอัตโนมัติ](http://k2rx.com/img/102742/fix-files-in-windows-10-automatically-compressing-102742.png)