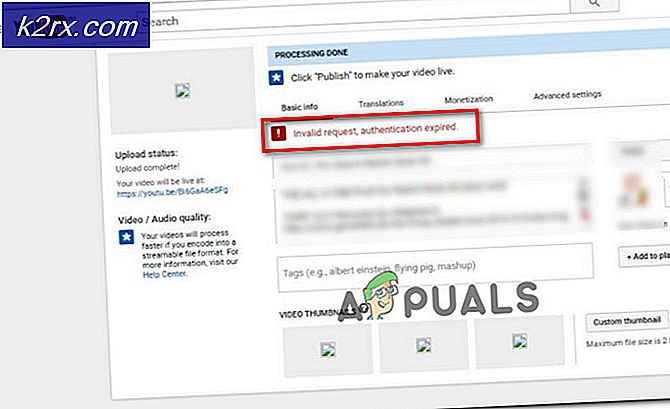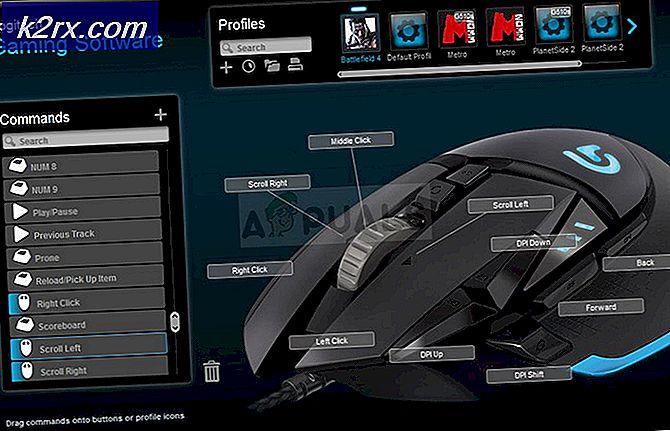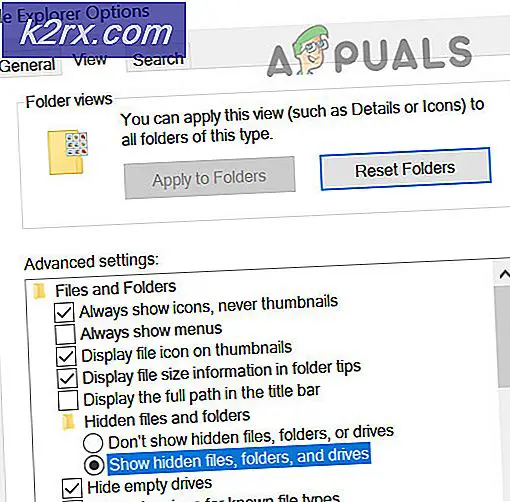แก้ไข: แฟ้มที่เสียหายโดย SFC โดยใช้ SFCFix
ความเสียหายของไฟล์ระบบที่จำเป็นสำหรับการทำงานที่เหมาะสมของคอมพิวเตอร์เป็นปัญหาที่ใหญ่ที่สุดและเป็นที่นิยมมากที่สุดที่ผู้ใช้ระบบปฏิบัติการ Windows มักได้พบ โชคดีสำหรับผู้ใช้ Windows ทุกรุ่นของ Windows OS มาพร้อมกับยูทิลิตีที่มีประสิทธิภาพสูงซึ่งสามารถซ่อมแซมไฟล์ระบบที่เสียหายได้นั่นคือการสแกน SFC (System File Checker)
เมื่อเปิด Command Prompt ขึ้นมาพิมพ์ใน sfc / scannow แล้วกด Enter คุณสามารถเริ่มการสแกน SFC ได้ การสแกนจะวิเคราะห์ไฟล์ระบบทั้งหมดของคอมพิวเตอร์ของคุณตั้งค่าไฟล์ความเสียหาย / ขาดหายไปทั้งหมดออกจากกันและพยายามแก้ปัญหาด้วยการแทนที่ด้วยสำเนาแคชที่ไม่เสียหาย การสแกน SFC ในทุกแง่มุมของคำนั้นแยบยล อย่างไรก็ตามมีบางกรณีที่การสแกน SFC ไม่เพียงพอที่จะแก้ปัญหาได้ ตัวอย่างเช่นถ้าสำเนาแคชของไฟล์ระบบที่เสียหายยังมีเหตุผลบางอย่างเสียหายสแกน SFC จะไม่สามารถแก้ไขได้และจะแสดงข้อความตามสายของ Windows Resource Protection พบไฟล์เสียหาย แต่ ไม่สามารถแก้ไขปัญหาบางอย่างได้
เนื่องจากกรณีดังกล่าวหายากมากคนส่วนใหญ่ไม่ทราบว่าควรทำอย่างไรต่อไปเมื่อเรียกใช้การสแกน SFC ไม่สามารถแก้ไขปัญหาได้ทั้งหมด ป้อน SFCFix - เป็นซอฟต์แวร์ฟรีที่สามารถดาวน์โหลดได้ ที่นี่ และได้รับการออกแบบมาเพื่อแก้ไขปัญหาที่การสแกน SFC ไม่สามารถแก้ไขได้ SFCFix ใช้งานง่ายพกพาและเข้ากันได้กับ Windows OS เวอร์ชันล่าสุด
วิธีการทำงานของ SFCFix น่าประทับใจมากที่จะบอกว่าอย่างน้อย เมื่อคุณเริ่มต้นการสแกน SFC การสแกนจะสร้างไฟล์ CBS.log ที่มีข้อมูลเกี่ยวกับไฟล์ระบบเสียหายหรือสูญหายทุกครั้งที่มีการสแกนรวมทั้งไฟล์ที่สแกนไม่สามารถซ่อมแซมหรือเปลี่ยนได้ สิ่งที่ SFCFix ไม่สามารถแยกวิเคราะห์และอ่านไฟล์ CBS.log นี้พบว่าไฟล์ระบบเสียหายหรือหายไปการสแกน SFC ไม่สามารถจัดการได้และต้องมีแนวโน้มที่จะใช้แล้วใช้ไฟล์คุกกี้และการค้นหาอัลกอริธึมขั้นสูงเพื่อซ่อมแซมหรือ แทนที่ไฟล์ระบบใด ๆ ที่เสียหายหรือขาดหายไป
รายการด้านล่างคือขั้นตอนทั้งหมดที่คุณต้องทำเพื่อแก้ไขปัญหาทั้งหมดที่การสแกน SFC ไม่สามารถแก้ไขปัญหาให้กับคุณได้ ควรสังเกตว่าเนื่องจาก SFCFix ต้องการไฟล์ CBS.log ที่การสแกน SFC สร้างขึ้นเมื่อเริ่มต้นทำสิ่งต่างๆคุณจะต้องเรียกใช้ SFC ก่อนจึงจะสามารถเปิด SFCFix ได้
PRO TIP: หากปัญหาเกิดขึ้นกับคอมพิวเตอร์หรือแล็ปท็อป / โน้ตบุ๊คคุณควรลองใช้ซอฟต์แวร์ Reimage Plus ซึ่งสามารถสแกนที่เก็บข้อมูลและแทนที่ไฟล์ที่เสียหายได้ วิธีนี้ใช้ได้ผลในกรณีส่วนใหญ่เนื่องจากปัญหาเกิดจากความเสียหายของระบบ คุณสามารถดาวน์โหลด Reimage Plus โดยคลิกที่นี่เปิด เมนู Start ค้นหา cmd คลิกขวาที่ Command Prompt ในผลการค้นหา คลิกที่ Run as administrator ในเมนูตามบริบท
พิมพ์ sfc / scannow ลงใน Command Prompt และกด Enter
อนุญาตให้การสแกน SFC ทำงานโดยทันทีและทันทีที่เปิดตัว SFCFix กด Enter เพื่อแจ้งให้คุณดำเนินการต่อ
อนุญาตให้ SFCFix ทำสิ่งต่างๆ SFCFix จะสแกนคอมพิวเตอร์ของคุณและพยายามซ่อมแซมหรือเปลี่ยนไฟล์ระบบที่หายไป / เสียหายที่สแกน SFC ไม่สามารถจัดการได้ กระบวนการทั้งหมดอาจใช้เวลาตั้งแต่ 15 ถึง 30 นาที (ขึ้นอยู่กับปัจจัยต่างๆ) แต่ SFCFix จะแจ้งให้คุณทราบหากเวลาในการดำเนินการโดยประมาณสำหรับขั้นตอนนี้ยาวนานกว่า 15 นาทีเพื่อให้คุณรู้ว่าต้องรอนานแค่ไหน
เมื่อ SFCFix ประสบความสำเร็จในเรื่องธุรกิจแล้วจะเปิดเอกสาร Notepad ซึ่งจะแสดงเส้นทางแบบเต็มของไฟล์ระบบที่เสียหาย / ขาดหายไปที่ SFCFix พบและไม่สามารถซ่อมแซมหรือแทนที่ด้วยโปรแกรมได้สำเร็จ
PRO TIP: หากปัญหาเกิดขึ้นกับคอมพิวเตอร์หรือแล็ปท็อป / โน้ตบุ๊คคุณควรลองใช้ซอฟต์แวร์ Reimage Plus ซึ่งสามารถสแกนที่เก็บข้อมูลและแทนที่ไฟล์ที่เสียหายได้ วิธีนี้ใช้ได้ผลในกรณีส่วนใหญ่เนื่องจากปัญหาเกิดจากความเสียหายของระบบ คุณสามารถดาวน์โหลด Reimage Plus โดยคลิกที่นี่