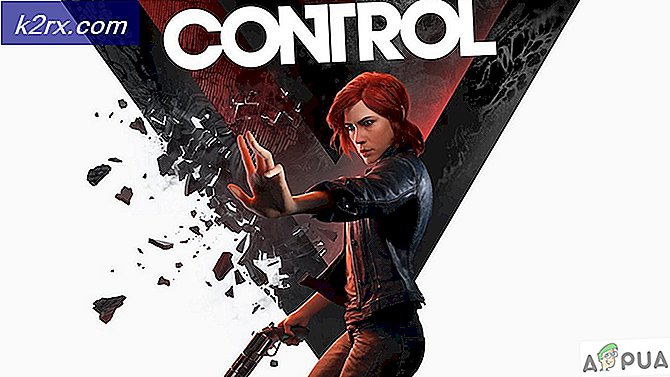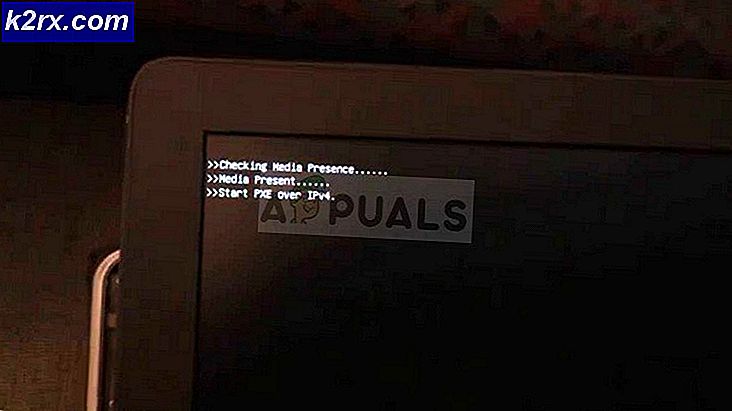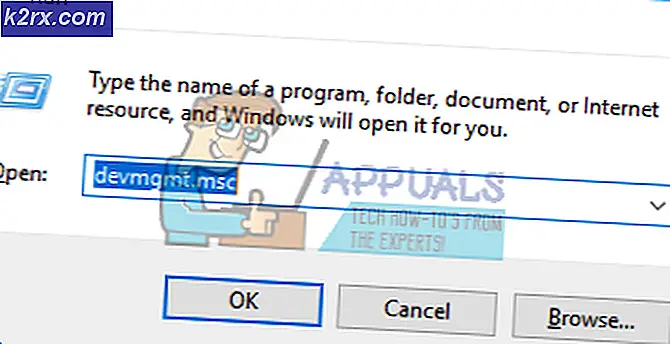วิธีแก้ไข Hades Crashing บนพีซี
Hades เป็นเกมแอ็คชั่นสวมบทบาทแนวโกงสำหรับ Windows, macOS และ Nintendo Switch เกมดังกล่าวเปิดให้เล่นก่อนเปิดตัวในเดือนธันวาคม 2018 แต่เปิดตัวอย่างเป็นทางการอย่างสมบูรณ์ในวันที่ 17 กันยายน 2020 นอกจากนี้ เนื่องจากเกมเปิดตัวแบบ Early Access จึงมีเกมจำนวนมากล่มตลอดทาง
นักพัฒนา Hades ยังคงทำงานอยู่ตลอดเวลาเพื่อตอบกลับความคิดเห็นของผู้ใช้ด้วยเซิร์ฟเวอร์ที่เข้ากันได้บน Discord และ subreddit บน Reddit นอกจากนี้ โซลูชันที่มีให้ที่นี่ยังได้รับจากนักพัฒนา Hades โดยตรงอีกด้วย โซลูชันอื่นๆ มาจากผู้ใช้ที่ทำตามคำแนะนำอื่นๆ ของนักพัฒนา
อัปเดตไดรเวอร์กราฟิก
สาเหตุที่ทำให้เกมพังบ่อยกว่านั้นคือไดรเวอร์กราฟิกที่ล้าสมัย เหตุผลก็คือเกมถูกตั้งโปรแกรมให้เริ่มอัปเดตเมื่อมีการผลักดันการอัปเดตและเปิดตัวเกม ในทางกลับกัน ไดรเวอร์จะได้รับการอัปเดตเมื่อ Windows ได้รับการอัปเดตในกรณีของ Microsoft Windows เท่านั้น ในการอัปเดตไดรเวอร์กราฟิกของคุณ
- ขั้นแรก เปิดตัวจัดการอุปกรณ์โดยพิมพ์ ตัวจัดการอุปกรณ์ หลังจากกดปุ่ม คีย์ Windows.
- แล้วขยาย อะแดปเตอร์แสดงผล.
- ในการอัปเดตไดรเวอร์ที่ต้องการ ให้ดับเบิลคลิกที่ชื่อและไปที่ คนขับแท็บ
- คลิกที่ อัพเดทไดรเวอร์.
- หลังจากนี้ให้คลิกที่ ค้นหาซอฟต์แวร์ไดรเวอร์ที่อัปเดตโดยอัตโนมัติ. การดำเนินการนี้จะค้นหาไฟล์ไดรเวอร์ที่อัปเดตในคอมพิวเตอร์ของคุณและอัปเดตโดยอัตโนมัติ
- หากไม่พบไดรเวอร์ให้คลิกที่ เรียกดูคอมพิวเตอร์ของฉันเพื่อหาซอฟต์แวร์ไดรเวอร์
- สำหรับตัวเลือกนี้ คุณจะต้องเลือกไดรเวอร์ด้วยตนเอง คุณสามารถดาวน์โหลดไดรเวอร์กราฟิกออนไลน์ได้ เนื่องจากมีเพียงสามผู้ผลิตเท่านั้น ได้แก่ Nvidia, Intel และ AMD ไฟล์ไดรเวอร์มักจะลงท้ายด้วย .INF.
- จากนั้นคลิกที่ click เรียกดู และไปที่ตำแหน่งไดรเวอร์บนคอมพิวเตอร์ของคุณ
- คลิก ต่อไป และหลังจากนั้นสักครู่ Windows จะบอกคุณว่าไดรเวอร์ได้รับการอัพเดตแล้ว
ในกรณีของไดรเวอร์ที่อัปเดต Windows จะแจ้งให้คุณทราบว่ามีการติดตั้งไดรเวอร์ที่อัปเดตสำหรับอุปกรณ์นี้แล้ว ซึ่งหมายความว่าปัญหาไม่ได้อยู่ที่ไดรเวอร์กราฟิก แต่อยู่ที่ตัวเกมเอง สำหรับวิธีแก้ปัญหาในกรณีดังกล่าว ให้อ้างอิงกับโซลูชั่นที่แสดงด้านล่าง
เปลี่ยนคำสั่งเปิดเกม
ปัญหานี้เชื่อมโยงกับเอ็นจิ้นเสียงของเกมสำหรับเวอร์ชัน x86 นอกจากนี้ คอมพิวเตอร์ที่มีแรมประมาณ 4GB ก็ประสบปัญหาเช่นกัน วิธีแก้ปัญหาในกรณีนี้คือเปลี่ยนคำสั่งเปิดเกมจากการตั้งค่าเกมบน Steam สำหรับเรื่องนี้
- อันดับแรก คลิกขวา บน ชื่อเกม ใน ห้องสมุด Steam.
- จากนั้นคลิกที่คุณสมบัติ.
- ภายใต้ ทั่วไป แท็บ คลิกที่ ตั้งค่าตัวเลือกการเปิดตัว
- สุดท้ายให้ป้อนคำสั่ง /AllowVoiceBankStreaming=เท็จ คลิกที่ ตกลง แล้วก็
- เปิดเกม หวังว่าปัญหาจะได้รับการแก้ไข
ปิดการใช้งาน Steam Overlay
มีรายงานจากผู้ใช้ว่าหลังจากเล่นเกมไปประมาณ 5 นาที เกมจะหยุดนิ่ง เสียงจะมาจากเกม แต่หน้าจอเป็นสีดำ นักพัฒนาแจ้งว่าสิ่งนี้มีปัญหากับโอเวอร์เลย์ Steam ที่โหลดไม่ถูกต้องภายในเกม โดยส่วนใหญ่แล้วสิ่งนี้จะไม่ทำให้เกิดปัญหาใดๆ และผู้เล่นสามารถสลับไปมาระหว่างเกมและโอเวอร์เลย์ Steam ได้อย่างง่ายดาย วิธีแก้ปัญหาที่แนะนำสำหรับปัญหานี้คือการปิดใช้งานโอเวอร์เลย์ Steam ในเกม การทำเช่นนั้น
- อันดับแรก คลิกขวา บน ชื่อเกม ใน ห้องสมุด Steam.
- จากนั้นคลิกที่ คุณสมบัติ.
- สุดท้ายภายใต้ ทั่วไป ยกเลิกการเลือกแท็บ เปิดใช้งานโอเวอร์เลย์ Steam ขณะอยู่ในเกม.
- คลิกที่ ตกลง แล้วก็ ปิด.
ตรวจสอบไฟล์ด้วย Steam
นอกจากนี้ยังมีรายงานปัญหาเกี่ยวกับไฟล์บันทึกของเกมอีกด้วย โดยปกติ สามารถกู้คืนไฟล์ที่บันทึกได้โดยการรีเซ็ตเป็นเวอร์ชันก่อนหน้า วิธีนี้ใช้ไม่ได้ผลในกรณีนี้ นอกจากนี้ การเลือกไฟล์บันทึกเฉพาะในเกมทำให้เกมหยุดทำงาน ผู้ใช้หลายคนแนะนำว่าปัญหาเกิดขึ้นกับไฟล์เกมอื่นๆ และเพื่อตรวจสอบไฟล์เกมทั้งหมดกับ Steam เพื่อดำเนินการตรวจสอบโดยใช้ Steam
- อันดับแรก คลิกขวา บน ชื่อเกม ใน ห้องสมุด Steam.
- จากนั้นคลิกที่ คุณสมบัติ.
- ภายใต้ ไฟล์ในเครื่อง แท็บคลิกที่ ตรวจสอบความสมบูรณ์ของไฟล์เกม.
- ดังนั้น Steam จะทำการตรวจสอบไฟล์ทั้งหมดของเกมที่เลือก
- หากมีปัญหากับไฟล์ใดๆ Steam จะเรียกไฟล์เหล่านั้นกลับคืนมา
- ปิดคุณสมบัติและเปิดเกม