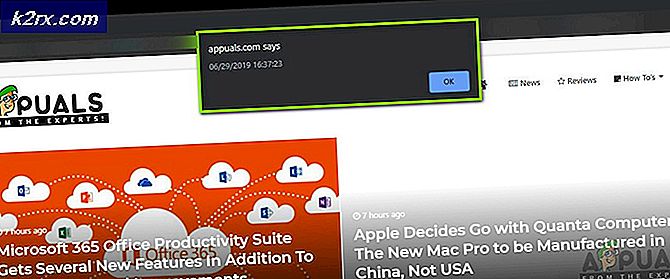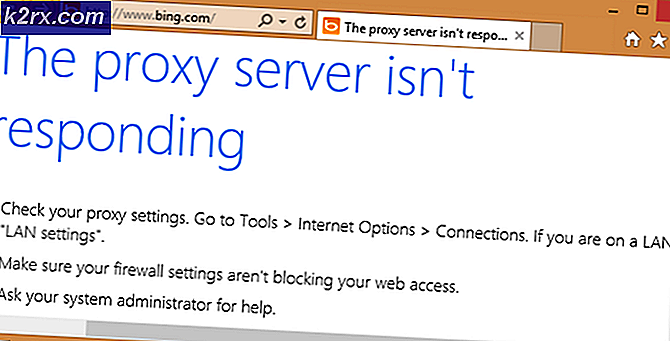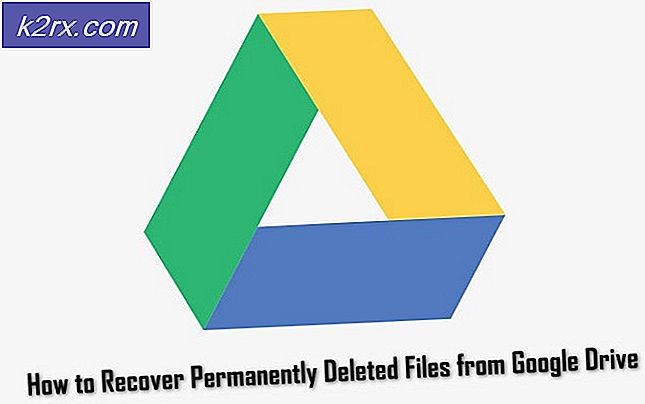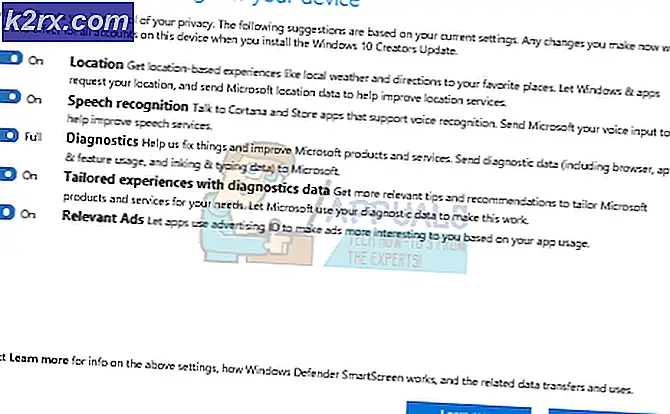การแก้ไข: LogonUI.exe เกิดข้อผิดพลาดเกี่ยวกับ BOOT / Start-up
ไม่มีอะไรน่ากลัวมากกว่าที่จะได้รับข้อผิดพลาดก่อนที่คอมพิวเตอร์ของคุณจะทำงานได้อย่างสมบูรณ์ ในกรณีเฉพาะนี้ผู้ใช้รายงานว่าได้รับ LogonUI.exe - Application Error ที่หน้าจอเข้าสู่ระบบ ความรุนแรงของข้อผิดพลาดเป็นเช่นที่ผู้ใช้ไม่สามารถคลิกที่อะไรในการเข้าสู่ระบบบนหน้าจอและตัวเลือกเดียวที่พวกเขามีคือการบังคับปิดคอมพิวเตอร์เครื่องแสดงผลไร้ประโยชน์
LogonUI เป็นโปรแกรม Windows ซึ่งรับผิดชอบส่วนติดต่อที่คุณเห็นในหน้าจอล็อกออน ข้อผิดพลาดที่คุณได้รับแสดงว่าไฟล์ Logonui.exe ตัวเองได้รับความเสียหายหรือโปรแกรมอื่นกำลังรบกวนและก่อให้เกิด LogonUI เพื่อให้ได้ผลลัพธ์ดังกล่าว
คำแนะนำด้านล่างนี้จะครอบคลุมทั้งสองด้านของปัญหานี้รวมถึงสาเหตุที่เป็นไปได้อื่น ๆ ของข้อผิดพลาดนี้ด้วย
มีรายงานว่า KB3097877 ก่อให้เกิดปัญหานี้เช่นกัน สำหรับมืออาชีพถ้าพวกเขาสามารถเชื่อมต่อระยะไกลและดำเนินการคำแนะนำบรรทัดคำสั่งให้ลบการปรับปรุง KB3097877 จากระยะไกลโดยใช้คำสั่งต่อไปนี้:
wusa / uninstall / kb: 3097877 / เงียบ
โซลูชันที่ 1: เรียกใช้การซ่อมแซม DISM
ข้อผิดพลาดนี้อาจเกิดขึ้นได้หากโปรแกรม LogonUI บนคอมพิวเตอร์ของคุณชำรุด ในการซ่อมเราจะต้องเข้าสู่ เซฟโหมด พร้อม รับคำสั่ง
ในการดำเนินการดังกล่าวให้เปิดใช้งานระบบของคุณจากนั้น ปิด คอมพิวเตอร์ของคุณ อย่างจริงจัง เมื่อไปถึง โลโก้ Windows ทำซ้ำ ขั้นตอนเหล่านี้ตั้งแต่ 4 ถึง 5 ครั้ง และในบางจุดคุณจะได้รับ การเตรียมตัวสำหรับการซ่อมแซมอัตโนมัติ ภายใต้โลโก้ Windows ปล่อยให้มันทำงานในเวลานี้
ในหน้าจอการซ่อมแซมอัตโนมัติคลิกที่ ตัวเลือกขั้นสูง > การ แก้ไขปัญหา > ตัวเลือกขั้นสูง > พร้อมรับคำสั่ง
พร้อมรับคำสั่งพร้อมหน้าต่างสีดำจะเปิดขึ้น ในประเภท Dism / Online / Cleanup-Image / RestoreHealth และกด Enter
Windows จะซ่อมแซมแฟ้มระบบใด ๆ ที่พบว่าเสียหาย
เมื่อดำเนินการเสร็จสิ้นตรวจสอบว่าปัญหาได้รับการแก้ไขแล้วหรือไม่ ถ้าไม่คุณอาจต้องซ่อมแซมแฟ้มระบบจากสื่อการติดตั้ง
เมื่อต้องการทำเช่นนี้ให้สร้างสื่อการติดตั้งโดยทำ ตามวิธีที่ 5 ในคู่มือของเราที่นี่และเมื่อไปถึง Advanced Options ให้เลือก Safe Mode with Command Prompt
คอมพิวเตอร์ของคุณจะบูตเข้าสู่เซฟโหมดพร้อมกับหน้าต่างพรอมต์คำสั่ง
ขั้นแรกคุณจะต้องยืนยันอักษรระบุไดรฟ์ของสื่อการติดตั้งที่คุณใส่ไว้ เมื่อต้องการดูว่าในหน้าต่างสีดำพิมพ์ D: และกด Enter หากในรายการที่ปรากฏขึ้นคุณจะเห็นโฟลเดอร์ต่างๆเช่น boot, efi, sources จากนั้นจึงติดตั้งสื่อการติดตั้ง
ถ้าไม่กด E: และกด Enter และตรวจสอบชื่อโฟลเดอร์ ตรวจสอบอักษรไดรฟ์และจดชื่อไดรฟ์ที่โฟลเดอร์เหล่านั้นปรากฏขึ้น ในคู่มือนี้เราจะสมมติว่าเป็นอักษรชื่อไดรฟ์ E:.
ตอนนี้พิมพ์ Dism / Image: C: \ / Cleanup-Image / RestoreHealth / Source: wim:D:\Sources\Install.wim:1 / limitaccess แล้วกด Enter
เมื่อขั้นตอนนี้เสร็จสมบูรณ์แล้วให้ รีสตาร์ท เครื่องคอมพิวเตอร์ ปัญหาควรจะหายไปในขณะนี้ ถ้าไม่ใช่ให้ไปที่โซลูชันถัดไป
โซลูชัน 2: ถอนการติดตั้ง FastAccess หรือโปรแกรมรักษาความปลอดภัยอื่น ๆ
หากคุณติดตั้งโปรแกรมซอฟต์แวร์จดจำใบหน้าเช่น FastAccess ความเข้ากันไม่ได้กับ Windows 10 อาจทำให้เกิดปัญหานี้ได้
PRO TIP: หากปัญหาเกิดขึ้นกับคอมพิวเตอร์หรือแล็ปท็อป / โน้ตบุ๊คคุณควรลองใช้ซอฟต์แวร์ Reimage Plus ซึ่งสามารถสแกนที่เก็บข้อมูลและแทนที่ไฟล์ที่เสียหายได้ วิธีนี้ใช้ได้ผลในกรณีส่วนใหญ่เนื่องจากปัญหาเกิดจากความเสียหายของระบบ คุณสามารถดาวน์โหลด Reimage Plus โดยคลิกที่นี่ในการดำเนินการดังกล่าวให้เปิดใช้งานระบบของคุณจากนั้นปิดคอมพิวเตอร์ของคุณ อย่างจริงจัง เมื่อไปถึงโลโก้ Windows ทำซ้ำขั้นตอนเหล่านี้ตั้งแต่ 4 ถึง 5 ครั้ง และในบางจุดคุณจะได้รับ การเตรียมตัวสำหรับการซ่อมแซมอัตโนมัติ ภายใต้ โลโก้ Windows ปล่อยให้มันทำงานในเวลานี้
ในหน้าจอการซ่อมแซมอัตโนมัติคลิก ตัวเลือกขั้นสูง > การ แก้ไขปัญหา > ตัวเลือกขั้นสูง > การตั้งค่าเริ่มต้น
คลิก Restart
หลังจากรีสตาร์ทเมื่อคุณไปที่หน้าจอการตั้งค่าเริ่มต้นให้กด F4 สำหรับ เซฟโหมด
เมื่อคุณล็อกอินให้ กดปุ่ม Windows ค้างไว้ แล้วกด R พิมพ์ appwiz.cpl แล้วกด Enter ค้นหา FastAccess หรือ โปรแกรมรักษาความปลอดภัย ใด ๆ คลิก ขวา ที่ไฟล์แล้วคลิก ถอนการติดตั้ง
หากข้อผิดพลาด LogonUI ปรากฏขึ้นใน Safe Mode ด้วยเช่นกันให้ปิดใช้งานคุณจากการเข้าสู่ระบบจากนั้นเข้าถึง Command Prompt โดยใช้คำแนะนำใน Solution 1
ในหน้าต่างพรอมต์คำสั่งให้พิมพ์ ren C: \ Program Files Program Files old และกด Enter
ตอนนี้พิมพ์ไฟล์ rename C: \ Program Files (x86) แล้วใส่ไฟล์ Program Files (x86) -old แล้วกด Enter ไม่จำเป็นต้องกังวลแม้ว่าจะทำให้เกิดข้อผิดพลาดก็ตามดำเนินการต่อไป
ตอนนี้ รีสตาร์ท เครื่องคอมพิวเตอร์ของคุณและเข้าสู่ระบบปกติ
เปิดไดรฟ์ C และลบออกจาก ชื่อ โฟลเดอร์ Program Files และ Program Files (x86)
ตอนนี้ กดปุ่ม Windows ค้างไว้แล้วกด R พิมพ์ appwiz.cpl แล้วกด Enter ค้นหา FastAccess หรือโปรแกรมรักษาความปลอดภัยใด ๆ ที่ดูน่าสงสัย คลิก ขวา ที่ไฟล์แล้วคลิก ถอนการติดตั้ง
ตอนนี้ รีสตาร์ท ระบบของคุณและตรวจสอบ
วิธีที่ 3: ปิดการใช้งานการ์ดจอการ์ด
ปัญหาชั่วคราวเกี่ยวกับการ์ดแสดงผลของคุณอาจทำให้โปรแกรม LogonUI ทำปฏิกิริยาเช่นนี้ได้ ในการแก้ไขปัญหานี้เราจะปิดใช้งานอะแดปเตอร์กราฟิกในโหมดปลอดภัยจากนั้นจึงอัพเดตและเปิดใช้งานโหมดปกติ
เริ่มใช้งานใน เซฟโหมด โดยทำตามคำแนะนำของเราที่นี่
เมื่อเข้าสู่เซฟโหมด กดปุ่ม Windows ค้างไว้ และกด R พิมพ์ devmgmt.msc และกด Enter
ในหน้าต่าง รางเครื่องมือ ให้ขยาย Adapters ดิสเพลย์ และคลิก ขวา ที่อุปกรณ์ใต้แถบเครื่องมือ คลิก ปิดการใช้งาน
รีสตาร์ท ระบบของคุณและคุณควรจะสามารถเข้าสู่ระบบได้ตามปกติ
ในทำนองเดียวกัน ให้เปิดใช้ งานอุปกรณ์ผ่าน Device manager
คลิก ขวา ที่ อุปกรณ์ และคลิก Update Driver Software
ใน หน้าต่าง Windows Update ให้คลิกที่ Search Automatically for driver driver ที่ปรับปรุง แล้ว
โดยอัตโนมัติจะค้นหาและติดตั้งโปรแกรมควบคุมที่ปรับปรุงแล้วถ้ามี ตรวจสอบเว็บไซต์ของผู้ผลิตการ์ดกราฟิกสำหรับไดรเวอร์ล่าสุดสำหรับ Windows 10
PRO TIP: หากปัญหาเกิดขึ้นกับคอมพิวเตอร์หรือแล็ปท็อป / โน้ตบุ๊คคุณควรลองใช้ซอฟต์แวร์ Reimage Plus ซึ่งสามารถสแกนที่เก็บข้อมูลและแทนที่ไฟล์ที่เสียหายได้ วิธีนี้ใช้ได้ผลในกรณีส่วนใหญ่เนื่องจากปัญหาเกิดจากความเสียหายของระบบ คุณสามารถดาวน์โหลด Reimage Plus โดยคลิกที่นี่