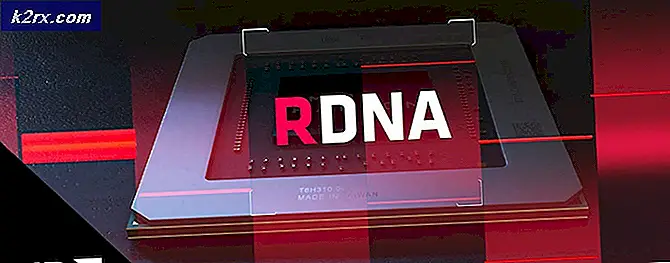วิธีค้นหาความหมายของคำใน Chrome ในทันที
หนึ่งคุณลักษณะที่ Mac OS มีที่ฉันได้รับเสมออิจฉาคือ 'ค้นหา' คุณลักษณะนี้ช่วยให้ผู้ใช้เพียงคลิกที่แตะที่คำสำหรับความหมายของคำที่จะปรากฏด้านขวาเหนือมัน เนื่องจากเนื้อหาเว็บของเรามีการบริโภคเป็นจำนวนมากในการอ่านจึงเป็นเครื่องมือที่มีประสิทธิภาพมาก เมื่อเร็ว ๆ นี้ฉันค้นพบแอปที่สามารถนำฟังก์ชันการทำงานแบบเดียวกันไปใช้กับ Chromebook ได้
Google Dictionary (ทำโดย Google) เป็นส่วนขยายของ Chrome ที่ช่วยให้คุณสามารถดับเบิลคลิกที่คำบนเว็บเพจใด ๆ ได้โดยป๊อปอัปจะปรากฏอยู่ด้านบนของคำนั้นให้ความหมายแก่คุณ นี่คือลักษณะที่ปรากฏ
ตอนนี้ฉันใช้ส่วนขยายนี้เป็นเวลาหลายเดือนแล้วและคิดว่า Chrome เป็นส่วนขยายที่เป็นประโยชน์ที่สุดที่ฉันเคยพบมา หากคุณต้องการคุณลักษณะการค้นหาด่วนนี้คุณต้องทำตามขั้นตอนต่อไปนี้ -
- ดาวน์โหลด Google Dictionary จาก Chrome เว็บสโตร์ ไปที่หน้า Chrome เว็บสโตร์ของ Google Dictionary และคลิกปุ่ม "เพิ่มลงใน Chrome" ที่มุมบนขวา
- เมื่อเพิ่มแล้วให้เปิดหน้าต่างใหม่และส่วนขยายของคุณควรใช้งานได้ เพียงดับเบิลคลิกที่คำใด ๆ ที่คุณต้องการทราบความหมายและคำจำกัดความควรปรากฏอยู่ด้านบน
(โปรดทราบว่าส่วนขยายจะไม่ทำงานกับแอปที่เปิดอยู่ก่อนที่จะติดตั้งส่วนขยาย)
คุณสมบัติอื่น ๆ ของ Google Dictionary
แม้ว่าคุณลักษณะเด่นของส่วนขยาย Google Dictionary คือการค้นหาคำค้นหาแบบทันที แต่ก็สามารถใช้เป็นพจนานุกรมที่สามารถเข้าถึงได้ง่ายและสะดวกใน Chrome นั่งเงียบ ๆ ที่มุมขวาบนของหน้าต่าง Chrome (พื้นที่ส่วนขยาย) และเมื่อคุณคลิกที่ช่องข้อความจะปรากฏขึ้นที่คุณสามารถป้อนคำใด ๆ และค้นหาความหมายได้
PRO TIP: หากปัญหาเกิดขึ้นกับคอมพิวเตอร์หรือแล็ปท็อป / โน้ตบุ๊คคุณควรลองใช้ซอฟต์แวร์ Reimage Plus ซึ่งสามารถสแกนที่เก็บข้อมูลและแทนที่ไฟล์ที่เสียหายได้ วิธีนี้ใช้ได้ผลในกรณีส่วนใหญ่เนื่องจากปัญหาเกิดจากความเสียหายของระบบ คุณสามารถดาวน์โหลด Reimage Plus โดยคลิกที่นี่การตั้งค่าแป้นพิมพ์ลัด
หากคุณไม่ต้องการไปที่ไอคอนส่วนขยายทุกครั้งที่เข้าถึงพจนานุกรมคุณยังสามารถตั้งค่าแป้นพิมพ์ลัดเพื่อทำให้เป็นป๊อปอัพ ต่อไปนี้เป็นวิธีการดำเนินการดังกล่าว
- ไปที่ chrome: // extensions
- ในหน้าเว็บให้คลิกตัวเลือกเมนูสามบรรทัดที่มุมซ้ายบนของหน้าจอและคุณจะเห็นแถบด้านข้างพร้อมตัวเลือกที่เรียกว่า 'แป้นพิมพ์ลัด' คลิกที่นี่
- ในหน้าต่างที่ปรากฏขึ้นคุณจะต้องพบ Google Dictionary ในรายการและพิมพ์แป้นพิมพ์ลัดที่คุณต้องการเชื่อมโยง ในกรณีของฉันนี่คือ Ctrl + H.
แค่นั้นแหละ. ตอนนี้เมื่อคุณพิมพ์ทางลัดนี้ภายใน Chrome พจนานุกรม Google จะป๊อปอัปทันทีที่มุมบนขวาของหน้าจอและคุณก็สามารถพิมพ์คำเพื่อให้ได้ความหมายได้ วิธีนี้ช่วยลดการใช้เคอร์เซอร์และทำให้คำค้นหาใน Chrome เร็วขึ้นและมีประโยชน์มากขึ้น
ข้อ จำกัด ของส่วนขยาย Google Dictionary ข้อหนึ่งคือไม่ได้ตรวจสอบคำสะกดสำหรับคุณดังนั้นคุณจะต้องได้รับการสะกดคำเพื่อให้ได้ความหมาย หวังว่า Google จะเพิ่มฟังก์ชันการตรวจสอบการสะกดในเร็ว ๆ นี้
PRO TIP: หากปัญหาเกิดขึ้นกับคอมพิวเตอร์หรือแล็ปท็อป / โน้ตบุ๊คคุณควรลองใช้ซอฟต์แวร์ Reimage Plus ซึ่งสามารถสแกนที่เก็บข้อมูลและแทนที่ไฟล์ที่เสียหายได้ วิธีนี้ใช้ได้ผลในกรณีส่วนใหญ่เนื่องจากปัญหาเกิดจากความเสียหายของระบบ คุณสามารถดาวน์โหลด Reimage Plus โดยคลิกที่นี่