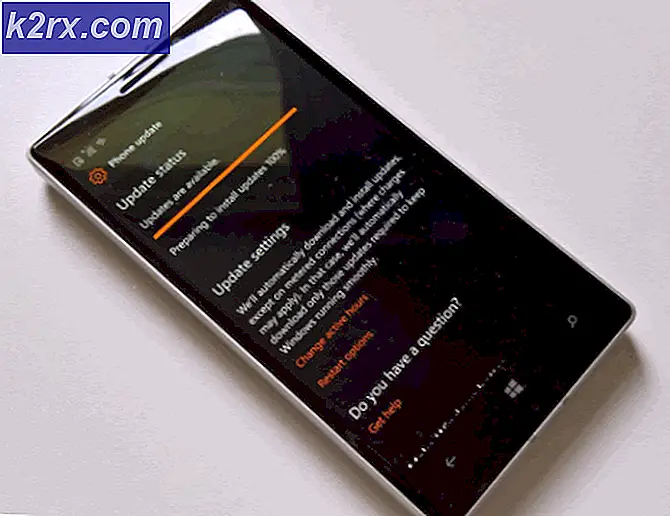วิธีแก้ไข Windows Store Error Code 0x803FB107
ผู้ใช้ Windows 10 หลายรายได้รับรายงานปัญหาในการดาวน์โหลดแอปพลิเคชั่นอย่างน้อยหนึ่งแอพพลิเคชั่นบนเกมจาก Windows Store ในขณะที่ผู้ใช้บางคนบอกว่าปัญหาเปิดและปิด แต่มีบางกรณีที่ผู้ใช้ไม่สามารถดาวน์โหลดอะไรผ่าน Windows Store ได้ตั้งแต่หนึ่งเดือนเป็นต้นไป หลังจากพยายามดาวน์โหลดบางอย่างรหัสข้อผิดพลาดที่ปรากฏขึ้นคือ 0x803FB107 ปรากฎว่ารหัสข้อผิดพลาดเฉพาะนี้ดูเหมือนจะเป็นเอกสิทธิ์ของ Windows 10
อะไรเป็นสาเหตุของ Windows Store Error Code 0x803FB107
เราตรวจสอบปัญหานี้โดยดูรายงานของผู้ใช้ต่างๆและลองใช้กลยุทธ์การซ่อมแซมต่างๆที่ผู้ใช้ที่ได้รับผลกระทบส่วนใหญ่ใช้ในการแก้ไขปัญหาได้สำเร็จ ปรากฎว่ามีสถานการณ์ที่แตกต่างกันสองสามสถานการณ์ที่อาจเรียกใช้รหัสข้อผิดพลาดนี้โดยเฉพาะ นี่คือรายชื่อตัวเลือกที่มีผู้กระทำความผิดที่อาจต้องรับผิดชอบต่อปัญหานี้:
หากคุณกำลังดิ้นรนเพื่อแก้ไขข้อความแสดงข้อผิดพลาดเดียวกันบทความนี้จะให้คำแนะนำในการแก้ปัญหาต่างๆแก่คุณ ในส่วนถัดไปคุณจะพบชุดวิธีการที่ผู้ใช้รายอื่นที่อยู่ในสถานการณ์คล้ายกันได้ปฏิบัติตามเพื่อแก้ไขปัญหานี้ได้สำเร็จ รหัสข้อผิดพลาด 0x803FB107. การแก้ไขที่เป็นไปได้แต่ละรายการด้านล่างได้รับการยืนยันแล้วว่าใช้งานได้โดยผู้ใช้ที่ได้รับผลกระทบอย่างน้อยหนึ่งราย
เพื่อผลลัพธ์ที่ดีที่สุดเราขอแนะนำให้คุณทำตามวิธีการด้านล่างตามลำดับเดียวกับที่เราจัดเรียงไว้ (เราเรียงลำดับตามประสิทธิภาพและความยากง่าย) หากคุณยึดติดกับแผนในที่สุดคุณก็ควรสะดุดกับการแก้ไขที่จะช่วยแก้ปัญหาได้โดยไม่คำนึงถึงผู้ร้ายที่ทำให้เกิดปัญหา
ก่อนที่จะเริ่มต้นด้วยวิธีแก้ปัญหาตรวจสอบให้แน่ใจว่าคุณใช้ไฟล์ เครือข่ายแบบใช้สาย. นอกจากนี้ระบบของคุณมีเพียงพอ พื้นที่ว่าง บนไดรฟ์ระบบ ยิ่งไปกว่านั้นตรวจสอบอินเทอร์เน็ตของคุณว่ามีการขัดข้องหรือไม่ ที่สำคัญที่สุดตรวจสอบให้แน่ใจว่าระบบของคุณเป็นไปตามไฟล์ ความต้องการขั้นต่ำ เพื่อเรียกใช้เกม / แอพพลิเคชั่นจาก Windows Store นอกจากนี้ตรวจสอบให้แน่ใจว่าระบบของคุณ วันที่เวลาและเขตเวลา ถูกต้อง หากคุณใช้พร็อกซี / VPN ใด ๆ ให้ปิดใช้งานและตรวจสอบว่า Windows Store ทำงานได้ดีหรือไม่
เอาล่ะ!
วิธีที่ 1: ยกเว้นปัญหาเซิร์ฟเวอร์
ก่อนที่เราจะสำรวจกลยุทธ์การซ่อมแซมอื่น ๆ ตรวจสอบให้แน่ใจว่าปัญหาไม่ได้อยู่เหนือการควบคุมของคุณ มีความเป็นไปได้จริงที่ปัญหาจะเกิดขึ้นเนื่องจากเซิร์ฟเวอร์มีปัญหา อาจเป็นการบำรุงรักษาตามกำหนดเวลาในภูมิภาคของคุณหรือเพียงแค่เกิดปัญหาไฟดับที่ไม่คาดคิด
หากคุณคิดว่ารหัสข้อผิดพลาด 0x803FB107 เกิดขึ้นเนื่องจากปัญหาเซิร์ฟเวอร์คุณสามารถทำการตรวจสอบบางอย่างเพื่อตรวจสอบว่าผู้ใช้ Windows Store รายอื่นกำลังประสบปัญหาเดียวกันหรือไม่ นี่คือบริการต่างๆ 3 บริการที่จะช่วยให้คุณตรวจสอบปัญหา Windows Store:
หากคุณพบรายงานของผู้ใช้บางส่วนที่ชี้ไปที่ปัญหา แต่คุณยังไม่มั่นใจอีกจุดหนึ่งที่ดีในการตรวจสอบปัญหาเซิร์ฟเวอร์คือ บัญชี Twitter อย่างเป็นทางการของ Windows Store ปรากฎว่าพวกเขาค่อนข้างรวดเร็วในการรายงานปัญหาเซิร์ฟเวอร์ใด ๆ กับแพลตฟอร์ม แต่ส่วนใหญ่มุ่งเน้นไปที่อเมริกาเหนือ
ในกรณีที่การตรวจสอบของคุณทำให้คุณเชื่อว่า Windows Store กำลังประสบปัญหาเกี่ยวกับเซิร์ฟเวอร์แนวทางการดำเนินการที่ดีที่สุดในตอนนี้คือรอสองสามชั่วโมงและดูว่าปัญหาได้รับการแก้ไขโดยวิศวกรของ Microsoft หรือไม่ เมื่อพิจารณาถึงเหตุการณ์ในอดีต จะไม่มีช่วงการหยุดทำงานครั้งใหญ่หรือการบำรุงรักษาตามกำหนดเวลาที่กินเวลานานกว่าหนึ่งวัน
หากการตรวจสอบของคุณไม่พบปัญหาเกี่ยวกับเซิร์ฟเวอร์ใด ๆ กับ Windows Store ให้ข้ามไปที่ข้างวิธีการด้านล่างเพื่อเริ่มภารกิจการแก้ปัญหาของคุณ
วิธีที่ 2: ติดตั้ง Windows Update ทุกรายการที่รอดำเนินการ
เนื่องจากมีการรายงานโดยผู้ใช้หลายรายมีโอกาสที่คุณจะแก้ไขปัญหาได้ 0x803FB107ปัญหาโดยการติดตั้งการอัปเดตที่รอดำเนินการทั้งหมดบนคอมพิวเตอร์ Windows 10 ของคุณ ปรากฎว่า Microsoft ได้เปิดตัวโปรแกรมแก้ไขด่วน (หลังการอัปเดต 1803) ซึ่งควรแก้ไขปัญหาใด ๆ ที่เกิดจากการอัปเดตที่ไม่ดี
หากคอมพิวเตอร์ของคุณยังไม่ทันสมัยให้ทำตามคำแนะนำถัดไปเพื่อติดตั้ง Windows Update ทุกรายการที่รอดำเนินการ:
- กด คีย์ Windows + R เพื่อเปิด a วิ่ง กล่องโต้ตอบ ถัดไป พิมพ์ “ms-settings: windowsupdate‘และตี ป้อน เพื่อเปิดไฟล์ Windows Update แท็บของ การตั้งค่า แอป
- เมื่อคุณอยู่ใน Windows Update คลิกที่หน้าจอ ตรวจสอบสำหรับการอัพเดต และรอให้การสแกนเสร็จสมบูรณ์
- หลังจากการสแกนเสร็จสิ้นให้ปฏิบัติตามคำแนะนำบนหน้าจอเพื่อติดตั้งการอัปเดตที่รอดำเนินการทั้งหมดจนกว่าคุณจะอัปเดตคอมพิวเตอร์ของคุณ
บันทึก: หากคุณได้รับแจ้งให้รีสตาร์ทก่อนติดตั้งการอัปเดตทุกครั้งให้ดำเนินการดังกล่าว แต่อย่าลืมกลับไปที่หน้าจอเดียวกันนี้ในการเริ่มต้นระบบครั้งถัดไปและทำการติดตั้งการอัปเดตที่เหลือให้เสร็จสิ้น - เมื่อคุณจัดการเพื่อติดตั้งการอัปเดตที่รอดำเนินการทุกรายการให้รีสตาร์ทคอมพิวเตอร์อีกครั้งและดูว่าปัญหาได้รับการแก้ไขหรือไม่เมื่อเริ่มต้นระบบครั้งถัดไป
ตรวจสอบด้วยว่ามีการอัปเดตสำหรับ Windows Store หรือไม่ ในกรณีนี้ให้อัปเดต Windows Store เป็นเวอร์ชันล่าสุดและตรวจสอบว่าปัญหาได้รับการแก้ไขหรือไม่
ถ้าเหมือนกัน 0x803FB107ยังคงเกิดข้อผิดพลาดในขณะที่คุณพยายามใช้ Windows Store ให้เลื่อนลงไปที่วิธีการถัดไปด้านล่าง
วิธีที่ 3: เรียกใช้ Windows App Troubleshooter
Windows Troubleshooter มีกลยุทธ์การซ่อมแซมอัตโนมัติที่ได้รับการออกแบบมาเพื่อแก้ไขข้อผิดพลาดที่พบบ่อยที่สุดซึ่งจะ จำกัด การทำงานของ Windows Store และแอปพลิเคชัน UWP ในตัวอื่น ๆ ผู้ใช้ที่ได้รับผลกระทบหลายรายรายงานว่าพวกเขาสามารถแก้ไขปัญหาได้ง่ายๆโดยเรียกใช้ตัวแก้ไขปัญหาแอพ Windows
หากเกิดข้อผิดพลาด 0x803FB107เกิดจากปัญหาที่เครื่องมือแก้ปัญหานี้ครอบคลุมอยู่แล้วยูทิลิตี้จะใช้การแก้ไขโดยอัตโนมัติและแก้ไขปัญหาโดยอัตโนมัติ
คำแนะนำโดยย่อเกี่ยวกับการเรียกใช้ตัวแก้ไขปัญหาแอป Windows Stor มีดังนี้
- เปิดไฟล์ วิ่ง กล่องโต้ตอบโดยการกด คีย์ Windows + R. ถัดไป พิมพ์ “ms-settings: แก้ไขปัญหา”และกด Enter เพื่อเปิดไฟล์ การแก้ไขปัญหา แท็บของ การตั้งค่า แอป
- เมื่อคุณเข้าไปในแท็บการแก้ไขปัญหาได้แล้วให้เลื่อนลงไปที่ไฟล์ ค้นหาและแก้ไขปัญหาอื่น ๆ และคลิกที่แท็บ Windows Store เมื่อคุณเห็นเมนูบริบทให้คลิกที่ เรียกใช้เครื่องมือแก้ปัญหา.
- ข้างใน Windows Store เครื่องมือแก้ปัญหาแอปเริ่มการสแกนจากนั้นอดทนรอจนกว่าจะเสร็จสิ้น หากพบปัญหาที่ครอบคลุมโดยหนึ่งในกลยุทธ์การซ่อมแซมยูทิลิตี้จะแนะนำแนวทางการดำเนินการที่เหมาะสม ในกรณีนี้สิ่งที่คุณต้องทำเพื่อใช้คือคลิกที่ ใช้การแก้ไขนี้.
บันทึก: หากไม่พบวิธีการซ่อมแซมที่เหมาะสมให้เลื่อนลงไปที่วิธีการถัดไปด้านล่าง
- เมื่อใช้การแก้ไขสำเร็จแล้วให้ดูว่าปัญหาได้รับการแก้ไขหรือไม่เมื่อเริ่มต้นระบบครั้งถัดไปโดยการรีสตาร์ทคอมพิวเตอร์
หากข้อผิดพลาดของ Windows Store เหมือนกัน 0x803FB107ยังคงมีอยู่ให้เลื่อนลงไปที่วิธีการถัดไปด้านล่าง
วิธีที่ 4: ออกจากระบบแล้วลงชื่อกลับใน Windows Store
ตามที่ปรากฏ ปัญหานี้อาจเกิดขึ้นเนื่องจากความผิดพลาดชั่วคราวซึ่งน่าจะเกิดจากการเปลี่ยนแปลงเครือข่าย ผู้ใช้บางรายที่พบกับไฟล์ 0x803FB107มีรายงานข้อผิดพลาดว่าพวกเขาสามารถแก้ไขปัญหาได้ง่ายๆเพียงแค่ลงชื่อออกจาก Microsoft Store แล้วลงชื่อเข้าใช้อีกครั้ง
แต่โปรดทราบว่าวิธีนี้เป็นวิธีแก้ปัญหามากกว่าการแก้ไขเนื่องจากมีโอกาสที่ปัญหาจะกลับมาในภายหลังในบางครั้ง
คำแนะนำโดยย่อเกี่ยวกับการออกจากระบบและเข้าใช้ Microsoft Store มีดังนี้
- เปิด Microsoft Store ตามอัตภาพและคลิกที่ไอคอนบัญชีของคุณ (ด้านขวาบน) ของหน้าจอ จากนั้นคลิกที่บัญชีของคุณจากเมนูบริบท
- จากหน้าจอถัดไปคลิก ออกจากระบบ ปุ่มที่เชื่อมโยงกับบัญชี Microsoft ของคุณ
- เมื่อยกเลิกการเชื่อมต่อบัญชีแล้วให้คลิกไอคอนบัญชีอีกครั้งแล้วเลือก เข้าสู่ระบบ จากเมนูบริบท
- จากหน้าจอถัดไปเลือกบัญชีที่คุณต้องการลงชื่อกลับเข้าใช้และกด ดำเนินการต่อ จากนั้นคุณจะถูกขอให้ยืนยันตัวตนของคุณโดยระบุ PIN (หรือตัวเลือกความปลอดภัยที่คุณต้องการ)
- เมื่อคุณลงชื่อเข้าใช้บัญชีอีกครั้งแล้ว ให้ทำซ้ำการกระทำที่ก่อให้เกิดปัญหาก่อนหน้านี้ และดูว่าปัญหาได้รับการแก้ไขแล้วหรือไม่
หากคุณยังคงพบข้อผิดพลาดของ Windows Store 0x803FB107,เลื่อนลงไปที่วิธีการถัดไปด้านล่าง
วิธีที่ 5: รีเซ็ตแคช Windows Store
สาเหตุของปัญหาอื่นที่อาจทำให้เกิดข้อผิดพลาด Windows Store 0x803FB107 คือไฟล์ระบบที่เสียหายในระดับหนึ่ง ในกรณีส่วนใหญ่สิ่งนี้ใช้ได้ในสถานการณ์ที่เครื่องสแกนความปลอดภัยกักกันบางรายการเมื่อเร็ว ๆ นี้ สถานการณ์ทั่วไปอีกอย่างหนึ่งคืออินสแตนซ์ที่การอัปเดตที่ไม่สมบูรณ์ทำให้การอัปเดต Microsoft Store ทำได้ไม่ดี
ผู้ใช้หลายรายที่พบปัญหานี้ได้รายงานว่าพวกเขาสามารถแก้ไขไฟล์ 0x803FB107รหัสข้อผิดพลาดโดยการรีเซ็ต Windows Store ส่วนประกอบทั้งหมดที่เกี่ยวข้อง
โชคดีที่มีสองวิธีในการทำเช่นนั้นบน Windows 10 ตัวเลือกแรกนั้นเร็วกว่า แต่เกี่ยวข้องกับการทำสิ่งต่างๆจากเทอร์มินัล CMD ตัวเลือกที่สองมีขั้นตอนมากกว่า แต่แน่นอนว่าน่าสนใจกว่าสำหรับผู้ที่ไม่มีความสามารถทางเทคนิคมากมาย (ทั้งหมดนี้มาจาก GUI ของ Windows)
อย่าลังเลที่จะปฏิบัติตามวิธีใดก็ตามที่สะดวกต่อสถานการณ์เฉพาะของคุณ:
การรีเซ็ต Windows Store ผ่านหน้าต่าง CMD
- เปิดไฟล์ วิ่ง กล่องโต้ตอบโดยการกด คีย์ Windows + R. ถัดไปพิมพ์ "cmd" ภายในกล่องข้อความแล้วกด Ctrl + Shift + Enter เพื่อเปิดพรอมต์คำสั่งที่ยกระดับ หากคุณเห็นไฟล์ UAC (การควบคุมบัญชีผู้ใช้)คลิกหน้าต่าง ใช่ เพื่อให้สิทธิ์ระดับผู้ดูแลระบบ
- เมื่อคุณจัดการเพื่อเข้าไปใน Command Prompt ที่ยกระดับแล้วให้พิมพ์คำสั่งต่อไปนี้แล้วกด ป้อน เพื่อรีเซ็ต Windows Store พร้อมกับการอ้างอิงทั้งหมด:
wsreset.exe
- เมื่อประมวลผลคำสั่งสำเร็จแล้วให้รีสตาร์ทคอมพิวเตอร์และดูว่าปัญหาได้รับการแก้ไขหรือไม่เมื่อเริ่มต้นระบบครั้งถัดไป
การรีเซ็ต Windows Store ผ่านแอพการตั้งค่า
- กด คีย์ Windows + R เพื่อเปิด a วิ่ง กล่องโต้ตอบ จากนั้นพิมพ์ "ms-settings: คุณสมบัติของแอพ‘ในกล่องข้อความแล้วกด ป้อน เพื่อเปิดไฟล์ แอพและคุณสมบัติ เมนูของ การตั้งค่า แอป
- หลังจากที่คุณจัดการเพื่อเข้าไปข้างใน แอพและคุณสมบัติ เลื่อนดูแอปพลิเคชัน UWP ที่ติดตั้งและค้นหา Microsoft Store.
- เมื่อคุณเห็นแล้วให้มองหาไฟล์ ตัวเลือกขั้นสูง เชื่อมโยงหลายมิติและคลิกที่มัน (ภายใต้ Microsoft Corporation)
- จากนั้นเลื่อนลงไปที่แท็บรีเซ็ตและคลิกปุ่มรีเซ็ตหนึ่งครั้งเพื่อเริ่มกระบวนการและครั้งที่สองเพื่อยืนยัน
- รอจนกว่าขั้นตอนจะเสร็จสมบูรณ์จากนั้นรีบูตเครื่องของคุณและดูว่าปัญหาได้รับการแก้ไขหรือไม่เมื่อเริ่มต้นระบบครั้งถัดไป
หากรหัสข้อผิดพลาด Windows Store เดียวกัน (0x803FB107) ยังคงเกิดขึ้นให้เลื่อนลงไปที่วิธีการถัดไปด้านล่าง
วิธีที่ 6: รีเซ็ต Windows Store ผ่านคำสั่ง PowerShell แบบยกระดับ
หากการรีเซ็ตแคชไม่สามารถแก้ไขปัญหาได้คุณอาจสันนิษฐานได้ว่ามีบางอย่างผิดปกติกับแอปพลิเคชัน Windows Store ของคุณ ในกรณีเช่นนี้คุณควรใช้วิธีที่รุนแรงกว่านี้ ...
วิธีหนึ่งที่ได้รับการยืนยันว่าใช้ได้ผลโดยผู้ใช้ที่ได้รับผลกระทบจำนวนมากคือการใช้หน้าต่าง Powershell ที่ยกระดับขึ้นเพื่อทำการฮาร์ดรีเซ็ตบนแอปพลิเคชัน Windows Store ราวกับว่าคุณเริ่มใช้งานเป็นครั้งแรก
ขั้นตอนนี้ควรจบลงด้วยการแก้ไขกรณีส่วนใหญ่ที่ปัญหาเกิดจากความเสียหายของไฟล์ คำแนะนำโดยย่อเกี่ยวกับการรีเซ็ต Windows Store ผ่านหน้าต่าง Elevated PowerShell:
- กด คีย์ Windows + R เพื่อเปิด a วิ่ง กล่องโต้ตอบ ถัดไปพิมพ์ “ PowerShell” แล้วกด Ctrl + Shift + Enter เพื่อเปิดพรอมต์ Powershell ที่ยกระดับ เมื่อคุณเห็นไฟล์ UAC (การควบคุมบัญชีผู้ใช้) คลิกหน้าต่าง ใช่ เพื่อให้สิทธิ์ผู้ดูแลระบบ
- เมื่อคุณอยู่ในหน้าต่าง Powershell ที่ยกระดับแล้วให้พิมพ์คำสั่งต่อไปนี้แล้วกด ป้อน การรีเซ็ต Windows Store:
รับ -AppXPackage -AllUsers - ชื่อ Microsoft.WindowsStore | Foreach {Add-AppxPackage -DisableDevelopmentMode -Register "$ ($ _. InstallLocation) \ AppXManifest.xml" -Verbose} - หลังจากประมวลผลคำสั่งสำเร็จแล้วให้รีสตาร์ทคอมพิวเตอร์และดูว่าปัญหายังคงเกิดขึ้นในการเริ่มต้นระบบครั้งถัดไปหรือไม่
หากคุณยังคงพบกับไฟล์ 0x803FB107รหัสข้อผิดพลาด เลื่อนลงไปที่วิธีถัดไปด้านล่าง
วิธีที่ 7: ปิดใช้งาน Anti-Virus/Firewall . ชั่วคราว
ในจักรวาลที่ไม่มีกฎหมายของเว็บทั่วโลกการป้องกันไวรัส / ไฟร์วอลล์ของคุณเป็นหนึ่งในแอปพลิเคชั่นด้านความปลอดภัยที่สำคัญที่สุดในการปกป้องระบบของคุณจากภัยคุกคามออนไลน์ แต่บางครั้งแอปพลิเคชันเหล่านี้เริ่มปิดกั้นการทำงานที่ถูกต้องตามกฎหมายของแอปพลิเคชันซอฟต์แวร์ของแท้และอาจทำให้เกิดข้อผิดพลาดของ Windows Store ในปัจจุบัน ในกรณีนี้การปิดใช้งานโปรแกรมป้องกันไวรัส / ไฟร์วอลล์ชั่วคราวอาจช่วยแก้ปัญหาได้
คำเตือน: ดำเนินการด้วยความเสี่ยงของคุณเองเนื่องจากการปิดใช้งานโปรแกรมป้องกันไวรัส / ไฟร์วอลล์ทำให้ระบบของคุณเสี่ยงต่อภัยคุกคามเช่นไวรัสมัลแวร์การติดเชื้อและมัลแวร์เป็นต้น
- ปิดการใช้งานโปรแกรมป้องกันไวรัส
- ปิดการใช้งานไฟร์วอลล์
- ตอนนี้เข้าถึง Windows Store และตรวจสอบว่าทำงานได้ดีหรือไม่ หากคุณมีซอฟต์แวร์ป้องกันไวรัสของ บริษัท อื่นคุณต้องปิดการใช้งานดังกล่าวด้วย
วิธีที่ 8: สร้างโปรไฟล์ผู้ใช้ใหม่
หากโปรไฟล์ผู้ใช้ของคุณเสียหายอาจทำให้เกิดข้อผิดพลาด 0x803FB107 ของ Windows Store ในกรณีนั้นการสร้างโปรไฟล์ / บัญชีผู้ใช้ใหม่และการเข้าถึง Windows Store ผ่านบัญชีนั้นอาจช่วยแก้ปัญหาได้ บัญชีผู้ใช้ทุกบัญชีใน Windows มีการตั้งค่าและการกำหนดค่าส่วนบุคคล สิ่งเหล่านี้อาจรบกวนกลไกของ Store ในบางครั้งและด้วยเหตุนี้จึงทำให้เกิดข้อความแสดงข้อผิดพลาด
- สร้างโปรไฟล์ผู้ใช้ใหม่ / บัญชี
- ตอนนี้เข้าถึง Windows Store และตรวจสอบว่าทำงานได้โดยไม่มีปัญหาใด ๆ หากเป็นเช่นนั้นคุณสามารถพิจารณาย้ายไฟล์ของคุณจากบัญชีเก่าไปยังบัญชีใหม่
วิธีที่ 9: ทำการรีเซ็ต Windows
หากการแก้ไขที่เป็นไปได้ข้างต้นไม่ได้ช่วยให้คุณสามารถแก้ไขปัญหาได้โอกาสที่คุณจะต้องเผชิญกับอินสแตนซ์ความเสียหายที่รุนแรงซึ่งสามารถแก้ไขได้โดยการรีเซ็ตส่วนประกอบ Windows ทั้งหมดเท่านั้น วิธีที่ง่ายที่สุดในการทำเช่นนี้คือทำการติดตั้งใหม่ทั้งหมด (ที่นี่) แต่ขั้นตอนนี้จะทำให้คุณสูญเสียไฟล์ส่วนตัว แอปพลิเคชัน และค่ากำหนดของผู้ใช้
วิธีที่มีประสิทธิภาพมากขึ้นในการแก้ไขอินสแตนซ์ที่เสียหายคือการซ่อมแซมแบบแทนที่ (ซ่อมแซมติดตั้ง) เส้นทางนี้จะยังคงรีเซ็ตข้อมูลการบูตคอมโพเนนต์ของ Windows + ทั้งหมด แต่จะช่วยให้คุณสามารถเก็บไฟล์ทั้งหมดของคุณ (แอปพลิเคชันเกมวิดีโอรูปภาพแอปพลิเคชัน ฯลฯ )
หากคุณต้องการดำเนินการติดตั้งซ่อมแซมต่อไปให้ทำตามคำแนะนำ (ที่นี่) สำหรับคำแนะนำทีละขั้นตอนในการดำเนินการนี้