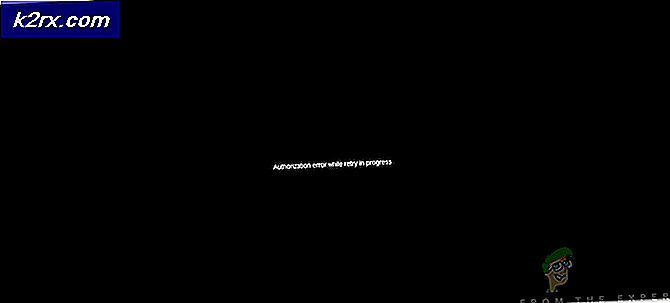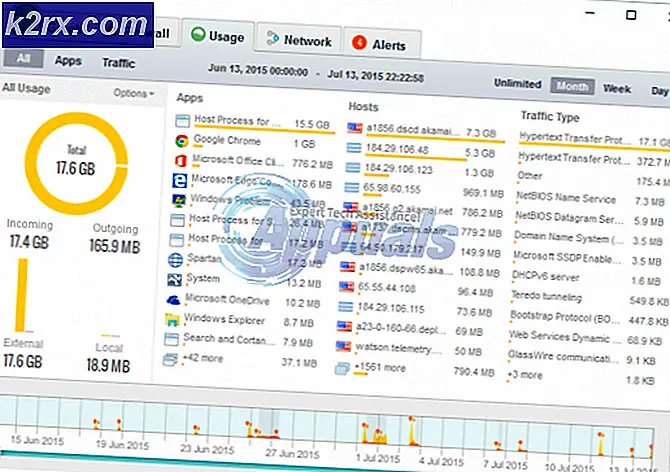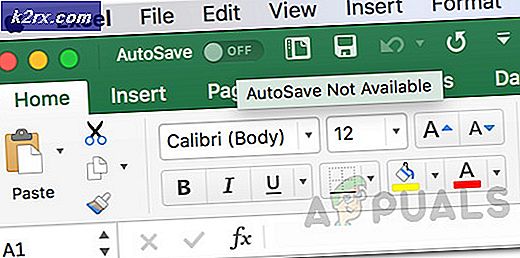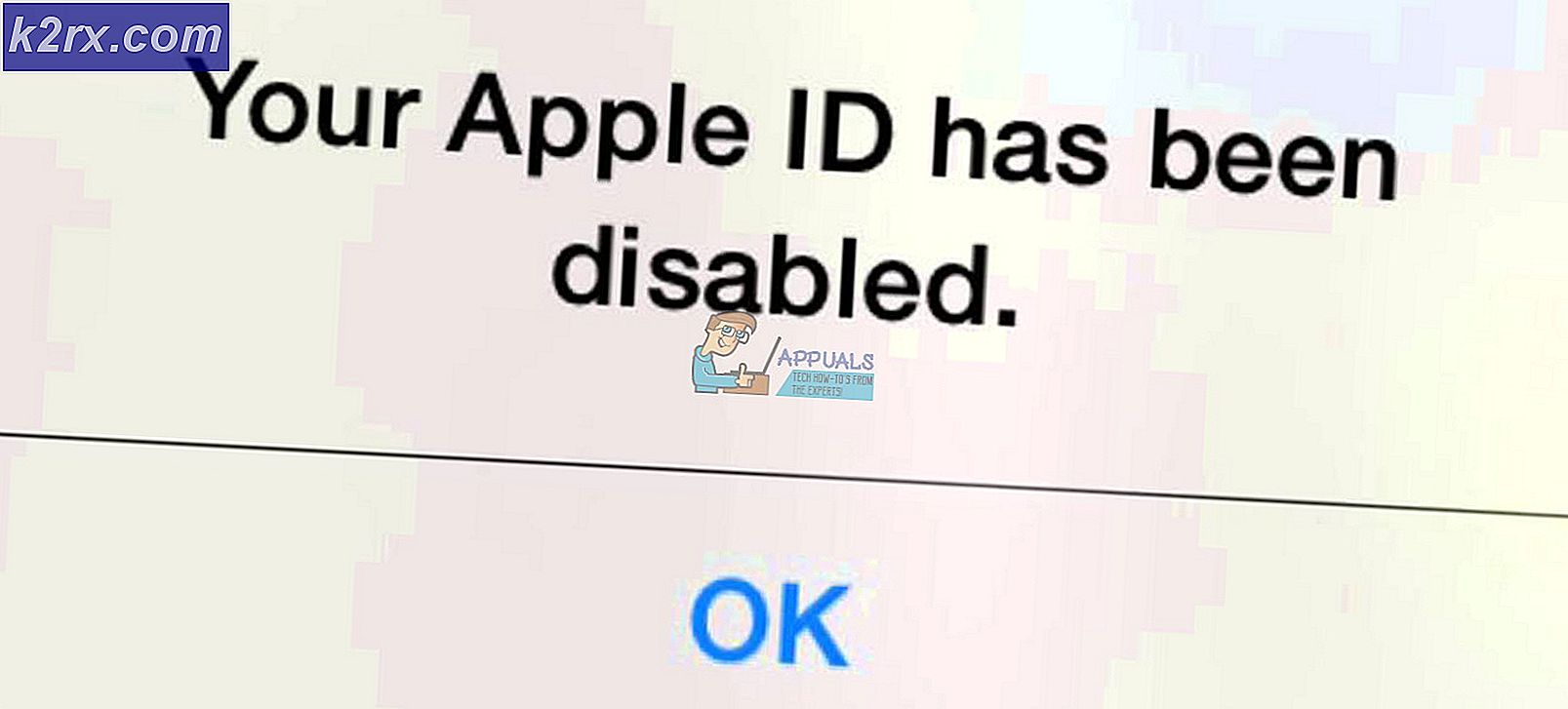สำหรับ Gmail แบบคลาสสิก
มีบางสิ่งที่คุณสามารถทำได้ใน Chrome เมื่อออฟไลน์ คุณสามารถใช้งาน Google เอกสารชีตสไลด์ได้ นอกจากนี้คุณยังสามารถใช้ส่วนขยายหรือแอปพลิเคชันที่ทำงานแบบออฟไลน์เช่น Pocket หรือ Google Calendar และคุณยังสามารถจัดการอีเมลของคุณด้วย Gmail ออฟไลน์
Gmail ออฟไลน์ช่วยให้คุณสามารถอ่านจัดเก็บจัดหมวดหมู่และตอบอีเมลขณะออฟไลน์ การดำเนินการเหล่านี้จะไม่ถูกซิงค์กับเซิร์ฟเวอร์ Gmail จนกว่าคุณจะเชื่อมต่อกับอินเทอร์เน็ต ข้อความทั้งหมดที่คุณส่งจะถูกจัดเก็บในกล่องขาออกและส่งโดยอัตโนมัติเมื่อคุณเชื่อมต่อกับอินเทอร์เน็ต
ต่อไปนี้คือวิธีการใช้ Gmail ออฟไลน์สำหรับ Chrome โปรดทราบว่ากระบวนการนี้แตกต่างไปจาก Gmail เดิมและ Gmail ใหม่จากปี 2018 ถ้าคุณได้เปิดใช้งาน ก่อนอื่นเราจะใช้วิธี Gmail แบบเดิม ถ้าคุณใช้ Gmail ใหม่ให้เลื่อนลงไปที่ครึ่งหลังของบทความสำหรับบทแนะนำนั้น
หมายเหตุ: เปิดใช้งาน Gmail ออฟไลน์เฉพาะบนคอมพิวเตอร์ส่วนตัวของคุณเท่านั้น การบันทึกข้อมูล Gmail ทั้งหมดของคุณบนคอมพิวเตอร์สาธารณะหรือคอมพิวเตอร์ที่ใช้ร่วมกันเป็นความเสี่ยงต่อความเป็นส่วนตัวที่คุณอาจไม่ต้องการใช้
สำหรับ Gmail แบบคลาสสิก
- ติดตั้งแอปพลิเคชันจาก Chrome เว็บสโตร์
- เมื่อติดตั้งแล้วให้ค้นหา "Gmail ออฟไลน์" โดยใช้คีย์การค้นหาบนแป้นพิมพ์ Chromebook หรือไปที่ https://mail.google.com/mail/mu
- คุณจะได้รับการขออนุญาตในการจัดเก็บ Gmail แบบออฟไลน์ในครั้งแรกที่คุณเปิด Gmail ออฟไลน์ หากต้องการใช้ Gmail ออฟไลน์คุณจะต้อง "อนุญาตจดหมายแบบออฟไลน์" ซึ่งจะใช้ที่เก็บข้อมูลในตัวเครื่องเพื่อจัดเก็บข้อมูล Gmail แบบออฟไลน์
- เลือก 'อนุญาตจดหมายแบบออฟไลน์' และกดดำเนินการต่อ
- เมื่อคุณอนุญาตจดหมายออฟไลน์แล้วระบบจะนำคุณไปยังส่วนติดต่อหลักของ Gmail ออฟไลน์ซึ่งค่อนข้างแตกต่างจากเวอร์ชันออนไลน์ แต่การทำงาน คุณสามารถรับมือกับอีเมลที่มาถึงกล่องจดหมายของคุณก่อนที่คุณจะออฟไลน์และกำหนดเวลาการดำเนินการที่จะเกิดขึ้นหลังจากที่คุณออนไลน์
- ถ้าคุณต้องการเปิดใช้งาน Gmail แบบออฟไลน์สำหรับบัญชีสำรองคุณจะต้องไปที่เมนูแถบด้านข้างซึ่งเข้าถึงได้จากสามบรรทัดที่ด้านบนซ้ายของอินเทอร์เฟซ Gmail แบบออฟไลน์
- ในแถบด้านข้างคุณจะเห็นรหัสอีเมลปัจจุบันที่ใช้งาน Gmail ออฟไลน์ที่ด้านล่าง คลิกที่กล่องที่มีรหัสอีเมลเพื่อเข้าถึงบัญชีรองและเพิ่มบัญชีใหม่เพื่อใช้กับ Gmail ออฟไลน์ แน่นอนคุณจะต้องออนไลน์หากคุณตั้งค่า Gmail ออฟไลน์สำหรับบัญชีเป็นครั้งแรก
คุณจะต้องให้สิทธิ์ "อนุญาต Gmail แบบออฟไลน์" ที่อธิบายไว้ในขั้นตอนที่ 3 สำหรับแต่ละบัญชีหากคุณวางแผนที่จะใช้ Gmail ออฟไลน์สำหรับหลายบัญชี
วิธีลบ Gmail ออฟไลน์
ถ้าคุณไม่ต้องการใช้ Gmail Offline ในคอมพิวเตอร์ของคุณอีกต่อไปมีขั้นตอนในการล้างข้อมูลข้อมูล Gmail ทั้งหมดของคุณด้วย คุณจะต้องลบข้อมูลดังกล่าวออกจากแคชของคุณด้วยตนเอง แต่ก็ไม่ใช่เรื่องยากมาก เพียงทำตามขั้นตอนด้านล่าง -
PRO TIP: หากปัญหาเกิดขึ้นกับคอมพิวเตอร์หรือแล็ปท็อป / โน้ตบุ๊คคุณควรลองใช้ซอฟต์แวร์ Reimage Plus ซึ่งสามารถสแกนที่เก็บข้อมูลและแทนที่ไฟล์ที่เสียหายได้ วิธีนี้ใช้ได้ผลในกรณีส่วนใหญ่เนื่องจากปัญหาเกิดจากความเสียหายของระบบ คุณสามารถดาวน์โหลด Reimage Plus โดยคลิกที่นี่- ที่มุมบนขวาของเบราว์เซอร์ Chrome มีเมนูแบบจุด 3 จุด คลิกที่ลิงก์และไปที่ "การตั้งค่า" จากเมนูแบบเลื่อนลงที่ปรากฏขึ้น
- เลื่อนลงไปที่ด้านล่างของหน้าการตั้งค่าและคลิกที่ 'ขั้นสูง'
- เลื่อนลงไปที่ "ความเป็นส่วนตัวและความปลอดภัย" ในเมนูการตั้งค่าขั้นสูง จากนั้นคลิกที่ตัวเลือก 'การตั้งค่าเนื้อหา'
- ภายใต้การตั้งค่าเนื้อหาไปที่เมนูย่อย 'คุกกี้'
- ภายใต้เมนูคุกกี้คลิกที่ 'ดูคุกกี้และข้อมูลไซต์' ทั้งหมด
- ใต้ 'ดูคุกกี้และข้อมูลไซต์' คุณจะพบตัวเลือก 'ลบทั้งหมด' คลิกที่
คุณจะได้รับป้ายเตือนเพิ่มเติม แต่ไม่ต้องกังวล การทำเช่นนี้จะไม่ทำให้คุณสูญเสียข้อมูลออฟไลน์อันมีค่าของคุณ จะล้างข้อมูลทั้งหมดออกจากเว็บไซต์ที่ Chrome บันทึกไว้เพื่อความสะดวก ไปข้างหน้าและคลิกที่ 'ล้างทั้งหมด'
เมื่อทำเช่นนี้แล้วคุณจะต้องแน่ใจว่าข้อมูลออฟไลน์ Gmail ทั้งหมดของคุณจะถูกนำออกจากคอมพิวเตอร์ ตอนนี้คุณต้องลบแอป Gmail แบบออฟไลน์ ในการดำเนินการนี้ให้ค้นหา "Gmail ออฟไลน์" ในลิ้นชักแอปหากคุณใช้ Chromebook หรืออื่น ๆ ไปที่ chrome: // apps และลบออกจากที่นั่น
แค่นั้นแหละ. ถ้าคุณทำตามขั้นตอนทั้งหมดนี้คุณจะได้นำ Gmail แบบออฟไลน์ออกจากคอมพิวเตอร์ของคุณเรียบร้อยแล้ว
สำหรับ Gmail ใหม่
- ไปที่ Gmail การตั้งค่าออฟไลน์และเลือกช่อง Enable Offline Mail
- เมื่อคุณเลือกตัวเลือกชุดตัวเลือกใหม่จะปรากฏขึ้นบนหน้าจอซึ่งช่วยให้คุณสามารถเลือกจำนวนวันที่จะซิงค์อีเมลและสิ่งที่จะเกิดขึ้นเมื่อคุณออกจากระบบคอมพิวเตอร์ นี่เป็นคำอธิบายที่น่าสนใจมากดังนั้นเลือกตัวเลือกตามสิ่งที่คุณต้องการและคลิก 'บันทึกการเปลี่ยนแปลง'
นั่นคือทั้งหมดที่คุณต้องทำเพื่อเปิดใช้งาน Gmail ออฟไลน์สำหรับ Gmail ใหม่
การลบ Gmail ออฟไลน์ใน Gmail ใหม่
สำหรับ Gmail ใหม่เช่นเดียวกับ Gmail เก่าการลบโหมดออฟไลน์ต้องการให้คุณล้างคุกกี้และข้อมูลไซต์ของคุณทั้งหมด ดังนั้นทำตามขั้นตอนตั้งแต่ 1 ถึง 6 ในบทแนะนำ "การลบ Gmail ออฟไลน์" สำหรับ gmail แบบคลาสสิกที่ให้ไว้ด้านบน
เมื่อคุณล้างข้อมูลไซต์ทั้งหมดแล้วให้ไปที่การตั้งค่าออฟไลน์ Gmail และยกเลิกการเลือกช่อง 'เปิดใช้งานจดหมายแบบออฟไลน์' และคลิก 'บันทึกการเปลี่ยนแปลง'
แค่นั้นแหละ. Gmail ออฟไลน์จะถูกนำออกจากคอมพิวเตอร์ของคุณ
PRO TIP: หากปัญหาเกิดขึ้นกับคอมพิวเตอร์หรือแล็ปท็อป / โน้ตบุ๊คคุณควรลองใช้ซอฟต์แวร์ Reimage Plus ซึ่งสามารถสแกนที่เก็บข้อมูลและแทนที่ไฟล์ที่เสียหายได้ วิธีนี้ใช้ได้ผลในกรณีส่วนใหญ่เนื่องจากปัญหาเกิดจากความเสียหายของระบบ คุณสามารถดาวน์โหลด Reimage Plus โดยคลิกที่นี่