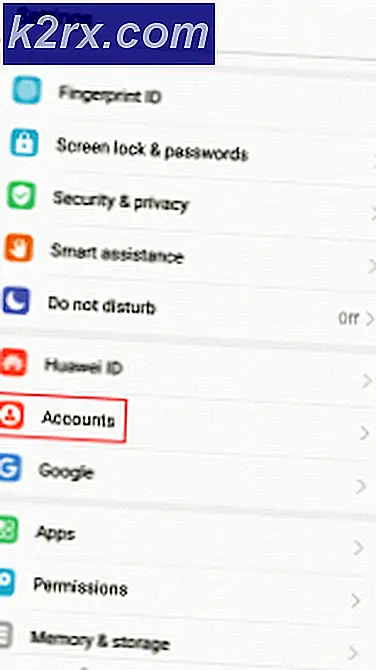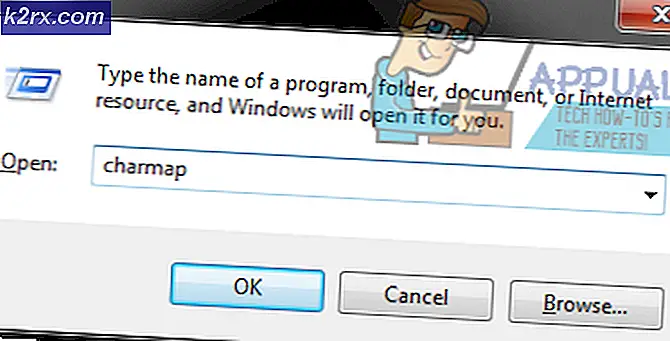วิธีเปิดใช้งานโหมดกลางคืนใน Chrome OS
เป็นเวลาหลายปีเจ้าของ Chromebook ได้ขอให้ทีม Chrome OS เพิ่มคุณลักษณะ 'โหมดกลางคืน' ในระบบปฏิบัติการเพื่อทำให้หน้าจอดูง่ายขึ้น คุณลักษณะเล็ก ๆ นี้ซึ่งมีให้บริการบนสมาร์ทโฟนจำนวนมากจะเพิ่มโทนสีให้กับหน้าจอเพื่อกรองแสงสีฟ้าที่ออกจากหน้าจอ ตัวกรองช่วยให้ผู้ใช้สามารถทำงานบนอุปกรณ์ได้นานโดยมีแสงน้อยกว่าแสงสว่างเพียงพอโดยไม่ทำให้เกิดอาการระคายเคืองตา
ด้วยการอัปเดตล่าสุดของช่อง Canary Chrome OS ทีมงาน Chrome OS ได้เริ่มทดลองคุณลักษณะนี้แล้วโดยเรียกว่า 'Night Light' หากคุณต้องการทดสอบกับ Chromebook สักหน่อยคุณสามารถใช้งานได้เช่นกัน! เพียงทำตามขั้นตอนในบทแนะนำนี้
ก่อนที่เราจะเริ่มต้นบทแนะนำ แต่คุณควรเปลี่ยนไปใช้ช่อง Canary ของ Chrome OS เพื่อเข้าถึงคุณลักษณะนี้ Chrome OS Canary เป็นช่องทดลองที่นักพัฒนาซอฟต์แวร์ Chrome OS ผลักดัน "การทดลอง" ล่าสุดสำหรับ Chrome OS การทดลองบางส่วนเหล่านี้กลายเป็นคุณลักษณะที่ผลักดันให้ Chromebook ทั้งหมดผ่านการอัปเดต เนื่องจากลักษณะการทดลองช่อง Canary จึงไม่เสถียรและมีข้อผิดพลาดมากมาย เราไม่แนะนำให้เปลี่ยนนี้หาก Chrome OS เป็นคอมพิวเตอร์หลักของคุณเนื่องจากข้อบกพร่องอาจทำให้การทำงานเป็นไปได้ยาก
หากคุณไม่ได้รับการเตือนด้วยคำเตือนนี้กระบวนการเพื่อให้ได้คุณสมบัติในตอนกลางคืนเป็นเรื่องง่ายนัก นี่เป็นวิธีที่คุณสามารถทำได้
เปิดใช้งานโหมดนักพัฒนาซอฟต์แวร์
ขั้นแรกคุณจะต้องเปิดใช้งานโหมดนักพัฒนาซอฟต์แวร์ใน Chromebook ของคุณ ทำตามขั้นตอนในบทแนะนำนี้เพื่อดำเนินการดังกล่าวและดำเนินการขั้นตอนถัดไป
อย่ากังวลนี่จะไม่เป็นอันตรายต่อ Chromebook ของคุณอย่างถาวรและคุณสามารถปิดใช้งานได้ทุกเมื่อที่ต้องการ การเปิดใช้งานโหมดนักพัฒนาซอฟต์แวร์จะรีเซ็ต Chromebook จากโรงงานดังนั้นโปรดสำรองข้อมูลไฟล์และโฟลเดอร์ที่จัดเก็บไว้ในเครื่อง
เปลี่ยนไปใช้ Chrome OS Canary
ขั้นที่ 1 - เปิดเทอร์มินัล Chrome โดยกด Ctrl + Alt + T ขณะอยู่ในแท็บ Chrome เครื่องจะเปิดขึ้นในแท็บใหม่
ขั้นตอนที่ 2 - พิมพ์ 'shell' และกด enter
ขั้นตอนที่ 3 - ตอนนี้ให้ป้อน sudo su เพื่อเข้าถึง root บน terminal
ขั้นตอนที่ 4 - ใช้คำสั่งนี้เพื่อเปลี่ยนเป็น Canary channel และดาวน์โหลดโปรแกรมอัพเดตที่จำเป็น -
update_engine_client -channel = canary-channel -update
หลังจากที่คุณเรียกใช้คำสั่งนี้การดาวน์โหลด OTA จะถูกดาวน์โหลด เมื่อดำเนินการเสร็จสิ้นคุณจะได้รับพร้อมท์ให้รีสตาร์ทเครื่องคอมพิวเตอร์และจะใช้การอัปเดต ขอแสดงความยินดีตอนนี้คุณได้เปลี่ยนไปใช้ Canary Channel ทดลองแล้วและสามารถเข้าถึงคุณลักษณะล่าสุดใน Chrome OS ได้เช่น Night Light
สลับ Night Light
คุณจะสังเกตเห็นการสลับแสงกลางคืนมีอยู่ในแผงการตั้งค่าของคุณและคุณสามารถเปิด / ปิดใช้งานได้โดยคลิกที่สัญลักษณ์ดวงจันทร์ดังที่แสดงด้านล่าง
PRO TIP: หากปัญหาเกิดขึ้นกับคอมพิวเตอร์หรือแล็ปท็อป / โน้ตบุ๊คคุณควรลองใช้ซอฟต์แวร์ Reimage Plus ซึ่งสามารถสแกนที่เก็บข้อมูลและแทนที่ไฟล์ที่เสียหายได้ วิธีนี้ใช้ได้ผลในกรณีส่วนใหญ่เนื่องจากปัญหาเกิดจากความเสียหายของระบบ คุณสามารถดาวน์โหลด Reimage Plus โดยคลิกที่นี่การตั้งค่าขั้นสูงเช่นการปรับความเข้มของตัวกรองและกำหนดเวลาให้เปิดใช้งานโดยอัตโนมัติในเวลาที่กำหนดสามารถดูได้จากการตั้งค่าการแสดงผล คุณสามารถเข้าถึงการตั้งค่าการแสดงผลได้โดยไปที่ chrome: // settings / display ผ่านเบราเซอร์ Chrome
ดังที่คุณเห็นการตั้งค่า Night Light ขั้นสูงพร้อมใช้งานรวมถึงการตั้งเวลาและการตั้งค่าความเข้ม
เปลี่ยนไปใช้ Canary และ Still ไม่เห็น Night Light หรือไม่?
เนื่องจากนักพัฒนาซอฟต์แวร์ยังคงทดลองใช้คุณลักษณะต่างๆบน Chrome OS Canary บางครั้งพวกเขาจึงย้อนกลับคุณลักษณะบางอย่างที่นำไปสู่ระดับแนวหน้า มีรายงานว่า Night Light ถูกนำออกจากแผงการตั้งค่า แต่ก็ไม่มีเหตุผลที่จะต้องกังวล ถ้าคุณอยู่ใน Canary build คุณสามารถใช้ Night Light ได้ด้วยตนเองโดยทำตามขั้นตอนต่อไปนี้ -
ขั้นตอนที่ 1 - ไปที่ chrome: // flags และค้นหา 'Night light' บนหน้าโดยใช้ Ctrl + F.
ขั้นตอนที่ 2 - เมื่อคุณพบการตั้งค่า "Enable Night Light" แล้วให้เปิดใช้งานโดยคลิกที่ลิงก์เปิดใช้งานสีฟ้าด้านล่าง
ตอนนี้ควรเปิดใช้แสงกลางคืนใน Chromebook ของคุณ
กลับไปที่ช่องทางที่เสถียร
ถ้าคุณใช้ Night Light และไม่พบว่าคุ้มค่ากับข้อบกพร่องทั้งหมดที่มาพร้อมกับช่อง Canary คุณสามารถเปลี่ยนกลับไปใช้ช่อง Stable เก่าได้เสมอ แสงกลางคืนควรมีอยู่ในช่องสัญญาณที่มีเสถียรภาพเร็ว ๆ นี้ ต่อไปนี้คือวิธีเปลี่ยนกลับไปใช้ช่อง Stable
ขั้นที่ 1 - เปิดเทอร์มินัลโดยการกด Ctrl + Alt + T ใส่ 'shell' จากนั้น 'sudo su' เช่นเดียวกับที่คุณเปลี่ยนไปใช้ Canary channel
ขั้นที่ 2 - เมื่อหน้าจอของคุณดูเหมือนว่าด้านบนให้ป้อนคำสั่งนี้ -
update_engine_client -channel = stable-channel -update
ช่องของคุณจะได้รับการเปลี่ยนแปลงอีกครั้งและจะดาวน์โหลดการอัปเดตสำหรับ Chrome OS ในช่องที่มีเสถียรภาพ รีสตาร์ท Chromebook ใหม่และคุณจะใช้ Chromebook ในช่องที่มีเสถียรภาพ
หากคุณต้องการปิดใช้งานโหมดนักพัฒนาซอฟต์แวร์ด้วยเช่นกันเพียงกด space-bar ในหน้าต่าง "OS Verification is off" เมื่อคุณเปิดเครื่อง Chromebook หลังจากปิดใช้งานโหมดนักพัฒนาซอฟต์แวร์แล้ว Chromebook ของคุณจะกลับมาเป็นคอมพิวเตอร์ที่ 'ใช้งานได้ดี'
PRO TIP: หากปัญหาเกิดขึ้นกับคอมพิวเตอร์หรือแล็ปท็อป / โน้ตบุ๊คคุณควรลองใช้ซอฟต์แวร์ Reimage Plus ซึ่งสามารถสแกนที่เก็บข้อมูลและแทนที่ไฟล์ที่เสียหายได้ วิธีนี้ใช้ได้ผลในกรณีส่วนใหญ่เนื่องจากปัญหาเกิดจากความเสียหายของระบบ คุณสามารถดาวน์โหลด Reimage Plus โดยคลิกที่นี่