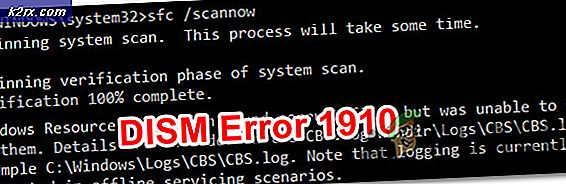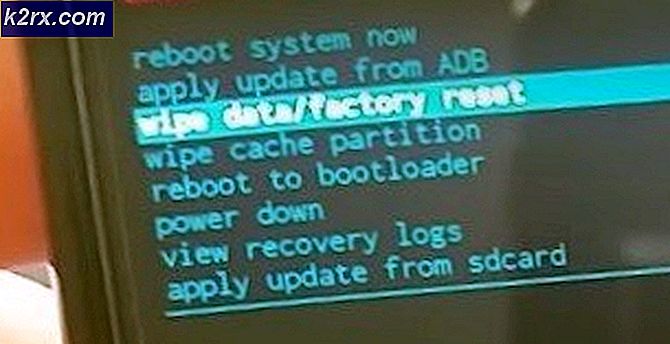เสียงเชื่อมต่ออุปกรณ์เล่นซ้ำเมื่อเปิดจอภาพ Monitor
เสียงเชื่อมต่อ/ตัดการเชื่อมต่อ (โดยปกติคือเสียง Windows Hardware Insert.wav) เมื่อเปิดจอภาพขึ้นอาจเป็นผลมาจากการกำหนดค่าจอภาพหรืออุปกรณ์เล่นภาพของคุณไม่ถูกต้อง นอกจากนี้ ไดรเวอร์กราฟิกที่เสียหายหรือล้าสมัยของระบบของคุณอาจทำให้เกิดข้อผิดพลาดภายใต้การสนทนา
ปัญหาเกิดขึ้นเมื่อระบบของผู้ใช้เล่นเสียงเชื่อมต่อ/ตัดการเชื่อมต่ออุปกรณ์ซ้ำๆ เมื่อเปิด/ปิดจอภาพของระบบ
ก่อนดำเนินการต่อโปรดตรวจสอบให้แน่ใจว่า ไม่มีอุปกรณ์ (เช่นฮับ USB หรือลำโพง) คือ ที่แนบมา ถึงคุณ มอนิเตอร์ (เนื่องจากพีซีอาจพยายามเชื่อมต่อกับอุปกรณ์นั้นและทำให้เกิดปัญหา) ตรวจสอบด้วยว่าเปลี่ยน changingหรือไม่ สายเคเบิล (เชื่อมต่อพีซีและจอภาพ) และ พิมพ์ (เช่น ถ้าใช้ HDMI ให้ลองใช้ DVI) แก้ปัญหาเสียง นอกจากนี้ จะเป็นความคิดที่ดีที่จะทำให้แน่ใจว่าทั้งหมด อุปกรณ์ที่แนบมา ให้กับระบบคือ ใส่และนั่งอย่างถูกต้อง. สุดท้ายแต่ไม่ท้ายสุด ตรวจสอบว่าดำเนินการ a . หรือไม่ เริ่มเย็น ของระบบของคุณแก้ปัญหาเสียง
โซลูชันที่ 1: เปลี่ยนการตั้งค่าจอภาพ
เสียงเชื่อมต่อ/ตัดการเชื่อมต่ออาจเป็นผลมาจากการกำหนดค่าจอภาพที่ไม่ถูกต้อง ในบริบทนี้ การแก้ไขการตั้งค่าจอภาพที่เกี่ยวข้องอาจช่วยแก้ปัญหาได้ คำแนะนำอาจไม่เหมือนกันสำหรับผู้ใช้ทุกคน
- เปิดตัว OSD เมนูของจอภาพของคุณและนำทางไปยังไฟล์ แหล่งสัญญาณเข้า แท็บ
- ตอนนี้เปลี่ยนจาก รถยนต์ ถึง คู่มือ > (การต่อสาย เช่น HDMI) และตรวจสอบว่าปัญหาเสียงได้รับการแก้ไขแล้วหรือไม่
- ถ้าไม่เช่นนั้นให้ตรวจสอบว่า ปิดการใช้งาน โหมดประหยัดพลังงาน ของจอภาพของคุณแยกปัญหาออกไป
แนวทางที่ 2: อัปเดต Windows และไดรเวอร์ของระบบของคุณ
ปัญหาเสียงซ้ำอาจเกิดขึ้นได้หาก Windows และไดรเวอร์ของระบบของคุณล้าสมัย เนื่องจากอาจทำให้เกิดความไม่ลงรอยกันระหว่างเอนทิตี OS ที่จำเป็น ในบริบทนี้ การอัปเดต Windows และไดรเวอร์ของระบบเป็นรุ่นล่าสุดอาจช่วยแก้ปัญหาได้
- ด้วยตนเอง อัปเดต Windows, BIOS และไดรเวอร์อุปกรณ์ (ตรวจสอบให้แน่ใจว่าได้อัปเดตผ่าน Device Manager) เป็นรุ่นล่าสุด ถ้า การอัปเดตเพิ่มเติม อยู่ระหว่างดำเนินการ อย่าลืมติดตั้งด้วย นอกจากนี้ หาก OEM ของคุณเสนอยูทิลิตี้การอัปเดต (เช่น Dell Support Assistant) ให้ใช้แอปพลิเคชันนั้นเพื่ออัปเดตไดรเวอร์อุปกรณ์
- หลังจากอัปเดต ให้ตรวจสอบว่าปัญหาการเชื่อมต่อ/ตัดการเชื่อมต่อเสียงได้รับการแก้ไขแล้วหรือไม่
โซลูชันที่ 3: แก้ไขการตั้งค่าการเล่น
เสียงเชื่อมต่อ/ตัดการเชื่อมต่ออาจเกิดขึ้นหากพีซีของคุณพยายามกำหนดเส้นทางเสียงของระบบไปยังจอภาพที่หลับอยู่อย่างต่อเนื่อง (ซึ่งตั้งค่าเป็นอุปกรณ์เล่นเริ่มต้น) ในสถานการณ์สมมตินี้ การปิดใช้งานจอภาพในการตั้งค่าการเล่นของพีซีของคุณอาจช่วยแก้ปัญหาได้
- คลิกขวา บน ลำโพง ไอคอน (ในถาดของระบบ) และในเมนูบริบท เลือก เสียง.
- ตอนนี้ คัดท้ายไปที่ การเล่น แท็บและให้แน่ใจว่าจะ ปิดการใช้งาน อุปกรณ์เครื่องเสียง (คลิกขวาที่อุปกรณ์และเลือกปิดการใช้งาน) ที่เกี่ยวข้องกับ จอภาพการนอนหลับ.
- จากนั้นตรวจสอบว่าปัญหาเสียงได้รับการแก้ไขหรือไม่
ถ้านั่นไม่ได้ทำเคล็ดลับแล้ว เปิดใช้งานอุปกรณ์ทั้งหมด ในแท็บ Playback ของ Sound Control Panel และตั้งค่า มอนิเตอร์ เป็น อุปกรณ์เริ่มต้น. ตอนนี้ตั้งค่า ลำโพง/หูฟัง เป็น ค่าเริ่มต้น อุปกรณ์ (ตามความชอบของคุณ) และปิดการใช้งานอุปกรณ์ทั้งหมดที่ไม่จำเป็น แล้ว รีบูต พีซีของคุณและตรวจสอบว่าจอภาพทำงานได้ดีหรือไม่
โซลูชันที่ 4: ถอนการติดตั้งแอปพลิเคชันที่มีปัญหา
ปัญหาที่เกิดขึ้นอาจเกิดขึ้นหากแอปพลิเคชันในระบบของคุณส่งคำขอไปยังจอภาพที่หลับอยู่อย่างต่อเนื่อง (หรือเล่นไฟล์ Windows Hardware Insert.wav เพื่อแจ้งเตือนเกี่ยวกับการแจ้งเตือน) ในบริบทนี้ การถอนการติดตั้งแอปพลิเคชันที่มีปัญหาอาจช่วยแก้ปัญหาได้
- หากต้องการค้นหาแอปพลิเคชันที่มีปัญหา ให้คลีนบูตพีซีของคุณและตรวจสอบว่าปัญหาได้รับการแก้ไขแล้วหรือไม่
- ถ้าอย่างนั้นก็ เปิดใช้งาน กระบวนการ/แอปพลิเคชัน (ที่ถูกปิดใช้งานในระหว่างกระบวนการคลีนบูต) ทีละตัวจนกว่าคุณจะพบตัวที่สร้างปัญหา
- เมื่อพบว่า ปิดการใช้งานแอพพลิเคชั่น ที่ การเริ่มต้นระบบ (ในแท็บเริ่มต้นของตัวจัดการงาน) หรือ ถอนการติดตั้ง มัน (ถ้าใบสมัครไม่จำเป็น)
เครื่องมือภูต, ความไม่ลงรอยกัน, และ พิดจิ้น (โปรแกรมแชท) เป็นที่ทราบกันดีว่าสร้างปัญหา สำหรับภาพประกอบ เราจะพูดถึงกระบวนการของ Daemon Tools
- คลิกขวา บน เริ่ม (เช่น ปุ่ม Windows) และในเมนู Power User ให้เลือก แอพและคุณสมบัติ.
- ตอนนี้ขยาย เครื่องมือภูต และคลิกที่ ถอนการติดตั้ง ปุ่ม.
- จากนั้นคลิกที่ ถอนการติดตั้ง เพื่อยืนยันการถอนการติดตั้ง Daemon Tools จากนั้นปล่อยให้เสร็จสิ้น
- หลังจากถอนการติดตั้ง รีบูต พีซีของคุณและตรวจสอบว่าระบบไม่มีเสียงเชื่อมต่อ/ตัดการเชื่อมต่อหรือไม่
แนวทางที่ 5: ติดตั้งไดรเวอร์จอแสดงผลใหม่
การเล่นเสียงซ้ำๆ อาจเป็นผลมาจากไดรเวอร์การแสดงผลที่เสียหาย (หรือเข้ากันไม่ได้) ของระบบของคุณ ในกรณีนี้ การติดตั้งไดรเวอร์จอแสดงผลใหม่อาจช่วยแก้ปัญหาได้
- ขั้นแรก ให้เปิด a เว็บเบราว์เซอร์ และนำทางไปยัง OEM เว็บไซต์ (เช่นเว็บไซต์ Intel)
- ตอนนี้ ดาวน์โหลด ไดรเวอร์ล่าสุด สำหรับระบบของคุณแล้ว ติดตั้ง คนขับรถด้วย สิทธิ์ของผู้ดูแลระบบ เพื่อตรวจสอบว่าสามารถแก้ไขปัญหาเสียงได้หรือไม่
- ถ้าไม่ ให้เปิด launch การเข้าถึงด่วน เมนู (โดยคลิกขวาที่ปุ่มเมนูเริ่ม) แล้วเลือก ตัวจัดการอุปกรณ์.
- ตอนนี้ขยาย การ์ดแสดงผล Display และภายใต้มัน คลิกขวา บน การ์ดแสดงผล.
- จากนั้นเลือก ถอนการติดตั้งอุปกรณ์ และในหน้าต่างถัดไปให้ทำเครื่องหมายถูก ลบซอฟต์แวร์ไดรเวอร์ของอุปกรณ์นี้.
- ตอนนี้คลิกที่ ถอนการติดตั้ง และปล่อยให้การถอนการติดตั้งไดรเวอร์จอแสดงผลเสร็จสมบูรณ์
- แล้ว รีบูต พีซีของคุณและหากได้รับแจ้งให้ Windows ติดตั้งไดรเวอร์เริ่มต้น
- ตรวจสอบว่าระบบไม่มีเสียงเชื่อมต่อ/ตัดการเชื่อมต่อหรือไม่
- หากไม่เป็นเช่นนั้น ให้ติดตั้งไดรเวอร์ (ดาวน์โหลดที่ขั้นตอนที่ 1) ในฐานะผู้ดูแลระบบ และตรวจสอบว่าจอภาพทำงานได้ดีหรือไม่
หากปัญหายังคงอยู่ ให้ตรวจสอบว่าใช้ an . หรือไม่ ไดรเวอร์จอแสดงผลรุ่นเก่า แก้ปัญหา
โซลูชันที่ 6: แก้ไขตัวเลือกพลังงานของระบบของคุณ
ปัญหาเสียงอาจเกิดขึ้นหากตัวเลือกพลังงานของระบบของคุณไม่ได้รับการกำหนดค่าอย่างเหมาะสม ในกรณีนี้ การแก้ไข Power Options ที่เกี่ยวข้อง (เช่น การปิดใช้งาน USB Selective Suspend) อาจแก้ปัญหาได้
ปิดการใช้งาน USB Selective Suspend
- ในถาดของระบบ คลิกขวา บน แบตเตอรี่ ไอคอน และในเมนูย่อย ให้เลือก ตัวเลือกด้านพลังงาน.
- ตอนนี้ในบานหน้าต่างด้านขวา ให้คลิกที่ เปลี่ยนการตั้งค่าแผนและในหน้าต่างถัดไป ให้เปิด เปลี่ยนการตั้งค่าพลังงานขั้นสูง.
- จากนั้นขยายตัวเลือกของ การตั้งค่า USB และข้างใต้นั้น ขยาย USB Selective Suspend Settings.
- ตอนนี้เลือก พิการ สำหรับทั้งสองตัวเลือก (เช่น บนแบตเตอรี่ และ เสียบปลั๊ก) และใช้การเปลี่ยนแปลงของคุณ
- จากนั้นตรวจสอบว่าระบบไม่มีปัญหาเรื่องเสียงหรือไม่
ปิดใช้งาน PCI Express Power Management
- หากปัญหายังคงอยู่ ในหน้าต่าง Power Options ให้ขยาย PCI Express และข้างใต้นั้น ขยาย เชื่อมโยงการจัดการพลังงานของรัฐ.
- ตอนนี้ ตั้งค่าทั้งสองตัวเลือก (เช่น บนแบตเตอรี่ และ เสียบปลั๊ก) ถึง ปิด และใช้การเปลี่ยนแปลงของคุณเพื่อตรวจสอบว่าปัญหาเสียงได้รับการแก้ไขแล้วหรือไม่
- ถ้าไม่เช่นนั้นให้ตรวจสอบว่าการตั้งค่า แผนพลังงานกราฟิก Intel (ภายใต้การตั้งค่ากราฟิก Intel) ถึง แบตเตอรี่สูงสุด (หรือประสิทธิภาพสูงสุด) แยกแยะปัญหา
- หากวิธีนี้ไม่ได้ผลให้ตรวจสอบว่าตั้งค่าหรือไม่ ปิดฮาร์ดดิสก์หลังจาก (ใต้ฮาร์ดดิสก์) ถึง ไม่เคย (สำหรับ On-Battery และ Plug-in) แยกแยะปัญหาเสียง
หากปัญหายังคงอยู่ แสดงว่าคุณตั้งค่า เวลานอน ของพีซีของคุณ สั้นลง กว่าตัวจับเวลามอนิเตอร์ (เพื่อให้พีซีเข้าสู่โหมดสลีปก่อนแสดงผล) หรือตั้งค่าของคุณ มอนิเตอร์ ถึง ไม่ไปนอน go.
โซลูชันที่ 7: ปิดใช้งานการจัดการพลังงานของอุปกรณ์ HID และ USB
ปัญหาอาจเกิดขึ้นหากการจัดการพลังงานของระบบของอุปกรณ์ขัดขวางการทำงานของโมดูลแสดงผล ในบริบทนี้ การปิดใช้งานการจัดการพลังงานของอุปกรณ์ HID และ USB จะช่วยแก้ปัญหาได้
- เปิดตัว ตัวจัดการอุปกรณ์ (คลิกขวาที่เริ่ม>>ตัวจัดการอุปกรณ์) และขยาย คอนโทรลเลอร์ Universal Serial Bus.
- ตอนนี้ภายใต้มัน คลิกขวา ในรายการแรก (เช่น Generic USB Hub) และเลือก คุณสมบัติ.
- จากนั้นใน การจัดการพลังงาน แท็บ ยกเลิกการเลือกตัวเลือกของ อนุญาตให้คอมพิวเตอร์เปิดอุปกรณ์นี้เพื่อประหยัดพลังงาน และใช้การเปลี่ยนแปลงของคุณ
- ตอนนี้ ทำซ้ำ เหมือนกันสำหรับรายการทั้งหมดภายใต้ Universal Serial Bus Controllers (บางรายการอาจไม่มีแท็บการจัดการพลังงาน ละเว้น)
- หลังจากปิดใช้งานการจัดการพลังงาน รีบูต พีซีของคุณและตรวจสอบว่าปัญหาเสียงได้รับการแก้ไขหรือไม่
- หากปัญหายังคงมีอยู่ ทำซ้ำ เช่นเดียวกับอุปกรณ์ทั้งหมดภายใต้ อุปกรณ์เชื่อมต่อมนุษย์ (HID) และตรวจสอบว่าจอภาพไม่ได้ทำให้เกิดปัญหาด้านเสียงหรือไม่ หากมีการแสดงอุปกรณ์ที่คล้ายกันสองเครื่องภายใต้ HID ให้ตรวจสอบว่าการปิดใช้งานอุปกรณ์ดังกล่าวช่วยแยกแยะปัญหาเสียงหรือไม่
หากปัญหายังคงมีอยู่ ให้ตรวจสอบว่า ถอนการติดตั้ง อุปกรณ์ป้ายโฆษณา USB (ถ้ามี) แก้ไขปัญหาเสียง
โซลูชันที่ 8: แก้ไข Registry ของระบบ
หากปัญหายังไม่ได้รับการแก้ไข แม้หลังจากพยายามแก้ไขปัญหาข้างต้นแล้ว การแก้ไขคีย์รีจิสทรีที่เกี่ยวข้องของระบบของคุณอาจช่วยแก้ปัญหาได้ แต่โปรดทราบว่าคีย์ดังกล่าวอาจไม่มีให้สำหรับผู้ใช้ทุกคน
คำเตือน: ดำเนินการด้วยความระมัดระวังอย่างยิ่งและยอมรับความเสี่ยงเอง เนื่องจากการแก้ไขรีจิสทรีของระบบเป็นงานที่เชี่ยวชาญ และหากทำผิดพลาด คุณอาจสร้างความเสียหายให้กับระบบ/ข้อมูลของคุณตลอดไป
- ประการแรก ตรวจสอบให้แน่ใจว่าได้สร้างข้อมูลสำรองของรีจิสทรีของระบบแล้ว
- ตอนนี้กด Windows คีย์และพิมพ์ (ในช่องค้นหา): ตัวแก้ไขรีจิสทรี. ตอนนี้ คลิกขวา จากผลของ result ตัวแก้ไขรีจิสทรี และเลือก เรียกใช้ในฐานะผู้ดูแลระบบ.
- ตอนนี้ นำทาง ดังต่อไปนี้:
Computer\HKEY_LOCAL_MACHINE\SYSTEM\ControlSet001\Control\Class\{4d36e968-e325-11ce-bfc1-08002be10318}\0000 - จากนั้นในบานหน้าต่างด้านขวา ดับเบิลคลิก บน LSPCONLpmEnable และตั้งค่า ความคุ้มค่า ถึง 0.
- ตอนนี้ ทางออก บรรณาธิการและ รีบูต พีซีของคุณเพื่อตรวจสอบว่าปัญหาเสียงซ้ำๆ ได้รับการแก้ไขแล้วหรือไม่
โซลูชันที่ 9: ปิดใช้งานหรือลบอุปกรณ์ที่มีปัญหา
ปัญหาด้านเสียงอาจเป็นผลมาจากอุปกรณ์ที่เชื่อมต่อกับระบบของคุณทำงานผิดปกติ ในกรณีนี้ การปิดใช้งานหรือลบอุปกรณ์ที่มีปัญหาอาจช่วยแก้ปัญหาได้
- บูต ระบบของคุณด้วย ขั้นต่ำเปล่า และตรวจสอบว่าปัญหาได้รับการแก้ไขแล้วหรือไม่ ถ้าไม่เช่นนั้นหนึ่งใน จำเป็น/ภายใน อุปกรณ์ระบบ (เช่น เมาส์ คีย์บอร์ด ตัวระบายความร้อน CPU แบบระบายความร้อนด้วยน้ำ ฯลฯ) อาจทำให้เกิดปัญหาและคุณปิดการใช้งานใน Device Manager หรือแทนที่ด้วยยูนิตที่ใช้งานได้
- หากปัญหาได้รับการแก้ไขด้วยขั้นต่ำเปล่าคุณสามารถ you แนบอุปกรณ์ทีละเครื่อง จนกว่าคุณจะพบอุปกรณ์ที่มีปัญหา คุณอาจลอง a 3ถ ยูทิลิตี้ปาร์ตี้ (เช่น USBLogView หรือ USBDeview) เพื่อค้นหาอุปกรณ์ที่มีปัญหา
เมื่อพบอุปกรณ์ที่มีปัญหา คุณอาจลองทำสิ่งใดสิ่งหนึ่งต่อไปนี้:
- ทำความสะอาด พอร์ตของอุปกรณ์/ระบบและ ใส่กลับเข้าไปใหม่ อุปกรณ์.
- ปิดการใช้งาน อุปกรณ์ที่มีปัญหา (คลิกขวาที่อุปกรณ์ใน Device Manager แล้วเลือก Disable)
- แทนที่ อุปกรณ์ที่มีปัญหา กับหน่วยงาน
ประเภทต่อไปนี้ ของ อุปกรณ์ มีการรายงานโดยผู้ใช้เพื่อสร้างปัญหา:
- เมาส์/คีย์บอร์ด
- External HDD (แม้ว่าจะใช้พลังงานจากภายนอกก็ตาม)
- ดองเกิลบลูทูธ/อะแดปเตอร์
- รีโมท Wii
- เครื่องอ่านบัตร
- เครื่องอ่านลายนิ้วมือ
- Water Cooled CPU Cooler (ถอดปลั๊กสาย USB ของเครื่องทำความเย็นหากตัวทำความเย็นเป็นสาเหตุของปัญหา)
- เครื่องพิมพ์ MFD หรือสแกนเนอร์
- อุปกรณ์รับรองความถูกต้องของธนาคาร
- USB Hub (คุณอาจต้องเปลี่ยนฮับ)
หากปัญหายังคงอยู่ คุณสามารถตั้งค่า การเชื่อมต่ออุปกรณ์ และ อุปกรณ์ตัดการเชื่อมต่อ ถึง ไม่มี ใน เสียง แท็บของ แผงควบคุมเสียง (จนกว่าปัญหาจะได้รับการแก้ไข) หรือง่ายๆ ถอดปลั๊ก สายมอนิเตอร์.
นอกจากนี้คุณยังสามารถ ปิดเครื่องด้วยตนเอง มอนิเตอร์ จนถึงการแก้ปัญหา คุณยังสามารถตรวจสอบว่าดำเนินการ an . หรือไม่ อัปเกรดในสถานที่ แยกแยะปัญหาเสียง หากแม้จะไม่สามารถแยกแยะปัญหาได้ ให้ตรวจสอบว่าใช้ การ์ดจออีกตัวที่เข้ากันได้กับจอภาพของคุณเพื่อแยกแยะปัญหา