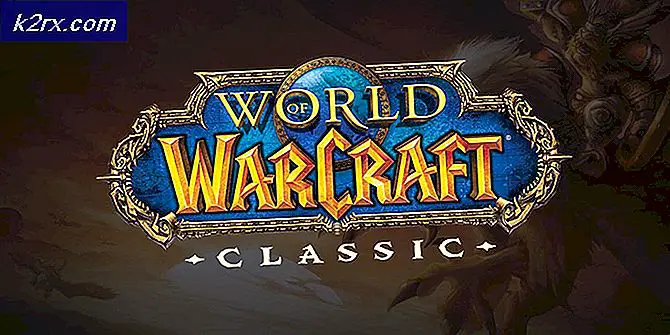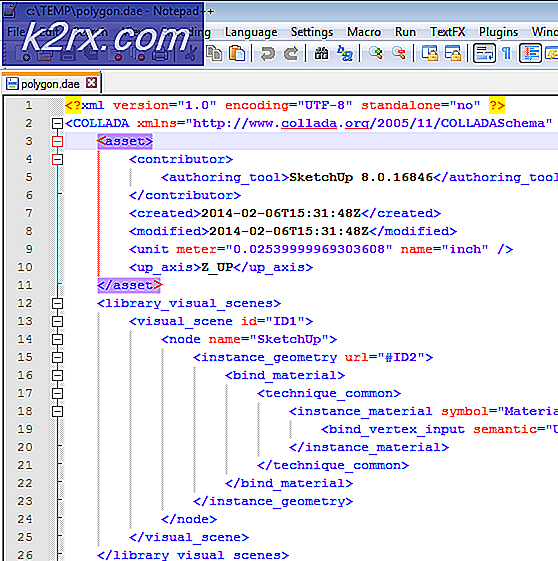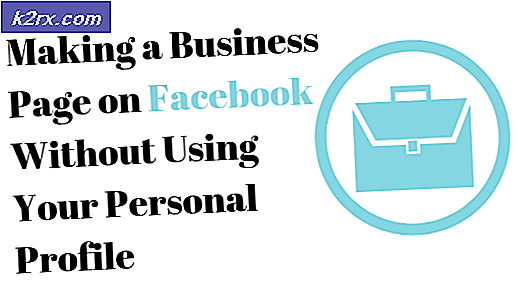แก้ไข: รหัสข้อผิดพลาดประสบการณ์ GeForce 0x0001
ผู้ใช้บางคนกำลังเผชิญกับ รหัสข้อผิดพลาด 0x0001 เมื่อพยายามเปิดแอปพลิเคชั่น Nvidia Experience สำหรับผู้ใช้ที่ได้รับผลกระทบส่วนใหญ่ ปัญหานี้จะเกิดขึ้นทุกครั้งที่พยายามเปิดยูทิลิตี้ ซึ่งทำให้ใช้งานไม่ได้โดยสิ้นเชิง
อะไรเป็นสาเหตุของข้อผิดพลาด GeForce Experience 0x0001
เราตรวจสอบปัญหานี้โดยดูจากรายงานต่างๆ และกลยุทธ์การซ่อมแซมที่ใช้กันทั่วไปในการแก้ไขปัญหานี้ จากสิ่งที่เรารวบรวมมา ปัญหาอาจเกิดจากผู้กระทำผิดทั่วไปสองสามราย:
หากคุณกำลังดิ้นรนเพื่อแก้ไขรหัสข้อผิดพลาด GeForce Experience เดียวกัน บทความนี้จะให้ขั้นตอนการแก้ไขปัญหาหลายประการแก่คุณ ด้านล่าง คุณจะสะดุดกับชุดของวิธีการที่ผู้ใช้ที่ได้รับผลกระทบรายอื่นได้ปรับใช้เพื่อแก้ไขปัญหาในกรณีเฉพาะของพวกเขา
เนื่องจากการแก้ไขที่เป็นไปได้นั้นเรียงลำดับตามประสิทธิภาพและความรุนแรง เราขอแนะนำให้คุณปฏิบัติตามตามลำดับที่แสดง หนึ่งในนั้นจำเป็นต้องแก้ไขปัญหาโดยไม่คำนึงถึงลักษณะเฉพาะของคุณ
วิธีที่ 1: การติดตั้ง GeForce Experience Beta
ผู้ใช้ที่ได้รับผลกระทบบางรายรายงานว่าปัญหาไม่เกิดขึ้นอีกต่อไปหลังจากถอนการติดตั้งเวอร์ชัน Nvidia Experience ปัจจุบันและติดตั้งเวอร์ชันเบต้าล่าสุดโดยใช้โปรแกรมติดตั้งเฉพาะ ผู้ใช้ที่ได้รับผลกระทบคาดการณ์ว่าเวอร์ชันนี้มีโปรแกรมแก้ไขด่วนที่ยังไม่ได้รวมเข้ากับตัวติดตั้งหลัก
เนื่องจากวิธีนี้ได้รับการยืนยันแล้วว่าใช้ได้ผลจากผู้ใช้จำนวนมาก เราขอแนะนำให้คุณเริ่มต้นด้วยวิธีนี้ ต่อไปนี้คือคำแนะนำโดยย่อเกี่ยวกับการถอนการติดตั้งโปรแกรมติดตั้ง GeForce Experience ปัจจุบันของคุณ และติดตั้งรุ่นเบต้าล่าสุด:
- กด ปุ่ม Windows + R เพื่อเปิดไฟล์ วิ่ง กล่องโต้ตอบ ถัดไป พิมพ์ “appwiz.cpl” แล้วกด ป้อน เพื่อเปิดไฟล์ โปรแกรมและคุณสมบัติ หน้าต่าง.
- ข้างใน โปรแกรมและคุณสมบัติ รายการ เลื่อนดูรายการแอปพลิเคชันและค้นหา Nvidia Experience เมื่อคุณเห็นแล้ว ให้คลิกขวาที่มันแล้วเลือก ถอนการติดตั้ง เพื่อเริ่มกระบวนการถอนการติดตั้ง
- ทำตามคำแนะนำบนหน้าจอและยืนยันเพื่อเริ่มการถอนการติดตั้ง Nvidia GeForce Experience
- เมื่อถอนการติดตั้งยูทิลิตี้แล้ว ให้รีสตาร์ทคอมพิวเตอร์
- ในการเริ่มต้นครั้งถัดไป โปรดไปที่ลิงก์นี้ที่นี่และดาวน์โหลดข้อมูลล่าสุด เบต้า เวอร์ชั่นของ ประสบการณ์ Nvidia.
- ปฏิบัติตามด้วยการแจ้งบนหน้าจอเพื่อทำขั้นตอนการติดตั้งให้เสร็จสิ้น เมื่อกระบวนการเสร็จสมบูรณ์ อย่าเพิ่งเปิดแอปพลิเคชัน ให้รีสตาร์ทคอมพิวเตอร์ของคุณอีกครั้งแทน
- ในการเริ่มต้นครั้งถัดไป ให้เปิด GeForce Experience Beta และดูว่าคุณยังพบข้อผิดพลาดอยู่หรือไม่
- หากคุณเป็นเช่นนั้น ให้ทำขั้นตอนเดิมซ้ำ แล้วลองดาวน์โหลดและติดตั้ง Geforce Experience เวอร์ชันเก่าจากอินเทอร์เน็ตเช่นนี้
- นอกจากนี้ ตรวจสอบให้แน่ใจว่าคุณติดตั้ง Geforce Experience บนไดรฟ์ระบบปฏิบัติการของคอมพิวเตอร์ของคุณ แทนที่จะติดตั้งระบบปฏิบัติการอื่น
ถ้าคุณยังเห็นเหมือนเดิมรหัสข้อผิดพลาด 0x0001 เมื่อพยายามเปิดยูทิลิตี ให้เลื่อนลงไปที่วิธีถัดไปด้านล่าง
วิธีที่ 2: การอนุญาตให้บริการคอนเทนเนอร์ NVIDIA โต้ตอบกับบัญชีท้องถิ่น local
ตามที่ปรากฏ สาเหตุที่เป็นไปได้อีกประการหนึ่งที่ทำให้เกิดข้อผิดพลาดนี้ก็คือเมื่อบริการที่ใช้โดย GeForce Experience (NVIDIA Telemetry คอนเทนเนอร์ บริการ) ไม่มีสิทธิ์ที่จำเป็นในการโต้ตอบกับบัญชีท้องถิ่นอย่างถูกต้อง
ในกรณีส่วนใหญ่ ผู้กระทำผิดที่รับผิดชอบคือ NVIDIA Telemetry คอนเทนเนอร์ แต่มีบางกรณีที่ปัญหาได้รับการแก้ไขหลังจากผู้ใช้ที่ได้รับผลกระทบแก้ไขการตั้งค่าสำหรับบริการคอนเทนเนอร์ NVIDIA ทั้งหมดเท่านั้น นี่คือคำแนะนำโดยย่อเกี่ยวกับวิธีการทำเช่นนี้:
- กด ปุ่ม Windows + R เพื่อเปิดไฟล์ วิ่ง กล่องโต้ตอบ จากนั้นพิมพ์ “services.msc” แล้วกด ป้อน เพื่อเปิดไฟล์ บริการ หน้าจอ หากได้รับแจ้งจาก UAC (การควบคุมบัญชีผู้ใช้) ให้คลิก ใช่ เพื่อให้สิทธิ์ของผู้ดูแลระบบ
- เลื่อนดูรายการบริการจนกว่าคุณจะพบบริการคอนเทนเนอร์สี่รายการที่ใช้โดย NVIDIA
- เมื่อคุณเห็นแล้ว ให้คลิกขวาที่บริการคอนเทนเนอร์แรกแล้วเลือก คุณสมบัติ.
- ข้างใน คุณสมบัติ หน้าจอไปที่ เข้าสู่ระบบ และตรวจสอบให้แน่ใจว่าการสลับที่เกี่ยวข้องกับ บัญชีระบบภายใน ถูกตรวจสอบ
- ตรวจสอบให้แน่ใจว่าได้ทำเครื่องหมายในช่องที่เกี่ยวข้องกับ Allow service to dissolved with desktop แล้วกด Appy เพื่อบันทึกการเปลี่ยนแปลง
- ทำซ้ำขั้นตอนที่ 3, 4 และ 5 กับบริการคอนเทนเนอร์ของ Nvidia ที่เหลือซึ่งคุณสามารถค้นหาได้ในหน้าจอบริการ ตรวจสอบให้แน่ใจว่าได้คลิกที่ปุ่ม "เริ่ม" ในกรณีที่ยังไม่ได้เริ่ม
- เมื่อคุณไปถึงจุดที่บริการคอนเทนเนอร์ NVIDIA ทั้งหมดได้รับการกำหนดค่าเพื่ออนุญาตให้บริการโต้ตอบกับเดสก์ท็อป ให้รีสตาร์ทคอมพิวเตอร์ของคุณ
- ในการเริ่มต้นครั้งถัดไป ให้ตรวจสอบว่าปัญหาได้รับการแก้ไขแล้วหรือไม่โดยเปิด Nvidia Experience อีกครั้ง
ถ้ายังเจอเหมือนเดิมรหัสข้อผิดพลาด 0x0001 เมื่อพยายามเปิด Nvidia Experience ให้เลื่อนลงไปที่วิธีถัดไปด้านล่าง
บันทึก:นอกจากนี้ คุณควรเริ่มต้นและตั้งค่าบริการ Nvidia ทั้งหมดเป็น "อัตโนมัติ" เพื่อให้แน่ใจว่าบริการที่จำเป็นทั้งหมดกำลังทำงานอยู่และสามารถเริ่มต้นได้เมื่อเริ่มต้น
วิธีที่ 3: ตรวจสอบให้แน่ใจว่าโฟลเดอร์ Nvidia เป็นของ SYSTEM
ตามที่ปรากฏ ปัญหานี้อาจเกิดขึ้นได้หากโฟลเดอร์ที่ NVIDIA ใช้ไม่มีสิทธิ์ที่จำเป็น ผู้ใช้ที่ได้รับผลกระทบบางรายสามารถแก้ไขปัญหาได้โดยการแก้ไขความเป็นเจ้าของโฟลเดอร์เป็น SYSTEM เพื่อให้ประสบความสำเร็จ คุณจะต้องทำเช่นนี้กับโฟลเดอร์ NVIDIA ทั้งหมดบนคอมพิวเตอร์ของคุณ
นี่คือคำแนะนำโดยย่อเกี่ยวกับวิธีการทำเช่นนี้:
- เปิด File Explorer และไปที่ตำแหน่งต่อไปนี้:
ไฟล์ C:\Program (x86)
บันทึก: คู่มือนี้มีไว้สำหรับผู้ที่ใช้สถาปัตยกรรม 64 บิต หากคุณใช้งานแบบ 32 บิต คุณจะต้องแก้ไขการอนุญาตใน ไฟล์ C:\Program
- คลิกขวาที่ NVIDIA Corporation แล้วเลือก คุณสมบัติ.
- ข้างใน คุณสมบัติ หน้าจอไปที่ ความปลอดภัย แท็บและคลิกที่ ขั้นสูง ปุ่ม (ใต้ สิทธิ์สำหรับแพ็คเกจแอปพลิเคชันทั้งหมด).
- ข้างใน การตั้งค่าความปลอดภัยขั้นสูงตรวจสอบให้แน่ใจว่า เจ้าของ ถูกกำหนดเป็น ระบบ. หากไม่ใช่ ให้คลิกที่ เปลี่ยน.
- ในกล่องด้านล่าง ป้อน ชื่ออ็อบเจ็กต์ที่จะเลือก พิมพ์ System จากนั้นคลิกที่ ตรวจสอบชื่อแล้วต่อไป ตกลง.
- คลิก สมัคร เพื่อบันทึกการกำหนดค่าการอนุญาตปัจจุบัน
- นำทางไปยังตำแหน่งต่อไปนี้:
C:\Program Files
- ทำซ้ำขั้นตอนที่ 2 ถึง 6 ด้วยโฟลเดอร์นี้ จากนั้นรีสตาร์ทคอมพิวเตอร์
- ในการเริ่มต้นครั้งถัดไป ให้เปิด Nvidia Experience และดูว่าปัญหาได้รับการแก้ไขหรือไม่
หากคุณยังคงพบข้อความแสดงข้อผิดพลาดเดิมแม้ว่าจะทำตามขั้นตอนข้างต้นแล้ว ให้เลื่อนลงไปที่วิธีถัดไปด้านล่าง
วิธีที่ 4: การใช้ยูทิลิตี้เฉพาะเพื่อลบ Geforce Experience & Display Driver ปัจจุบัน Display
ผู้ใช้ที่ได้รับผลกระทบหลายรายรายงานว่าปัญหาได้รับการแก้ไขหลังจากพวกเขาใช้โปรแกรมถอนการติดตั้งไดรเวอร์จอแสดงผลโดยเฉพาะเพื่อลบทั้ง GeForce Experience เวอร์ชันปัจจุบันและไดรเวอร์การแสดงผลที่รองรับเท่านั้น ซึ่งเทียบเท่ากับการถอนการติดตั้งไดรเวอร์กราฟิก
มียูทิลิตี้หลายอย่างที่สามารถทำสิ่งนี้ให้คุณโดยอัตโนมัติ แต่หลังจากทดสอบยูทิลิตี้หลายตัวแล้ว เราแนะนำให้ทำกับ with ตัวถอนการติดตั้งไดรเวอร์จอแสดงผล. ฟรี ง่าย และเชื่อถือได้
นี่คือคำแนะนำโดยย่อเกี่ยวกับการใช้ ตัวถอนการติดตั้งไดรเวอร์จอแสดงผล ไปยัง GeForce GForce Experience พร้อมกับไดรเวอร์การแสดงผลปัจจุบัน:
- ไปที่ลิงก์นี้ (ที่นี่) เพื่อดาวน์โหลดเวอร์ชันล่าสุดของ ตัวถอนการติดตั้งไดรเวอร์จอแสดงผล.
- เมื่อดาวน์โหลดเสร็จแล้ว ให้ใช้ยูทิลิตี้การแตกไฟล์ เช่น 7Zip หรือ WinZip เพื่อแยกเนื้อหาของไฟล์เก็บถาวร DDU
- ดับเบิลคลิกที่ไฟล์เรียกทำงานของ DDU เลือกตำแหน่งที่ใช้งานร่วมกันได้และคลิก สารสกัด เพื่อแกะเนื้อหาของยูทิลิตี้
- เมื่อกระบวนการสกัดเสร็จสิ้น ให้ดับเบิลคลิกที่ ตัวถอนการติดตั้งไดรเวอร์จอแสดงผล และคลิก ใช่ ที่ UAC (การควบคุมบัญชีผู้ใช้).
- ข้างใน ถอนการติดตั้งไดรเวอร์จอแสดงผล อินเทอร์เฟซ เลือก GPU จาก เลือกประเภทอุปกรณ์ เมนูแบบเลื่อนลง จากนั้นคลิกที่ ทำความสะอาดและเริ่มต้นใหม่ เพื่อเริ่มกระบวนการล้างข้อมูล
- เมื่อกระบวนการเสร็จสมบูรณ์และการเริ่มต้นคอมพิวเตอร์ครั้งถัดไปเสร็จสมบูรณ์ ให้ไปที่ลิงก์นี้ (ที่นี่). จากนั้นเลือก GPU ระบบปฏิบัติการและภาษาของคุณก่อนกดค้นหา จากนั้น ทำตามคำแนะนำบนหน้าจอเพื่อติดตั้งตัวล่าสุดที่พร้อมใช้งาน ไดร์เวอร์พร้อมเกม.
- เยี่ยมชมลิงค์นี้ (ที่นี่) และดาวน์โหลดบิวด์ Nvidia GeForce Experience ล่าสุด เมื่อการดาวน์โหลดเสร็จสิ้น ให้ทำตามคำแนะนำบนหน้าจอเพื่อทำการติดตั้งให้เสร็จสิ้น
เมื่อเปิดยูทิลิตีอีกครั้ง คุณจะไม่พบรหัสข้อผิดพลาด 0x0001
วิธีที่ 5: การแก้ไขข้อผิดพลาดของรีจิสทรี
ในบางกรณี อาจมีข้อผิดพลาดของรีจิสทรีซึ่งทำให้เกิดข้อผิดพลาดนี้และป้องกันไม่ให้ไดรเวอร์ทำงานอย่างถูกต้อง และเราจะแก้ไขโดยใช้วิธีการที่แสดงด้านล่าง
- กด "Windows' + "R" เพื่อเปิดพรอมต์เรียกใช้
- พิมพ์ "Regedit" แล้วกด "Enter"
- นำทางไปยังที่อยู่ต่อไปนี้
Computer\HKEY_LOCAL_MACHINE\SOFTWARE\Microsoft\Windows\CurrentVersion
- ทางด้านขวา ให้ดูที่ “ProgramFilesDIR” รายการสังเกต "ข้อมูล" ที่พวกเขาตั้งไว้
- สิ่งที่เกิดขึ้นคือที่อยู่ของพวกเขาอาจหายไป “\” หลังชื่อไดรฟ์และควรมีลักษณะดังนี้ “C: ProgramFiles (x86)” ในขณะเดียวกันก็ควรจะ “C:\ProgramFiles (x86)”
- หลังจากเปลี่ยนค่าแล้ว ให้ตรวจดูว่าปัญหายังคงมีอยู่หรือไม่