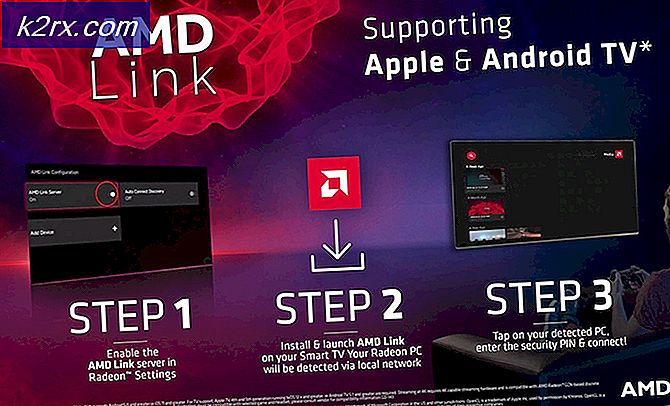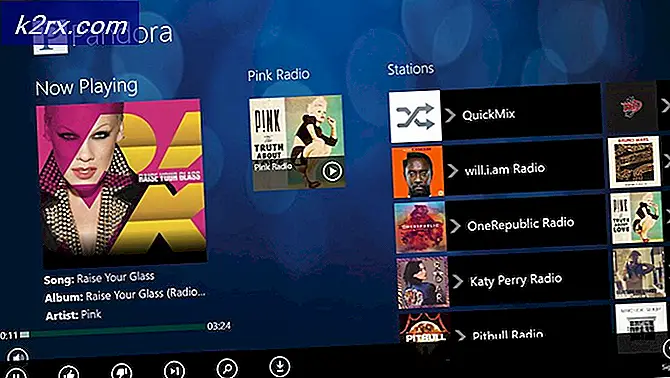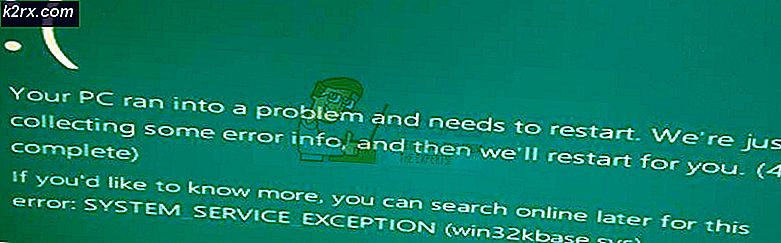การแก้ไข: ไอคอนแสดงในโหมดรายการใน Windows 10 ทุกครั้ง
หลังจากติดตั้งการปรับปรุงบางอย่างลงในคอมพิวเตอร์ Windows 10 แล้วผู้ใช้จำนวนมากเห็นว่าไอคอนในโฟลเดอร์ที่มีอยู่ในคอมพิวเตอร์ปรากฏใน โหมดรายการ แม้ว่าจะมีการกำหนดค่าให้ปรากฏในลักษณะที่แตกต่างกันก่อนที่จะมีการอัปเดต . ดูเหมือนว่าการปรับปรุงบางอย่างทำให้เกิดปัญหาขึ้นกับวิธีการที่ไอคอนในโฟลเดอร์หนึ่งหรือหลายโฟลเดอร์ในคอมพิวเตอร์ของผู้ใช้ Windows 10 บางเครื่องปรากฏขึ้นและทำให้พวกเขาปรากฏใน โหมดรายการ โดยไม่สนใจการตั้งค่าที่ผู้ใช้ตั้งค่าไว้ก่อน การอัพเดท
ไม่มีการบอกว่าการอัปเดตใดที่ก่อให้เกิดปัญหานี้เนื่องจากผู้ใช้ Windows 10 รายงานปัญหานี้หลังจากติดตั้งการอัปเดตที่แตกต่างกันไปในคอมพิวเตอร์ของตน แม้ว่านี่อาจไม่ใช่ปัญหาสำหรับผู้ใช้ Windows 10 ที่ไม่คิดถึงไอคอนในโฟลเดอร์ของตนที่แสดงใน โหมดรายการ ผู้ใช้ส่วนใหญ่ที่ไม่ชอบ List Mode หรือต้องการให้คอมพิวเตอร์ของตนปฏิบัติตามอย่างเคร่งครัด การตั้งค่าของพวกเขาจะถูกบีบจริงๆโดยปัญหานี้ ขออภัยการอัปเดตทั้งหมดของคอมพิวเตอร์ Windows 10 มีผลบังคับใช้ดังนั้นคุณจึงไม่สามารถเปิดการปรับปรุงสำหรับคอมพิวเตอร์ของคุณเพื่อให้แน่ใจว่าคอมพิวเตอร์ของคุณไม่ได้ทำสัญญากับปัญหานี้
โชคดีที่ปัญหานี้สามารถแก้ไขได้โดยการรีเซ็ตการตั้งค่าทั้งหมดของคุณสำหรับโฟลเดอร์หรือโฟลเดอร์ที่แสดงไอคอนทั้งหมดใน โหมดรายการ แทนที่จะใช้โหมดที่คุณกำหนดค่าไอคอนไว้เพื่อให้สามารถดำเนินการดังกล่าวได้คุณต้อง :
PRO TIP: หากปัญหาเกิดขึ้นกับคอมพิวเตอร์หรือแล็ปท็อป / โน้ตบุ๊คคุณควรลองใช้ซอฟต์แวร์ Reimage Plus ซึ่งสามารถสแกนที่เก็บข้อมูลและแทนที่ไฟล์ที่เสียหายได้ วิธีนี้ใช้ได้ผลในกรณีส่วนใหญ่เนื่องจากปัญหาเกิดจากความเสียหายของระบบ คุณสามารถดาวน์โหลด Reimage Plus โดยคลิกที่นี่เปิดโฟลเดอร์ที่แสดงไอคอนใน โหมดรายการ แทนโหมดที่คุณกำหนดให้แสดงไอคอน
ไปที่แท็บ มุมมอง ของแถบเครื่องมือใกล้ด้านบนของหน้าต่าง
คลิก ตัวเลือก ในแท็บ มุมมอง เพื่อเปิด ตัวเลือกโฟลเดอร์ สำหรับโฟลเดอร์เฉพาะนี้
ไปที่แท็บ มุมมอง ของ ตัวเลือกโฟลเดอร์
คลิกที่ Restore Defaults
คลิกที่ Apply
คลิกที่ OK
การตั้งค่าทั้งหมดของคุณสำหรับโฟลเดอร์ที่ต้องการจะถูกเปลี่ยนกลับไปเป็นค่าเริ่มต้น ขณะนี้คุณสามารถตั้งค่าโฟลเดอร์เพื่อแสดงไอคอนตามที่คุณต้องการและควรบันทึกการตั้งค่านี้ไว้เรียบร้อยแล้วและแสดงไอคอนในลักษณะที่ถูกต้องทุกครั้งที่คุณเปิด
เคล็ดลับ Pro: หากมีโฟลเดอร์มากกว่าหนึ่งโฟลเดอร์ในคอมพิวเตอร์ของคุณแสดงพฤติกรรมนี้ให้ทำซ้ำตามขั้นตอนที่ระบุไว้และอธิบายไว้ด้านบนสำหรับทุกข้อ
PRO TIP: หากปัญหาเกิดขึ้นกับคอมพิวเตอร์หรือแล็ปท็อป / โน้ตบุ๊คคุณควรลองใช้ซอฟต์แวร์ Reimage Plus ซึ่งสามารถสแกนที่เก็บข้อมูลและแทนที่ไฟล์ที่เสียหายได้ วิธีนี้ใช้ได้ผลในกรณีส่วนใหญ่เนื่องจากปัญหาเกิดจากความเสียหายของระบบ คุณสามารถดาวน์โหลด Reimage Plus โดยคลิกที่นี่