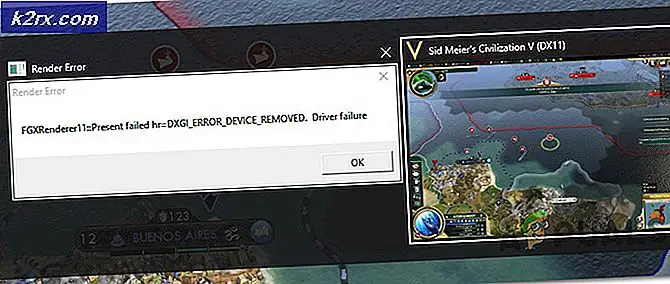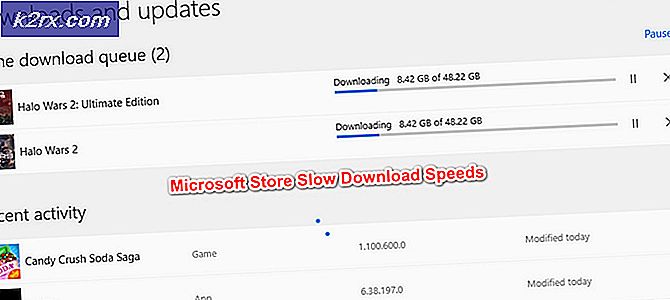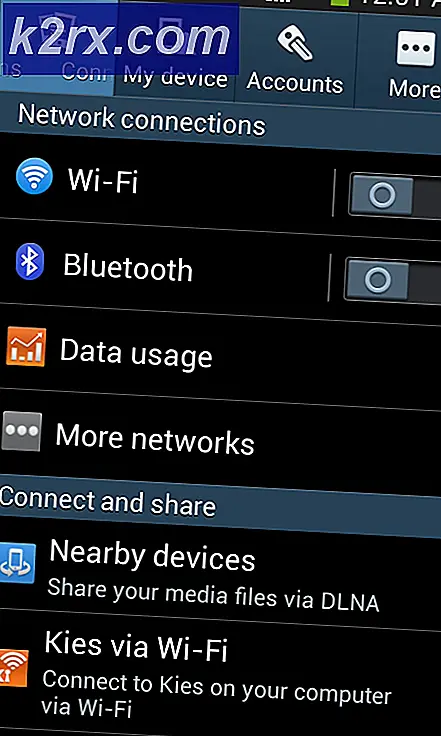แก้ไข: การใช้ CPU สูงโดย audiodg.exe
ถ้าคุณเปิดตัวจัดการงานคุณควรเห็นกระบวนการที่ชื่อ Windows แยกอุปกรณ์เสียงแยก ต่างหาก บางทีคุณอาจถามตัวเองว่ากระบวนการใดที่ทำใน Windows อาจจะไม่ใช่ แต่ไม่ต้องกังวลเราจะอธิบายคุณเกี่ยวกับกระบวนการนี้มากขึ้น ที่จริงแล้ว audiodg.exe เป็นกระบวนการที่แสดงเป็นตัวแยกอุปกรณ์เสียงของอุปกรณ์ Windows การแยกเสียงอุปกรณ์ช่วยให้โปรแกรมควบคุมเสียงทำงานภายใต้เซสชันที่แยกต่างหากเป็นโพรไฟล์ผู้ใช้ที่เข้าสู่ระบบอยู่ Audiodg.exe อยู่ใน C: \ Windows \ System32 ผู้ใช้บางรายพยายามลบไฟล์นี้เพราะคิดว่าเป็นมัลแวร์ คุณไม่จำเป็นต้องทำเช่นนั้นเนื่องจากไม่ใช่มัลแวร์เนื่องจากเป็นไฟล์ที่รวมอยู่ใน Windows
หนึ่งในปัญหาเกี่ยวกับ audiodg.exe กำลังใช้การใช้งาน CPU เพิ่มขึ้นดังนั้นจึงคาดว่ากระบวนการนี้จะเป็นเช่นนั้น ขึ้นอยู่กับประสบการณ์ของผู้ใช้ end, audiodg.exe ใช้จากการใช้ CPU 5% - 50% นี่ไม่ใช่เรื่องปกติและเราจะอธิบายวิธีแก้ไขปัญหานี้
ก่อนที่เราจะอธิบายวิธีแก้ไขปัญหานี้คุณจำเป็นต้องทราบสาเหตุที่ปัญหานี้เกิดขึ้น หนึ่งในปัญหาคือเอฟเฟ็กต์เสียงที่มีการใช้งานไม่ว่าจะเป็นไดรเวอร์เสียงและซอฟต์แวร์ที่ติดตั้งลงวันที่และยังไม่รวมถึงซอฟต์แวร์และไดรเวอร์สำหรับอุปกรณ์เล่นเกมรวมถึงชุดหูฟัง
มีโซลูชันบางอย่างที่คุณสามารถลองแก้ปัญหาของคุณได้
วิธีที่ 1: ปิดใช้งานเอฟเฟ็กต์เสียง
โซลูชันแรกจะปิดใช้งานเอฟเฟ็กต์เสียง เอฟเฟ็กเสียงจะรวมอยู่ใน Windows และทำให้เสียงของคุณสมบูรณ์แบบ นอกจากนี้หากคุณกำลังใช้ซอฟต์แวร์ของ บริษัท อื่นเพื่อปรับปรุงคุณภาพเสียงอาจมีปัญหากับ audiodg.exe
สำหรับ Windows, Windows 7, Windows 8, Windows 8.1 และ Windows 10
- คลิก ขวา ที่ลำโพงที่มุมล่างขวาบนแถบงาน
- เลือก อุปกรณ์การ เล่น
- เลือก อุปกรณ์เล่นภาพ ซึ่งมีเครื่องหมายถูกสีเขียว
- คลิก ขวา ที่อุปกรณ์เล่นลำโพงหรือหูฟังแล้วคลิก คุณสมบัติ
- เปิดแท็บ Enhancement
- เลือก ปิดการใช้งานการปรับปรุงทั้งหมด
- คลิก Apply จากนั้น คลิก OK
- เปิด ตัวจัดการ งาน และตรวจสอบกระบวนการ แยกอุปกรณ์แยกอุปกรณ์เสียงของ Windows
วิธีที่ 2: ปิดการปรับระดับเสียง
ปัญหาเดียวกันนี้อาจเกิดขึ้นได้หากคุณใช้ระบบปฏิบัติการรุ่นใหม่ ได้แก่ Windows 8, Windows 8.1 และ Windows 10 ในการแก้ปัญหานี้คุณต้องกำหนดค่าการตั้งค่าการติดต่อสื่อสารในแอพเพล็ต Sound ใหม่
- คลิก ขวา ที่ลำโพงที่มุมล่างขวาบนแถบงาน
- เลือก อุปกรณ์การ เล่น
- เลือก Communications
- เลือก ทำ อะไรเลย
- คลิก Apply จากนั้น คลิก OK
- เปิด ตัวจัดการ งาน และตรวจสอบกระบวนการ แยกอุปกรณ์แยกอุปกรณ์เสียงของ Windows
วิธีที่ 3: ปรับปรุงโปรแกรมควบคุมสำหรับการ์ดเสียง
หากสองวิธีแรกไม่สามารถแก้ปัญหาได้ขั้นตอนถัดไปจะรวมถึงการปรับปรุงโปรแกรมควบคุมเสียง เราจะแสดงวิธีการปรับปรุงโปรแกรมควบคุมเสียงใน Windows Vista, Windows 7, Windows 8, Windows 8.1 และ Windows 10 ขั้นตอนง่ายมาก ถ้าคุณใช้ Window Vista คุณต้องดาวน์โหลดโปรแกรมควบคุมเสียงสำหรับ Windows 7 โปรดอย่าดาวน์โหลดโปรแกรมควบคุมเสียงสำหรับระบบปฏิบัติการอื่น นอกจากนี้คุณยังต้องดาวน์โหลดไดรเวอร์เสียงขึ้นอยู่กับสถาปัตยกรรมระบบปฏิบัติการของคุณรวมถึง 32 บิตและ 64 บิต
PRO TIP: หากปัญหาเกิดขึ้นกับคอมพิวเตอร์หรือแล็ปท็อป / โน้ตบุ๊คคุณควรลองใช้ซอฟต์แวร์ Reimage Plus ซึ่งสามารถสแกนที่เก็บข้อมูลและแทนที่ไฟล์ที่เสียหายได้ วิธีนี้ใช้ได้ผลในกรณีส่วนใหญ่เนื่องจากปัญหาเกิดจากความเสียหายของระบบ คุณสามารถดาวน์โหลด Reimage Plus โดยคลิกที่นี่- กด โลโก้ Windows ค้างไว้และกด R
- พิมพ์ devmgmt msc และกด Enter Device Manager จะเปิดขึ้น
- ขยาย ตัวควบคุมเสียงวิดีโอและเกม
- คลิก ขวา ที่ การ์ด เสียง และคลิก ถอนการติดตั้ง
- คลิก ตกลง เพื่อยืนยันการยกเลิกการติดตั้งอุปกรณ์
- รีสตาร์ท Windows ของคุณ
- ดาวน์โหลดไดรเวอร์เสียงล่าสุดจากเว็บไซต์ผู้จัดจำหน่าย ถ้าคุณใช้การ์ดเสียงที่รวมอยู่คุณจำเป็นต้องดาวน์โหลดไดรเวอร์เสียงจากผู้ผลิตที่ผลิตเมนบอร์ด ตัวอย่างเช่นถ้าคุณใช้เมนบอร์ด Asus X99-DELUXE คุณจะต้องไปที่เว็บไซต์ของ Asus และดาวน์โหลดไดรเวอร์เสียงล่าสุด หากคุณใช้เมนบอร์ดของ HP คุณจะต้องไปที่เว็บไซต์ HP เพื่อดาวน์โหลดไดรเวอร์เสียงล่าสุด ถัดไปถ้าคุณใช้การ์ดเสียงภายนอกคุณจะต้องไปที่เว็บไซต์ของผู้จัดจำหน่ายเพื่อดาวน์โหลดไดรเวอร์เสียงล่าสุด
- ติดตั้ง ไดรเวอร์เสียง
- รีสตาร์ท Windows ของคุณ
- เปิด ตัวจัดการ งาน และทดสอบ audiodg exe กระบวนการ
วิธีที่ 4 : อัพเดตซอฟต์แวร์และไดรเวอร์ของอุปกรณ์เล่นเกม
ผู้ใช้จำนวนน้อยรายสามารถแก้ปัญหาเกี่ยวกับ audiodg.exe ได้ โดยการอัพเดตซอฟต์แวร์และไดรเวอร์สำหรับอุปกรณ์เล่นเกม หากคุณกำลังใช้อุปกรณ์เสริมสำหรับเล่นเกมเช่นหูฟังคุณจะต้องถอนการติดตั้งซอฟต์แวร์และไดรเวอร์ปัจจุบันและหลังจากนั้นคุณจะต้องติดตั้งไดรเวอร์ล่าสุดสำหรับอุปกรณ์ของคุณ เราจะแสดงให้คุณเห็นว่าจะทำอย่างไรกับหูฟัง Logitech G930 ขั้นตอนจะเหมือนกันสำหรับ Windows Vista, Windows 7, Windows 8, Windows 8.1 และ Windows 10
- กด โลโก้ Windows ค้างไว้และกด R
- พิมพ์ appwiz.cpl แล้วกด Enter
- เลือก ซอฟต์แวร์ที่คุณต้องการถอนการติดตั้ง ในตัวอย่างของเราคือ Logitech Gaming Software 8.94
- คลิก ขวา ที่ Logitech Gaming Software 8.94 แล้วกด Uninstall / Change
- คลิก ใช่ เพื่อถอนการติดตั้ง Logitech Gaming Software 8.94
- คลิก เสร็จสิ้น เมื่อ Windows เสร็จสิ้นขั้นตอนการถอนการติดตั้งซอฟต์แวร์เกมลอจิเทค 8.94
- รีสตาร์ท Windows ของคุณ
- ดาวน์โหลด ซอฟต์แวร์ล่าสุดจากเว็บไซต์ของ Logitech หากต้องการดาวน์โหลดซอฟต์แวร์ล่าสุดสำหรับชุดหูฟังนี้คุณต้องเปิด LINK นี้
- ติดตั้ง ซอฟต์แวร์
- รีสตาร์ท Windows ของคุณ
- เปิด ตัวจัดการ งาน และทดสอบ audiodg exe กระบวนการ
วิธีที่ 5: เปลี่ยนอัตราตัวอย่างเสียง
ผู้ใช้จำนวนน้อยรายสามารถแก้ปัญหาได้โดยการเปลี่ยนอัตราตัวอย่างเสียง อัตราตัวอย่างคือจำนวนตัวอย่างของผู้ให้บริการเสียงต่อวินาที วัดเป็นเฮิรตซ์หรือกิโลเฮิรตซ์ คุณจะต้องเปลี่ยนอัตราตัวอย่างบนอุปกรณ์การเล่นของคุณ
สำหรับ Windows Vista, Windows 7, Windows 8, Windows 8.1 และ Windows 10
- คลิก ขวา ที่ลำโพงที่มุมล่างขวาบนแถบงาน
- เลือก อุปกรณ์การ เล่น
- เลือก อุปกรณ์เล่นภาพ ซึ่งมีเครื่องหมายถูกสีเขียว
- คลิก ขวา ที่อุปกรณ์เล่นลำโพงหรือหูฟังแล้วคลิก คุณสมบัติ
- เปิดแท็บ ขั้นสูง
- เปลี่ยน อัตราตัวอย่างเสียง เป็นความถี่ต่ำหรือสูงกว่า เราขอแนะนำให้คุณทดสอบความถี่ที่ดีที่สุดสำหรับลำโพงหรือหูฟังของคุณ
- คลิก Apply จากนั้น คลิก OK
- เปิด ตัวจัดการ งาน และตรวจสอบกระบวนการ แยกอุปกรณ์แยกอุปกรณ์เสียงของ Windows
PRO TIP: หากปัญหาเกิดขึ้นกับคอมพิวเตอร์หรือแล็ปท็อป / โน้ตบุ๊คคุณควรลองใช้ซอฟต์แวร์ Reimage Plus ซึ่งสามารถสแกนที่เก็บข้อมูลและแทนที่ไฟล์ที่เสียหายได้ วิธีนี้ใช้ได้ผลในกรณีส่วนใหญ่เนื่องจากปัญหาเกิดจากความเสียหายของระบบ คุณสามารถดาวน์โหลด Reimage Plus โดยคลิกที่นี่