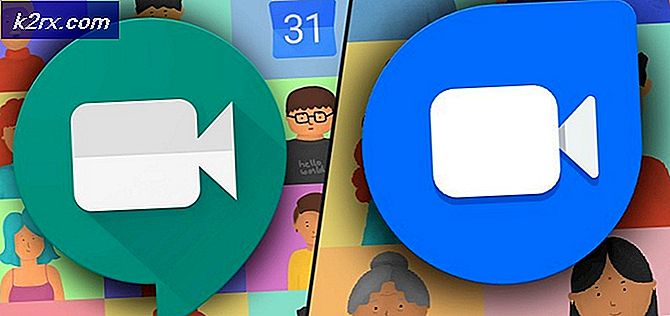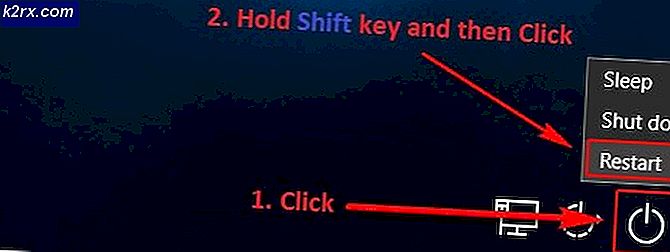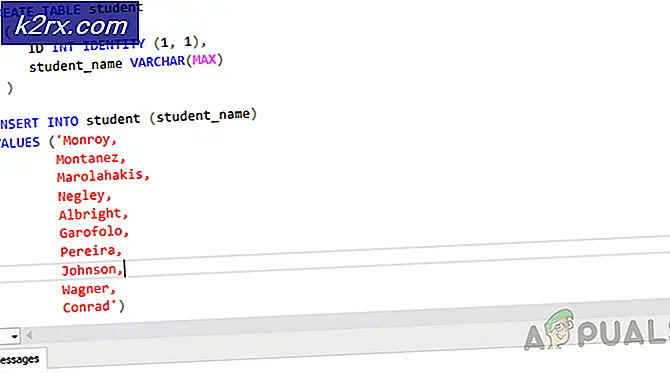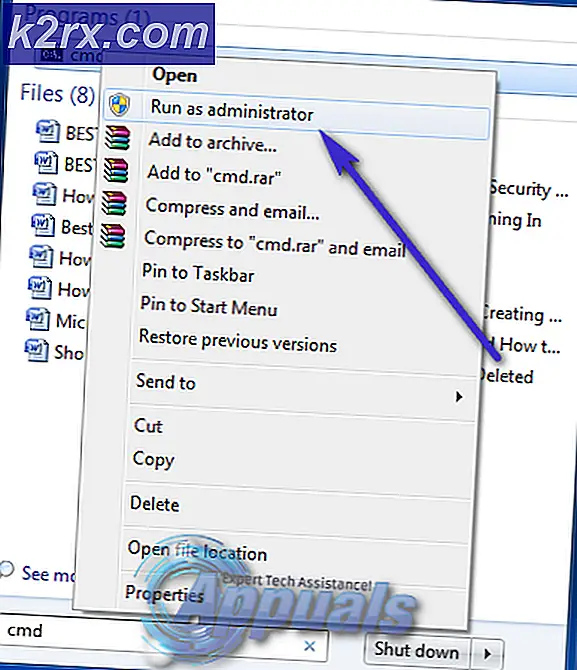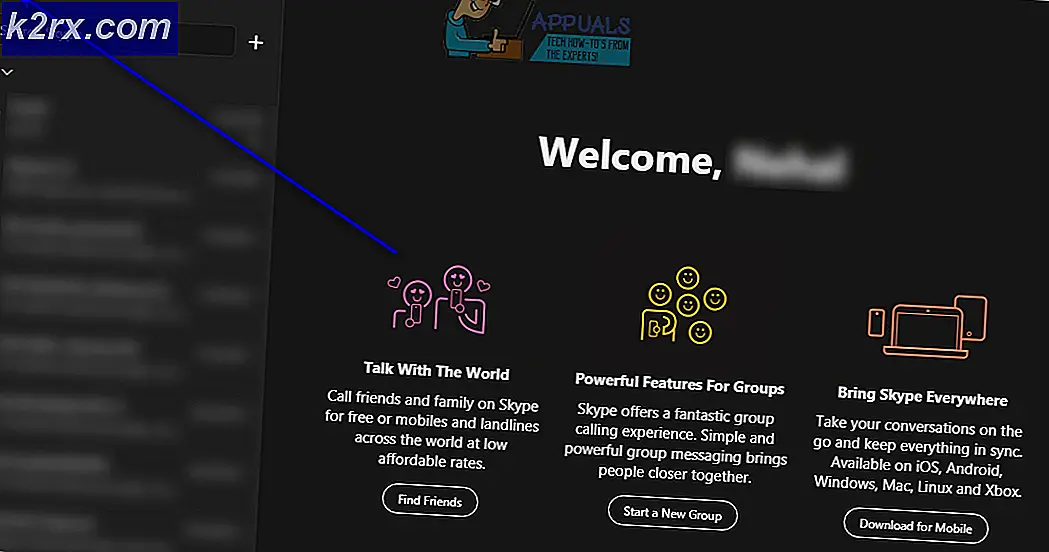แก้ไข: คำขอคำขอ Descriptor อุปกรณ์ล้มเหลว
ข้อผิดพลาด Device Descriptor Request ล้มเหลวในอุปกรณ์ของคุณเป็นเรื่องปกติระหว่างผู้ใช้ Windows โดยทั่วไปคุณจะเห็นอุปกรณ์ USB ที่ไม่รู้จัก (Device Descriptor Request Failed) แทนชื่ออุปกรณ์ของคุณเมื่อคุณอยู่ใน Device Manager ข้อความนี้ไม่เป็นอันตรายเพราะคุณจะสามารถใช้อุปกรณ์ได้ (ในกรณีส่วนใหญ่) โดยทั่วไปมีสามข้อสำหรับข้อผิดพลาดนี้
ข้อแรกคือผู้ใช้เพียงแค่เห็นป้ายเตือนสีเหลืองพร้อมกับข้อผิดพลาดของอุปกรณ์ในตัวจัดการอุปกรณ์ แต่อุปกรณ์ทำงานได้ดีสำหรับพวกเขา ถ้าคุณคลิกขวาที่ข้อความแสดงข้อผิดพลาดและคลิกคุณสมบัติคุณจะสามารถเห็นสถานะอุปกรณ์ทำงานได้อย่างถูกต้อง สำหรับผู้ใช้ประเภทนี้ข้อผิดพลาดนี้ไม่มีปัญหาเนื่องจากไม่ได้ป้องกันไม่ให้ใช้อุปกรณ์อย่างถูกต้อง
สถานการณ์ที่สองคืออุปกรณ์ของคุณทำงานไม่ถูกต้อง อุปกรณ์ของผู้ใช้เหล่านี้จะไม่ปรากฏใน File Explorer ดังนั้นจะไม่สามารถใช้งานได้ ถ้าคุณเป็นหนึ่งในผู้ใช้คลิกขวาที่ข้อความแสดงข้อผิดพลาดจากตัวจัดการอุปกรณ์และเลือกคุณสมบัติ คุณควรเห็นรหัส 43 ในคำอธิบายด้วย
สถานการณ์สุดท้ายคืออุปกรณ์ของคุณไม่ทำงาน แต่สถานะของอุปกรณ์กำลังทำงานอย่างถูกต้อง สำหรับผู้ใช้ประเภทนี้อุปกรณ์ของคุณอาจไม่ปรากฏใน File Explorer และไฟเชื่อมต่อจะไม่เปิดขึ้น อย่างไรก็ตามหากคุณคลิกขวาที่ข้อความแสดงข้อผิดพลาดจากรางควบคุมอุปกรณ์และคลิกคุณสมบัติคุณจะเห็นสถานะของอุปกรณ์ที่ทำงานอย่างถูกต้อง โปรแกรมควบคุมของคุณจะปรากฏเป็นข้อมูลล่าสุดหากคุณตรวจสอบการอัปเดต
ทำไมอุปกรณ์ USB ที่ไม่รู้จัก (Device Descriptor Request Failed) เกิดขึ้น
ข้อผิดพลาดนี้หมายถึงว่า Windows ไม่สามารถหาคำอธิบายของอุปกรณ์ของคุณได้ นั่นคือเหตุผลที่ไม่มีชื่อกล่าวถึงที่นั่น รหัสข้อผิดพลาด 43 ที่คุณเห็นโดยทั่วไปหมายความว่าอุปกรณ์ไม่สามารถสื่อสารกับเครื่องได้อย่างถูกต้อง ดังนั้นในกรณีที่คุณเห็นรหัส 43 แสดงว่ามีปัญหากับการเชื่อมต่ออุปกรณ์ของคุณ อาจเป็นเพราะปัญหาฮาร์ดแวร์บางอย่างในพอร์ตหรือปัญหาเกี่ยวกับไดรเวอร์ กลับข้อความเตือนเดิมข้อความหมายความว่าไม่มีคำอธิบายหรือชื่อที่จะแสดง นั่นคือเหตุผลที่ผู้ใช้ส่วนใหญ่ไม่มีปัญหาในการใช้อุปกรณ์ สำหรับผู้ที่ไม่สามารถใช้อุปกรณ์ได้มีอยู่ไม่กี่วิธีในการกำจัดข้อความแสดงข้อผิดพลาดดังที่แสดงไว้ด้านล่าง
- บางครั้งอุปกรณ์ไม่ได้รับการยอมรับเนื่องจากมีปัญหาหรือการบู๊ตอย่างรวดเร็ว นี้สามารถแก้ไขได้โดยการถอดอุปกรณ์เสียบและใส่กลับมาอีกครั้ง นี่ไม่ใช่ทางออก แต่เป็นการแก้ปัญหา แต่สำหรับผู้ใช้จำนวนมากลองใช้วิธีนี้หากคุณต้องเข้าถึงอุปกรณ์ในทันที
- ลองใส่อุปกรณ์ในพอร์ตอื่นเพื่อดูว่าปัญหาไม่ใช่เพราะปัญหาฮาร์ดแวร์ในพอร์ต
- พยายามแทรกอุปกรณ์ในพีซีเครื่องอื่นเพื่อตรวจสอบว่าปัญหาไม่ได้อยู่ที่เครื่องพีซีเองหรือไม่
- ลองถอดปลั๊กออกจากแล็ปท็อป เมื่อเสียบปลั๊กแล้วรีสตาร์ทคอมพิวเตอร์และใส่อุปกรณ์ ตอนนี้เสียบปลั๊กไฟอีกครั้งและตรวจสอบว่าสามารถแก้ปัญหาได้หรือไม่
- ตรวจสอบให้แน่ใจว่า BIOS ของคุณได้รับการอัปเดตเป็นเวอร์ชันล่าสุดแล้ว คุณสามารถไปที่เว็บไซต์ของผู้ผลิตของคุณและตรวจสอบว่ามีเวอร์ชันใหม่หรือไม่
วิธีที่ 1: ปิด Fast Boot
สำหรับผู้ใช้จำนวนมากปัญหาจะได้รับการแก้ไขหลังจากปิดตัวเลือกการบูตอย่างรวดเร็วใน Windows ของคุณ นี่เป็นส่วนใหญ่เนื่องจากการบูตอย่างรวดเร็วทำให้ระบบของคุณทำงานได้รวดเร็วและไม่สามารถให้อุปกรณ์ของคุณมีเวลาเพียงพอที่จะติดตั้งได้อย่างเหมาะสม
- กด ปุ่ม Windows ค้างไว้และกด R
- พิมพ์ powercfg.cpl แล้วกด Enter
- เลือก ปุ่มเลือกสิ่งที่ปุ่มเพาเวอร์ทำ
- เลือก เปลี่ยนการตั้งค่าที่ไม่สามารถใช้งานได้ในขณะนี้
- ยกเลิกการเลือกช่องที่ระบุว่า เปิดใช้งานการเริ่มทำงานอย่างรวดเร็ว (แนะนำ) สามารถดูได้จากส่วน Shutdown settings
- คลิก บันทึกการเปลี่ยนแปลง
รีบูตเครื่องคอมพิวเตอร์เพื่อดูว่าปัญหาได้รับการแก้ไขหรือไม่
วิธีที่ 2: ปิดการประหยัดพลังงาน USB
คุณสามารถปิดคุณสมบัติการประหยัดพลังงาน USB จาก Windows เพื่อป้องกันไม่ให้ Windows เปลี่ยนอุปกรณ์ของคุณ การทำงานนี้เกิดขึ้นกับผู้ใช้จำนวนมาก
ปฏิบัติตามขั้นตอนต่อไปนี้เพื่อปิดการประหยัดพลังงาน USB
- กด ปุ่ม Windows ค้างไว้และกด R
- พิมพ์ devmgmt.msc และกด Enter
- ค้นหาอุปกรณ์ที่ให้ข้อผิดพลาด คลิกขวาที่อุปกรณ์ของคุณและเลือก คุณสมบัติ
- คลิกแท็บ การจัดการพลังงาน
- ยกเลิกการเลือกตัวเลือกที่ระบุว่า อนุญาตให้คอมพิวเตอร์ปิดอุปกรณ์นี้เพื่อประหยัดพลังงาน
- คลิก ตกลง
เมื่อทำเสร็จแล้วให้ทำตามขั้นตอนด้านล่างนี้
- กด ปุ่ม Windows ค้างไว้และกด R
- พิมพ์ powercfg.cpl แล้วกด Enter
- เลือก เปลี่ยนแปลงการตั้งค่าแผน ตัวเลือกนี้ควรอยู่ด้านหน้าทุกแผน เลือกตัวเลือกนี้สำหรับแผนงานที่คุณใช้ตอนนี้คือประสิทธิภาพที่สมดุลหรือมีประสิทธิภาพสูง
- คลิก เปลี่ยนการตั้งค่าพลังงานขั้นสูง
- ดับเบิลคลิกที่ การตั้งค่า USB
- ดับเบิลคลิกที่ USB selective suspend settings
- ตรวจสอบว่าได้ ปิดใช้งาน ตัวเลือกเปิด ใช้งาน แบตเตอรี่ และ ปลั๊ก แล้ว หากเปิดใช้งานแล้วให้คลิก เปิดใช้งาน และเลือก ปิดการใช้งาน จากเมนูแบบเลื่อนลง
- คลิก ใช้ แล้วคลิก ตกลง
- คลิก บันทึกการเปลี่ยนแปลง
ตอนนี้ตรวจสอบว่าปัญหาได้รับการแก้ไขหรือไม่
วิธีที่ 3: EnhancedPowerManagementEnabled ผ่าน Registry Editor
คุณสามารถปิดการจัดการพลังงานสำหรับอุปกรณ์ของคุณผ่านทางตัวแก้ไขรีจิสทรีด้วย นี่คือแม้ว่าจะซับซ้อนเล็กน้อย แต่อาจช่วยแก้ปัญหาของคุณได้
ทำตามขั้นตอนด้านล่าง
- กด ปุ่ม Windows ค้างไว้และกด R
- พิมพ์ devmgmt.msc แล้วกด Enter
- ดับเบิลคลิกที่ Universal Serial Bus Controller
- ดับเบิลคลิกที่ อุปกรณ์ ของคุณ
- คลิกแท็บ รายละเอียด
- เลือก เส้นทางอุปกรณ์อินสแตนซ์ จากเมนูแบบเลื่อนลง
- คลิกขวาที่ค่าที่ปรากฏในส่วน Value และเลือก Copy
- กด ปุ่ม Windows ค้างไว้และกด R
- พิมพ์ regedit.exe และกด Enter
- ไปที่เส้นทาง HKEY_LOCAL_MACHINE \ SYSTEM \ CurrentControlSet \ Enum \\ Device Parameters นี้ หมายเหตุ: คือเส้นทางที่คุณคัดลอกในขั้นตอนที่ 7 ด้านบน หากคุณไม่ทราบวิธีนำทางไปยังเส้นทางนี้แล้วทำตามขั้นตอนด้านล่าง
- ค้นหาและคลิกสองครั้งที่ HKEY_LOCAL_MACHINE จากบานหน้าต่างด้านซ้าย
- ค้นหาและคลิกสองครั้งที่ ระบบ จากบานหน้าต่างด้านซ้าย
- ค้นหาและคลิกสองครั้ง CurrentControlSet จากบานหน้าต่างด้านซ้าย
- ค้นหาและคลิกสองครั้ง Enum จากบานหน้าต่างด้านซ้าย
- ค้นหาและดับเบิลคลิก จากบานหน้าต่างด้านซ้าย บันทึก: เป็นเส้นทางที่คุณคัดลอกไว้ในขั้นตอนที่ 7 ด้านบน เส้นทางของอินสแตนซ์ของอุปกรณ์จะไม่ใช่หมายเลขเดียว แต่เป็นเส้นทางที่สมบูรณ์เช่น USB \ Some_Number \ More_Numbers ตรวจสอบให้แน่ใจว่าคุณทำตามเส้นทางที่ถูกต้อง
- ค้นหาและเลือก พารามิเตอร์อุปกรณ์
- คลิกขวา ในช่องว่าง (ในบานหน้าต่างด้านขวา) และเลือก ใหม่
- เลือก ค่า DWORD (32 บิต)
- ตั้งชื่อค่า EnhancedPowerManagementEnabled
- ดับเบิลคลิกที่ EnhancedPowerManagementEnabled และป้อน 0 เป็นค่าของมัน คลิก ตกลง
ตอนนี้รีสตาร์ทเครื่องคอมพิวเตอร์และเสียบอุปกรณ์ของคุณอีกครั้งเพื่อดูว่าทำงานได้ดีหรือไม่
วิธีที่ 4: อัพเดต / ถอนการติดตั้งไดร์เวอร์
ถ้าสองวิธีข้างต้นไม่ได้ผลก็เป็นเวลาที่ต้องทำข้อตกลงกับไดรเวอร์ มีสองสิ่งที่คุณสามารถทำได้เพื่อให้แน่ใจว่าคุณมีไดรเวอร์ที่ถูกต้อง ดังนั้นให้ทำตามส่วนต่างๆทั้งหมดในวิธีนี้เพื่อให้แน่ใจว่าคุณมีชุดไดรเวอร์สำหรับอุปกรณ์ของคุณอย่างถูกต้อง
ถอนการติดตั้งไดร์เวอร์
เนื่องจากไดรเวอร์ปัจจุบันก่อให้เกิดปัญหากับอุปกรณ์ของคุณจึงเห็นได้ชัดว่าไดรเวอร์เหล่านี้ไม่ใช่ไดรเวอร์ที่เหมาะสมสำหรับอุปกรณ์ของคุณ ดังนั้นคุณควรถอนการติดตั้งและปล่อยให้ Windows ติดตั้งไดรเวอร์ที่เข้ากันได้ดีที่สุดสำหรับอุปกรณ์ของคุณ
- กด ปุ่ม Windows ค้างไว้และกด R
- พิมพ์ devmgmt.msc แล้วกด Enter
- ดับเบิลคลิกที่ Universal Serial Bus Controller
- ค้นหาอุปกรณ์ของคุณคลิกขวาและเลือก Uninstall ทำตามคำแนะนำเพิ่มเติมบนหน้าจอ
- ตอนนี้ให้นำอุปกรณ์ของคุณออกและใส่กลับ
- คลิกขวาที่ Universal Serial Bus Controller และเลือก Scan for Hardware changes
ตรวจดูว่าสามารถแก้ปัญหาได้หรือไม่
ถ้าปัญหาไม่ได้รับการแก้ไขให้ทำซ้ำตามขั้นตอนที่ 1-3 (เพื่อให้แน่ใจว่าไดร์เวอร์ถูกถอนการติดตั้งหากคุณไม่สามารถมองเห็นอุปกรณ์ในรายการได้แล้วไม่จำเป็นต้องทำซ้ำขั้นตอน) และรีบูตเครื่องคอมพิวเตอร์ เมื่อรีบูตเครื่องคอมพิวเตอร์ของคุณควรติดตั้งไดร์เวอร์ทั่วไปสำหรับอุปกรณ์ของคุณโดยอัตโนมัติ
เมื่อระบบเริ่มต้นใหม่ให้ตรวจสอบว่าปัญหาได้รับการแก้ไขหรือไม่
อัพเดตไดรเวอร์
การอัปเดตไดรเวอร์จะช่วยแก้ปัญหาได้หากเกิดปัญหาขึ้นเนื่องจากโปรแกรมควบคุมที่ล้าสมัย
- กด ปุ่ม Windows ค้างไว้และกด R
- พิมพ์ devmgmt.msc แล้วกด Enter
- ดับเบิลคลิกที่ Universal Serial Bus Controller
- คลิกขวาที่อุปกรณ์ของคุณและเลือก Update Driver Software
- เลือก ค้นหาโดยอัตโนมัติสำหรับโปรแกรมควบคุมที่ปรับปรุงแล้ว
หากยังไม่พบข้อมูลใด ๆ ให้ไปที่เว็บไซต์ของผู้ผลิตอุปกรณ์ของคุณและค้นหาเวอร์ชันไดรเวอร์ล่าสุด ดาวน์โหลดไดรเวอร์ล่าสุดจากเว็บไซต์และเก็บไว้ที่ไหนสักแห่งซึ่งคุณสามารถหาได้ง่ายในภายหลัง เมื่อคุณพบรุ่นเครื่องทำให้แห้งแล้วทำตามขั้นตอนด้านล่างนี้
- กด ปุ่ม Windows ค้างไว้และกด R
- พิมพ์ devmgmt msc และกด enter
- ดับเบิลคลิกที่ Universal Serial Bus Controller
- ดับเบิลคลิกที่ อุปกรณ์ ของคุณ
- คลิกที่แท็บ Driver
- ดูเวอร์ชันของไดรเวอร์และตรวจสอบว่าเป็นเวอร์ชันเดียวกับเวอร์ชันล่าสุดที่คุณดาวน์โหลดจากเว็บไซต์ของผู้ผลิต ถ้ายังไม่ได้ปิดหน้าต่างอุปกรณ์นี้ (คุณควรกลับมาที่หน้าจอผู้จัดการอุปกรณ์)
- ค้นหาและคลิกสองครั้ง Universal Serial Bus Controller
- เลือกอุปกรณ์และคลิกขวาที่อุปกรณ์ เลือก Update Driver Software
- เลือก เรียกดูคอมพิวเตอร์สำหรับโปรแกรมควบคุม
- คลิก เรียกดู และไปยังตำแหน่งที่คุณดาวน์โหลดไดรเวอร์ล่าสุด เลือกไดรเวอร์แล้วคลิก เปิด
- คลิก ถัดไป และปฏิบัติตามคำแนะนำเพิ่มเติมบนหน้าจอ
เมื่อคุณทำเสร็จแล้วตรวจสอบว่าปัญหาได้รับการแก้ไขหรือยังคงปัญหาอยู่หรือไม่ หากปัญหายังคงมีอยู่ให้ย้ายไปที่วิธีการถัดไป
วิธีที่ 5: แก้ไขปัญหา
การใช้ระบบแก้ไขปัญหาของ Windows เป็นวิธีที่ดีในการจัดการข้อผิดพลาด จะตรวจจับและแก้ไขปัญหาโดยอัตโนมัติโดยที่คุณไม่ต้องทำอะไร
ทำตามขั้นตอนด้านล่างเพื่อแก้ปัญหาฮาร์ดแวร์
- แทรกอุปกรณ์ของคุณ
- กด ปุ่ม Windows ค้างไว้และกด R
- พิมพ์ control.exe / name Microsoft.Troashed การแก้ไขปัญหา และกด Enter
- เลือก กำหนดค่าอุปกรณ์ ควรอยู่ในส่วน ฮาร์ดแวร์และเสียง
- คลิก ขั้นสูง และเลือกตัวเลือก ใช้การซ่อมแซมโดยอัตโนมัติ
- คลิก ถัดไป
ทำตามคำแนะนำเพิ่มเติมบนหน้าจอ ขณะนี้ Windows จะพยายามค้นหาปัญหาและแก้ไขปัญหาโดยอัตโนมัติ ถ้า Windows พบปัญหาแล้วมันเป็นสัญญาณที่ดีเนื่องจาก Windows จะแก้ปัญหาที่ทำให้เกิดข้อผิดพลาดนี้ เมื่อทำเสร็จแล้วตรวจสอบว่าปัญหาได้รับการแก้ไขหรือไม่
PRO TIP: หากปัญหาเกิดขึ้นกับคอมพิวเตอร์หรือแล็ปท็อป / โน้ตบุ๊คคุณควรลองใช้ซอฟต์แวร์ Reimage Plus ซึ่งสามารถสแกนที่เก็บข้อมูลและแทนที่ไฟล์ที่เสียหายได้ วิธีนี้ใช้ได้ผลในกรณีส่วนใหญ่เนื่องจากปัญหาเกิดจากความเสียหายของระบบ คุณสามารถดาวน์โหลด Reimage Plus โดยคลิกที่นี่