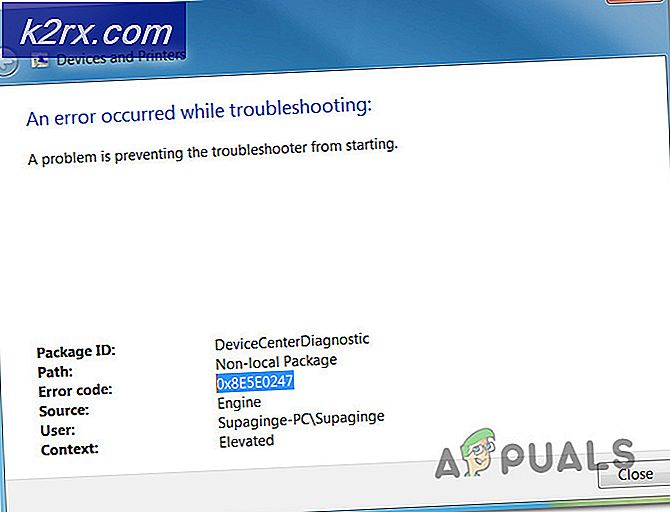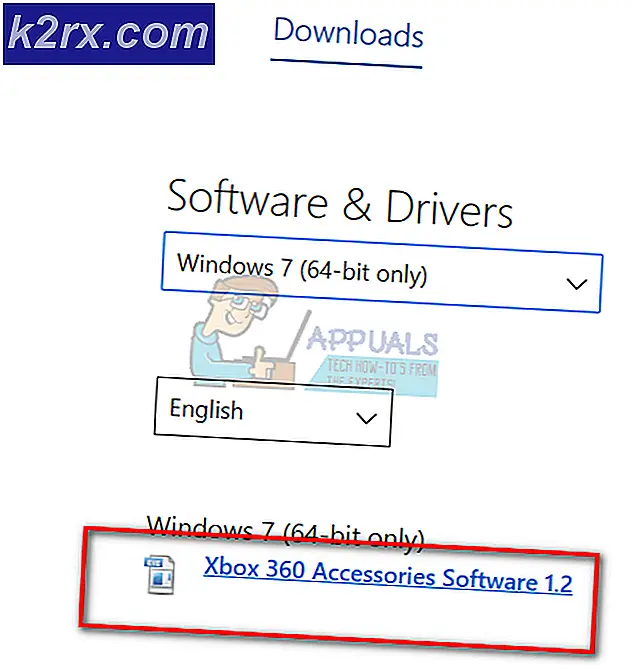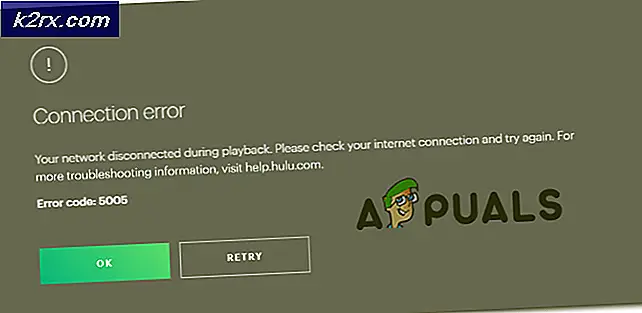วิธีการลบ avast! ไฟล์ที่เหลืออยู่ทั้งหมด
Avast พัฒนาซอฟต์แวร์ป้องกันไวรัสที่ดีที่สุดแห่งหนึ่งในธุรกิจ มีการอัปเดตเป็นประจำเพื่อรักษาความปลอดภัยให้ทันสมัยอยู่เสมอ ด้วยเวอร์ชันที่ได้รับค่าลิขสิทธิ์คุณจะได้รับคุณลักษณะมากมายเช่นเครื่องสแกนเว็บและอีเมลอื่น ๆ อย่างไรก็ตามบางคนได้พบโปรแกรมป้องกันไวรัสที่ดีกว่าหรือพบว่า Windows Defender ค่อนข้างเชื่อถือได้ในตัวของมันเอง ซึ่งจะแจ้งให้ถอนการติดตั้งโปรแกรมป้องกันไวรัส Avast จากระบบของพวกเขา
ขั้นตอนที่ถูกต้องคือการถอนการติดตั้ง Avast จากหน้าต่างโปรแกรมและคุณสมบัติ เปิดตัว Avast Uninstaller ซึ่งจะดำเนินการถอนการติดตั้ง อย่างไรก็ตามการยกเลิกการติดตั้งโปรแกรมป้องกันไวรัสไม่ง่ายเพียงแค่ถอนการติดตั้งแอปอื่น ๆ ไฟล์ป้องกันไวรัสจะได้รับการป้องกันโดยลายเซ็นดิจิทัลซึ่งอนุญาตให้ 'ผู้ติดตั้งที่เชื่อถือได้' (ในกรณีนี้คือ Avast) เท่านั้นที่จะแก้ไขได้ ระหว่างขั้นตอนการถอนการติดตั้งคุณจะต้องให้ลายเซ็นเพื่อให้การถอนการติดตั้งสมบูรณ์
Avast ติดตั้งระบบปฏิบัติการจำลองเพื่อให้การถอนการติดตั้งเสร็จสมบูรณ์ จากนั้นจะบังคับให้ผู้ใช้รีบูตเครื่องคอมพิวเตอร์ในโหมดปลอดภัย เนื่องจาก Avast เป็นระบบปฏิบัติการสุดท้ายที่ติดตั้งระบบจึงกลายเป็นระบบปฏิบัติการเริ่มต้น เมื่อคอมพิวเตอร์รีสตาร์ทระบบปฏิบัติการ Avast จะโหลดและเปิดหน้าต่างในเซฟโหมด Avast จากนั้นดำเนินการถอนการติดตั้งอย่างสมบูรณ์ถอนการติดตั้ง Uninstaller และรีจิสตรีคีย์และไฟล์เพียงไม่กี่ไฟล์ แม้ว่าโปรแกรมป้องกันไวรัสจะไม่ทำงานอีกต่อไป แต่คุณจะต้องถอนการติดตั้งให้เสร็จสิ้นโดยการลบไฟล์ที่เหลือ
Avast ได้ถอนการติดตั้งส่วนใหญ่จากระบบ แต่ก็ทิ้งไฟล์ไว้บางส่วน ผู้ใช้บ่นว่าไฟล์เหล่านี้ดูเหมือนจะทำให้โปรแกรมป้องกันไวรัสใช้งานอยู่ ป๊อปอัปของโปรแกรมป้องกันไวรัสยังสามารถมองเห็นได้ขอให้อัปเกรดและทำให้ผู้ใช้รู้สึกรำคาญที่คิดว่าได้ถอนการติดตั้งโปรแกรมป้องกันไวรัสของ Avast แล้ว วิธีหนึ่งสามารถกำจัดทุกไฟล์ที่เหลือไวรัสและทุกครั้งหรือไม่ เราจะแจ้งให้คุณทราบบางวิธีที่คุณสามารถถอนการติดตั้งโปรแกรมป้องกันไวรัสและกำจัดป๊อปอัปได้
วิธีที่ 1: ลบ Avast เป็นระบบปฏิบัติการเริ่มต้นและลบ Temporary Avast OS
ในระหว่างการถอนการติดตั้ง Avast สร้างระบบปฏิบัติการขนาดเล็กที่ใช้ในการถอนการติดตั้งไฟล์ หลังจากเสร็จสิ้นระบบปฏิบัติการดูเหมือนจะไม่ได้ถอนการติดตั้งเองหลังจากที่คุณรีสตาร์ทเครื่องคอมพิวเตอร์แล้ว สาเหตุเบื้องหลังคือคุณไม่สามารถถอนการติดตั้งระบบปฏิบัติการเริ่มต้นได้ คุณอาจสังเกตเห็นตัวเลือก Avast OS เมื่อเริ่มต้นใช้งานคอมพิวเตอร์ของคุณ การปล่อยให้ระบบปฏิบัติการเป็นค่าเริ่มต้นอาจทำให้การบูตเครื่องของคุณอยู่ในเซฟโหมดทุกครั้งที่คุณเริ่มต้นใหม่
ตัวเลือกนี้จะช่วยให้คุณสามารถเปลี่ยนระบบปฏิบัติการเริ่มต้นกลับสู่หน้าต่างได้ ซึ่งจะช่วยให้โปรแกรมป้องกันไวรัสของ Avast สามารถถอนการติดตั้งไฟล์ที่เหลือหลังจากที่ทำเสร็จแล้ว
PRO TIP: หากปัญหาเกิดขึ้นกับคอมพิวเตอร์หรือแล็ปท็อป / โน้ตบุ๊คคุณควรลองใช้ซอฟต์แวร์ Reimage Plus ซึ่งสามารถสแกนที่เก็บข้อมูลและแทนที่ไฟล์ที่เสียหายได้ วิธีนี้ใช้ได้ผลในกรณีส่วนใหญ่เนื่องจากปัญหาเกิดจากความเสียหายของระบบ คุณสามารถดาวน์โหลด Reimage Plus โดยคลิกที่นี่- กด Start / Windows Key + R เพื่อเปิดหน้าต่าง Run
- พิมพ์ sysdm.cpl ในกล่องข้อความ Run และกด Enter เพื่อเปิดหน้าต่างคุณสมบัติระบบขั้นสูง
- ไปที่แท็บ ขั้นสูง แตะการตั้งค่าในส่วน เริ่มต้นและการกู้คืน
- ภายใต้ระบบปฏิบัติการเริ่มต้นคุณจะพบกล่องแบบเลื่อนลงเพื่อเลือกระบบปฏิบัติการดีฟอลต์ เลือกตัวเลือกที่ต้องการและบันทึกการเปลี่ยนแปลงโดยคลิกที่ OK
- กดปุ่ม Windows + R เพื่อเปิดทำงาน
- พิมพ์ msconfig แล้วกด Enter
- ในหน้าต่างการกำหนดค่าระบบให้เปิดแท็บ บูต
- เลือกระบบปฏิบัติการ Avast โดยคลิกที่ไฟล์แล้วคลิก ลบ อนุญาตการลบ
- รีสตาร์ท เครื่องคอมพิวเตอร์ของคุณ
- คอมพิวเตอร์ของคุณจะเริ่มทำงานตามปกติและ Avast จะทำการถอนการติดตั้งไฟล์ที่เหลือเสร็จเรียบร้อยแล้ว
นอกจากนี้คุณยังสามารถตั้งค่าระบบปฏิบัติการเริ่มต้นโดยกดปุ่ม esc หรือ F10 หรือ F12 (ขึ้นอยู่กับคอมพิวเตอร์ของคุณ) ในระหว่างการเริ่มต้น นี้จะให้รายชื่อของระบบปฏิบัติการที่ติดตั้งทั้งหมดและตัวเลือกในการตั้งค่าระบบปฏิบัติการเริ่มต้น คุณสามารถหายูทิลิตีถอนการติดตั้ง Avast ได้ที่นี่หากคุณไม่สามารถทำงานได้อย่างถูกต้อง
วิธีที่ 2: ลบแฟ้มติดตั้งที่เชื่อถือได้ด้วยตนเอง
หากวิธีที่ 1 ไม่ล้างป๊อปอัปของ Avast คุณจะต้องลบไฟล์ Avast ด้วยตนเอง วิธีนี้จะช่วยให้คุณควบคุมไฟล์ที่ติดตั้งที่เชื่อถือได้และสามารถลบไฟล์เหล่านั้นได้
- ไปที่ตำแหน่งดังต่อไปนี้ ' C: \ ProgramData \ AVAST Software \ Avast \'
- คลิกขวาที่ไฟล์หรือโฟลเดอร์ที่คุณต้องการลบแล้วเลือก Properties
- คลิกถัดไปที่แท็บ Security จากนั้นคลิกปุ่ม Advanced ที่ด้านล่าง
- คลิกถัดไปในแท็บ Owner และตอนนี้คุณจะเห็นว่าเจ้าของปัจจุบันคือ TrustedInstaller
- ตอนนี้คลิกที่ปุ่มแก้ไขและเลือกบุคคลที่คุณต้องการเปลี่ยนเจ้าของเป็นบัญชีหรือผู้ดูแลระบบของคุณ หากบัญชีของคุณเป็นบัญชีผู้ดูแลระบบเราขอแนะนำให้เลือกผู้ดูแลระบบ
- คลิก ตกลง เพื่อบันทึกเจ้าของใหม่ ให้คลิก OK จนกว่าหน้าต่างไฟล์ / โฟลเดอร์จะถูกปิด
- ย้อนกลับและ ลบ โฟลเดอร์ / ไฟล์เหล่านี้
- ทำซ้ำ เหมือนกันสำหรับไฟล์และโฟลเดอร์อื่น ๆ
- ไปที่ตำแหน่งนี้ (คัดลอกวางลงในแถบที่อยู่ของคุณและกด Enter) % windir% \ WinSxS \ ค้นหาไฟล์ทั้งหมดที่เชื่อมโยงกับ Avast และลบออกโดยใช้ขั้นตอนที่ 2 - 7
- ไปที่ตำแหน่งนี้ % windir% \ WinSxS \ Manifests \ ค้นหาไฟล์ทั้งหมดที่เชื่อมโยงกับ Avast และลบออกโดยใช้ขั้นตอนที่ 2 - 7
- รีสตาร์ทเครื่องคอมพิวเตอร์ของคุณ
ไม่แนะนำให้ใช้ไฟล์เจ้าของที่เชื่อถือได้ แต่ถ้าคุณแน่ใจว่าคุณจะไม่ใช้งานไฟล์เหล่านี้อีกคุณก็สามารถลบไฟล์เหล่านั้นได้ ใช้วิธีนี้เป็นวิธีสุดท้าย
PRO TIP: หากปัญหาเกิดขึ้นกับคอมพิวเตอร์หรือแล็ปท็อป / โน้ตบุ๊คคุณควรลองใช้ซอฟต์แวร์ Reimage Plus ซึ่งสามารถสแกนที่เก็บข้อมูลและแทนที่ไฟล์ที่เสียหายได้ วิธีนี้ใช้ได้ผลในกรณีส่วนใหญ่เนื่องจากปัญหาเกิดจากความเสียหายของระบบ คุณสามารถดาวน์โหลด Reimage Plus โดยคลิกที่นี่