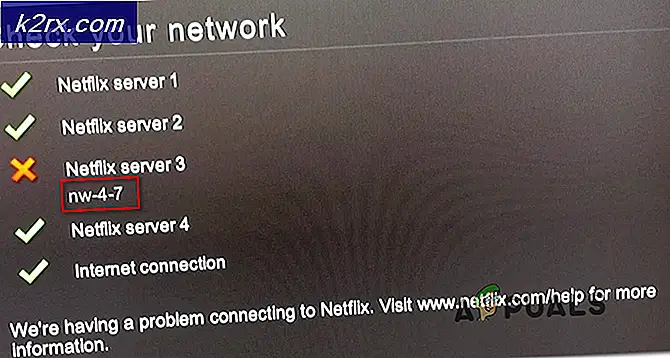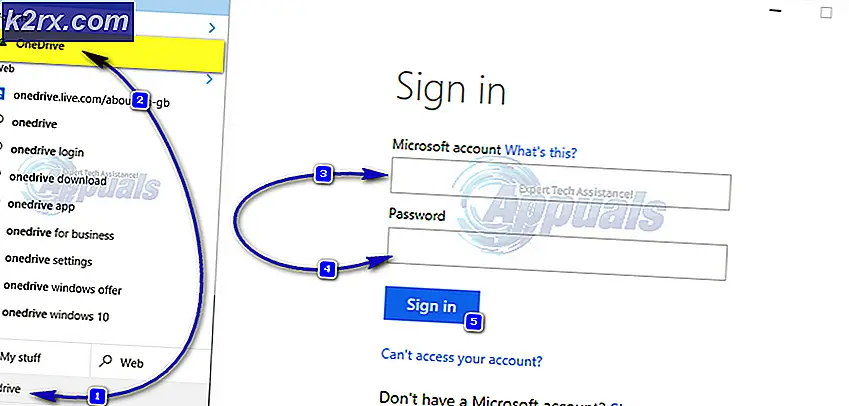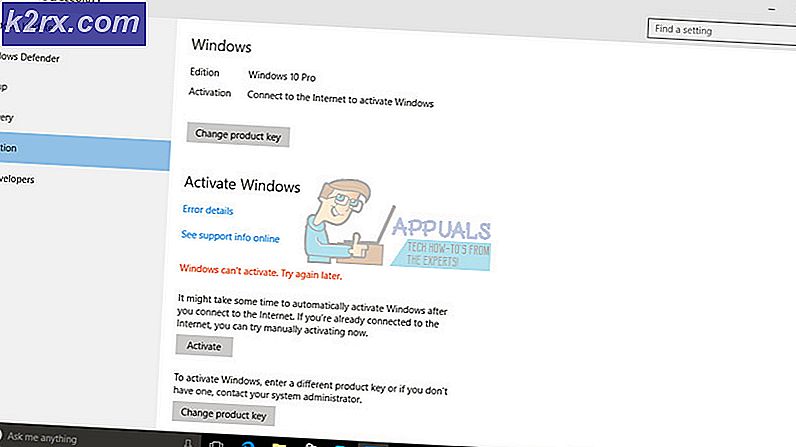เกิดข้อผิดพลาดในการตั้งค่าคุณลักษณะของผู้ให้บริการ
ผู้ใช้ Windows บางรายรู้สึกโกรธเคืองหลังจากได้รับข้อขัดข้องร้ายแรงอย่างต่อเนื่องซึ่งดูเหมือนสุ่ม เมื่อตรวจสอบปัญหานี้ ผู้ใช้บางรายพบว่าค่าคงที่ รหัสเหตุการณ์ ข้างใน ผู้ชมเหตุการณ์ ด้วยข้อผิดพลาดดังต่อไปนี้: เกิดข้อผิดพลาดในการตั้งค่าคุณสมบัติบนผู้ให้บริการ {8444a4fb-d8d3-4f38-84f8-89960a1ef12f}มีรายงานว่าปัญหานี้เกิดขึ้นใน Windows 7, Windows 8.1 และ Windows 10
หลังจากตรวจสอบปัญหานี้อย่างละเอียดถี่ถ้วนแล้ว ปรากฏว่ามีสาเหตุหลายประการที่อาจต้องรับผิดชอบต่อการปรากฏของรหัสข้อผิดพลาดนี้ ต่อไปนี้คือรายชื่อผู้กระทำผิดที่อาจต้องรับผิดชอบต่อปัญหานี้:
ตอนนี้คุณรู้ทุกสถานการณ์ที่อาจเกิดขึ้นที่อาจเป็นสาเหตุของ root เกิดข้อผิดพลาดในการตั้งค่าคุณลักษณะของผู้ให้บริการข้อความแสดงข้อผิดพลาด ต่อไปนี้คือรายการการแก้ไขที่อาจเป็นไปได้ซึ่งผู้ใช้ที่ได้รับผลกระทบรายอื่นได้ใช้เพื่อแก้ไขปัญหานี้สำเร็จ:
วิธีที่ 1: การติดตั้ง Windows Update ที่รอดำเนินการทั้งหมด (ถ้ามี)
ปรากฏว่า ผู้ใช้ที่ได้รับผลกระทบบางรายได้รายงานว่าในกรณีของพวกเขา ปัญหาได้รับการแก้ไขแล้วเมื่อพวกเขาได้ติดตั้งการอัปเดต Windows ที่รอการติดตั้งทุกครั้งที่รอการติดตั้ง
หากคุณเป็นคอมพิวเตอร์ Windows 10 ที่ไม่ทันสมัย ให้เริ่มต้นด้วยการติดตั้งทุกการอัปเดตที่รอดำเนินการจนกว่าคุณจะอัปเดตคอมพิวเตอร์ของคุณ
บันทึก: ในกรณีที่คุณได้ติดตั้งการอัปเดต Windows ทั้งหมดที่มีในเวอร์ชันเฉพาะของคุณแล้ว ให้เลื่อนลงไปที่วิธีแก้ไขที่เป็นไปได้ถัดไปด้านล่าง
ต่อไปนี้คือคำแนะนำทีละขั้นตอนโดยย่อที่จะแนะนำคุณตลอดขั้นตอนการติดตั้งทุกการอัปเดตที่รอดำเนินการบนคอมพิวเตอร์ Windows 10 ของคุณ:
- เปิด วิ่ง กล่องโต้ตอบโดยกด ปุ่ม Windows + R. ในกล่องข้อความพิมพ์ ”’ms-การตั้งค่า: windowsupdate'แล้วกด ป้อน เพื่อเปิดหน้าจออัพเดท windows เมื่อได้รับแจ้งจาก UAC (การควบคุมบัญชีผู้ใช้), คลิก ใช่ เพื่อให้สิทธิ์การเข้าถึงระดับผู้ดูแลระบบ
บันทึก: ในกรณีที่คุณไม่พบปัญหานี้ใน Windows 10 ให้ใช้ 'วอป' แทนคำสั่งด้านบน
- หลังจากที่คุณอยู่ในหน้าจอ Windows Update ให้เลื่อนไปที่บานหน้าต่างด้านขวาแล้วเริ่มโดยคลิกที่ clickingตรวจสอบสำหรับการอัพเดต.ถัดไป ทำตามคำแนะนำบนหน้าจอเพื่อติดตั้งทุกการอัปเดตที่รอดำเนินการ
บันทึก: หากคุณมีการอัปเดตที่รอการติดตั้งจำนวนมากรอให้ติดตั้งมีโอกาสที่ยูทิลิตี้จะแจ้งให้คุณรีสตาร์ทก่อนที่คุณจะมีโอกาสติดตั้งการอัปเดตทุกครั้ง หากเกิดเหตุการณ์นี้ขึ้น ให้รีสตาร์ทคอมพิวเตอร์ตามคำแนะนำ แต่อย่าลืมกลับมาที่หน้าจอเดิมและทำการติดตั้งการอัปเดตที่เหลือต่อไปเมื่อการเริ่มต้นระบบครั้งถัดไปเสร็จสิ้น
- หลังจากที่คุณติดตั้งทุกการอัปเดตที่รอดำเนินการ ให้รีบูตเครื่องคอมพิวเตอร์เป็นครั้งสุดท้ายแล้วตรวจสอบ ผู้ชมเหตุการณ์ สำหรับกรณีใหม่ใด ๆ ของ เกิดข้อผิดพลาดในการตั้งค่าคุณสมบัติบนผู้ให้บริการ {8444a4fb-d8d3-4f38-84f8-89960a1ef12f}
หากยังคงมีปัญหาเดิมอยู่ ให้เลื่อนลงไปที่วิธีแก้ไขที่เป็นไปได้ถัดไปด้านล่าง
วิธีที่ 2: การล้างไฟล์ไดรเวอร์ GPU ที่เหลือและติดตั้งใหม่
ตามผู้ใช้ที่ได้รับผลกระทบ คุณสามารถคาดหวังได้ว่าจะเห็น เกิดข้อผิดพลาดในการตั้งค่าคุณสมบัติของผู้ให้บริการ {8444a4fb-d8d3-4f38-84f8-89960a1ef12f}ปัญหาเนื่องจากไดรเวอร์ GPU ของคุณไม่สอดคล้องกัน ในเอกสารที่เกิดขึ้นส่วนใหญ่ ปัญหานี้จะถูกรายงานว่าเกิดขึ้นหลังจากการติดตั้งไดรเวอร์เวอร์ชันใหม่
หากสถานการณ์นี้ใช้ได้ คุณควรใช้เวลาในการติดตั้งและใช้ยูทิลิตี้ของบริษัทอื่นที่เรียกว่า ตัวถอนการติดตั้งไดรเวอร์จอแสดงผล (DDU) เพื่อลบไดรเวอร์ GPU ปัจจุบันออกอย่างสมบูรณ์และทุกการพึ่งพาที่เกี่ยวข้องก่อนที่จะติดตั้งเวอร์ชันล่าสุดใหม่ทั้งหมดตั้งแต่ต้น
ในกรณีที่คุณกำลังมองหาคำแนะนำทีละขั้นตอนเกี่ยวกับวิธีใช้ยูทิลิตี้ DDU เพื่อล้างไฟล์ไดรเวอร์ GPU ที่อาจเสียหายก่อนที่จะติดตั้งไดรเวอร์ GPU เฉพาะอีกครั้ง ให้ทำตามขั้นตอนด้านล่าง:
- เปิดเบราว์เซอร์เริ่มต้นของคุณและไปที่ หน้าดาวน์โหลดอย่างเป็นทางการของ Display Driver Uninstaller.
- เมื่อคุณเข้าไปข้างในแล้ว ให้เลื่อนลงมาที่ส่วนดาวน์โหลดและคลิกที่กระจกดาวน์โหลดอันใดอันหนึ่งเพื่อเริ่มการดาวน์โหลด
- เมื่อการดาวน์โหลดเสร็จสิ้น ให้ใช้ยูทิลิตี้เช่น 7Zip, WinRar, หรือ WinZip เพื่อแยกเนื้อหาของไฟล์เก็บถาวร DDU
- หลังจากที่แตกเนื้อหาของไฟล์เก็บถาวรเรียบร้อยแล้ว ให้คลิกขวาที่ตัวติดตั้ง DDU แล้วเลือก เรียกใช้ในฐานะผู้ดูแลระบบ จากเมนูบริบท จากนั้นคลิก ใช่ เพื่อให้สิทธิ์ผู้ดูแลระบบเข้าถึงยูทิลิตี้
- ข้างใน DDU อรรถประโยชน์ เลือก GPU จากเลือกประเภทอุปกรณ์จากเมนูแบบเลื่อนลง จากนั้นคลิกที่ click ทำความสะอาดและเริ่มต้นใหม่ เพื่อเริ่มกระบวนการล้างข้อมูล
- เมื่อการดำเนินการเสร็จสิ้นให้รีบูตด้วยตนเองหากยูทิลิตีไม่แนะนำโดยอัตโนมัติ
- เมื่อการเริ่มต้นครั้งถัดไปเสร็จสมบูรณ์ ให้ไปที่เว็บไซต์ไดรเวอร์ของผู้ผลิต GPU และดาวน์โหลดไดรเวอร์กราฟิกเวอร์ชันล่าสุดตามรุ่นของคุณ:
ไดรเวอร์ Nvidia
ไดรเวอร์ AMD
ไดรเวอร์ Intel
- เมื่อติดตั้งไดรเวอร์สำเร็จแล้ว ให้รีบูตเครื่องคอมพิวเตอร์อีกครั้ง และตรวจสอบ Event Viewer เมื่อระบบเริ่มทำงานครั้งถัดไป เพื่อดูว่าคุณยังได้รับอินสแตนซ์ใหม่ของ เกิดข้อผิดพลาดในการตั้งค่าคุณสมบัติบนผู้ให้บริการ {8444a4fb-d8d3-4f38-84f8-89960a1ef12f}
หากยังคงมีปัญหาเดิมอยู่ ให้เลื่อนลงไปที่วิธีแก้ไขที่เป็นไปได้ถัดไปด้านล่าง
วิธีที่ 3: การตรวจสอบ / การเปลี่ยนโมดูล RAM
ปรากฏว่า อีกปัญหาหนึ่งที่อาจมีส่วนรับผิดชอบต่อการปรากฏของ เกิดข้อผิดพลาดในการตั้งค่าคุณสมบัติของผู้ให้บริการ {8444a4fb-d8d3-4f38-84f8-89960a1ef12f}ข้อความแสดงข้อผิดพลาดคือเมมโมรี่สติ๊กที่ล้มเหลวซึ่งขัดขวางไม่ให้มีการจัดเก็บข้อมูลชั่วคราวชั่วคราว
อย่างไรก็ตาม ก่อนที่คุณจะตัดสินใจเปลี่ยน RAM sticks คุณควรใช้เวลาในการยืนยันว่าคุณกำลังจัดการกับหน่วยความจำที่ไม่ดีจริงๆ ในการดำเนินการนี้ คุณสามารถใช้ Windows หน่วยความจำในการวินิจฉัย เครื่องมือเพื่อทำการทดสอบความเครียดบน RAM ของคุณและดูว่าคุณกำลังจัดการกับฮาร์ดแวร์ที่ล้มเหลวบางประเภทหรือไม่
เพื่อให้เรื่องง่ายขึ้นสำหรับคุณ ให้ทำตามคำแนะนำด้านล่างเพื่อทดสอบ RAM ของคุณโดยใช้ Windows หน่วยความจำในการวินิจฉัย เครื่องมือ:
- เปิด วิ่ง กล่องโต้ตอบโดยกด ปุ่ม Windows + R. ในกล่องข้อความพิมพ์ 'mdsched' แล้วกด Ctrl + Shift + Enter เพื่อเปิด Windows หน่วยความจำในการวินิจฉัย เครื่องมือที่มีการเข้าถึงของผู้ดูแลระบบ
บันทึก: หากคุณได้รับแจ้งจาก UAC (การควบคุมบัญชีผู้ใช้), คลิก ใช่ เพื่อให้สิทธิ์ของผู้ดูแลระบบ
- เมื่อคุณอยู่ในในที่สุด Windows หน่วยความจำในการวินิจฉัย ปัญหาคลิกที่ เริ่มต้นใหม่เดี๋ยวนี้ และตรวจสอบปัญหา.
- ในการเริ่มต้นคอมพิวเตอร์ครั้งถัดไป คอมพิวเตอร์ของคุณจะบูตเข้าสู่ .โดยตรง เครื่องมือวิเคราะห์หน่วยความจำของ Windows. การสแกนจะเริ่มโดยอัตโนมัติ ดังนั้นเมื่อทำเสร็จแล้ว ให้รออย่างอดทนจนกว่ากระบวนการจะเสร็จสิ้น
- ในกรณีที่การสแกนยืนยันว่าคุณกำลังจัดการกับปัญหา RAM คุณไม่มีทางเลือกอื่นนอกจากการลงทุนซื้อ RAM แท่งใหม่
หากการสแกนที่คุณเพิ่งทำภายใน การวินิจฉัยหน่วยความจำของ Windows เครื่องมือไม่ได้เปิดเผยปัญหาพื้นฐานใด ๆ กับ RAM ของคุณ ให้เลื่อนลงไปที่วิธีถัดไปด้านล่างเพื่อดูวิธีการเพิ่มเติมในการแก้ไข เกิดข้อผิดพลาดในการตั้งค่าคุณสมบัติบนผู้ให้บริการ {8444a4fb-d8d3-4f38-84f8-89960a1ef12f}
วิธีที่ 4: การซ่อมแซมไฟล์ระบบโดยใช้ SFC & DISM
โปรดทราบว่าปัญหานี้บางครั้งเกี่ยวข้องกับความเสียหายของไฟล์ระบบบางประเภท ดังนั้นขั้นตอนต่อไป (หากวิธีการทั้งหมดข้างต้นล้มเหลวหรือไม่สามารถใช้ได้) คือการเรียกใช้ยูทิลิตี้สองสามตัวที่สามารถแก้ไขไฟล์ระบบที่เสียหายได้ .
ถ้ายังไม่ได้ทำ ควรหาเวลาวิ่ง SFC (ตัวตรวจสอบไฟล์ระบบ) และ DISM (การให้บริการและการจัดการอิมเมจการปรับใช้) สแกนอย่างรวดเร็วเพื่อระบุและแก้ไขไฟล์ OS ที่เสียหายอย่างผิวเผินซึ่งอาจนำไปสู่การปรากฏของ ลักษณะการตั้งค่าข้อผิดพลาดในผู้ให้บริการ {8444a4fb-d8d3-4f38-84f8-89960a1ef12f} เหตุการณ์ใน ผู้ชมเหตุการณ์.
เพื่อผลลัพธ์ที่ดีที่สุด เราแนะนำให้เรียกใช้ยูทิลิตี้ทั้งสองอย่างรวดเร็วเพื่อเพิ่มโอกาสในการแก้ไขอินสแตนซ์ที่เสียหาย
เริ่มต้นด้วยการสแกน SFC เนื่องจากโดยทั่วไปกระบวนการนี้จะเร็วกว่าและไม่จำเป็นต้องให้คุณรักษาการเชื่อมต่ออินเทอร์เน็ตที่เสถียร
บันทึก: โปรดทราบว่าเมื่อคุณเริ่มการสแกนนี้ คุณไม่ควรปิดพรอมต์ CMD ที่ยกระดับจนกว่าการดำเนินการจะเสร็จสิ้นเพื่อหลีกเลี่ยงการสร้างข้อผิดพลาดเชิงตรรกะบน HDD หรือ SSD ของคุณ
เมื่อการสแกน SFC เสร็จสิ้น ให้รีสตาร์ทคอมพิวเตอร์และ เริ่มการสแกน DISM เมื่อการเริ่มต้นครั้งต่อไปเสร็จสมบูรณ์
บันทึก: ก่อนที่คุณจะเปิดการสแกนประเภทนี้ ตรวจสอบให้แน่ใจว่าคอมพิวเตอร์ของคุณเชื่อมต่อกับการเชื่อมต่ออินเทอร์เน็ตที่เสถียร
หลังจากการสแกนครั้งที่สองเสร็จสิ้น ให้รีสตาร์ทคอมพิวเตอร์อีกครั้งและดูว่ามีการสร้างเหตุการณ์ตัวแสดงเหตุการณ์ใหม่ด้วย if หรือไม่ เกิดข้อผิดพลาดในการตั้งค่าคุณสมบัติของผู้ให้บริการแก้ไขข้อผิดพลาดแล้ว
หากยังคงมีปัญหาเดิมอยู่ ให้เลื่อนลงไปที่วิธีแก้ไขที่เป็นไปได้ถัดไปด้านล่าง
วิธีที่ 5: การแก้ไขปัญหา Power Draw (ถ้ามี)
ในกรณีที่ผู้ดูเหตุการณ์ด้วย เกิดข้อผิดพลาดในการตั้งค่าคุณสมบัติของผู้ให้บริการนอกจากนี้ยังมีการกล่าวถึง เคอร์เนล-พาวเวอร์ 41 (63) ข้อผิดพลาด ระบบของคุณอาจสร้างเหตุการณ์ประเภทนี้เนื่องจากปัญหาการดึงพลังงาน คุณอาจประสบปัญหานี้เนื่องจากระบบของคุณไม่สามารถดึงพลังงานเพียงพอที่จะรักษาทุกส่วนประกอบและอุปกรณ์ต่อพ่วงที่เชื่อมต่ออยู่
หากสถานการณ์เฉพาะนี้ใช้ได้ คุณมี 3 วิธีที่เป็นไปได้ในการแก้ไขปัญหา:
- ถอดอุปกรณ์ต่อพ่วงที่ไม่จำเป็น – หากคุณมีอุปกรณ์ต่อพ่วงจำนวนมากที่สามารถดึงพลังงานจาก PSU ของคุณ ให้เริ่มต้นด้วยการตัดการเชื่อมต่ออุปกรณ์ที่ไม่จำเป็น และตรวจสอบ Event Viewer เพื่อดูว่าคุณพบข้อผิดพลาดใหม่ ๆ หรือไม่
- รับฮับ USB ที่มีแหล่งจ่ายไฟภายนอก – หากคุณประสบปัญหานี้บนแล็ปท็อป/อัลตราบุ๊ก หรือคุณไม่ได้วางแผนที่จะใช้จ่ายเงินกับ PSU ระดับพรีเมียม ทางเลือกที่คุ้มค่าคือการเลือกฮับ USB ที่ดึงพลังงานจากแหล่งภายนอก การดำเนินการนี้จะช่วยลดภาระ PS ของคุณและหยุดการสร้างข้อผิดพลาดใหม่ประเภทนี้
- รับ PSU ที่ทรงพลังยิ่งขึ้น – หากคุณกำลังเผชิญกับ เกิดข้อผิดพลาดในการตั้งค่าคุณสมบัติของผู้ให้บริการในการกำหนดค่าเดสก์ท็อปและคุณแน่ใจว่าปัญหานี้เกิดขึ้นเนื่องจากปัญหาการดึงพลังงานการแก้ปัญหาในระยะยาวคือดำเนินการต่อไปและรับ PSU ที่มีประสิทธิภาพมากขึ้นเพื่อรองรับส่วนประกอบของคุณและอุปกรณ์ต่อพ่วงส่วนประกอบของคุณ