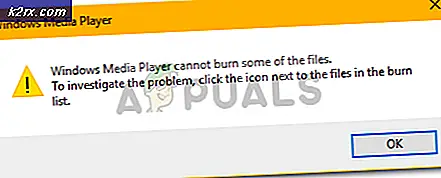แก้ไข: หูฟัง Sony WH-H910N H.ear ไม่รู้จักเป็นอุปกรณ์เสียง
หูฟัง Sony WH-H910N h.ear ของคุณอาจไม่เป็นที่รู้จักในฐานะอุปกรณ์เสียง หากบริการ Bluetooth ของระบบของคุณอยู่ในสถานะข้อผิดพลาด นอกจากนี้ โปรไฟล์การจับคู่ที่เสียหายบนชุดหูฟังหรือระบบอาจทำให้เกิดข้อผิดพลาดภายใต้การสนทนา
ปัญหานี้เกิดขึ้นเมื่อผู้ใช้จับคู่หูฟัง WH-H910N กับระบบ แต่ระบบไม่แสดงอุปกรณ์เป็นเสียง แต่แสดงภายใต้อุปกรณ์อื่นๆ
ก่อนดำเนินการกับโซลูชันเพื่อเชื่อมต่อ/จับคู่ WH-H910N ให้สำเร็จ ตรวจสอบให้แน่ใจว่าชุดหูฟังและระบบไม่ได้จับคู่กับอุปกรณ์ Bluetooth อื่น นอกจากนี้ ให้ตรวจสอบว่าชุดหูฟังทำงานได้ดีกับระบบหรือโทรศัพท์อื่นหรือไม่
โซลูชันที่ 1: เปิดใช้งานชุดหูฟังในอุปกรณ์เล่น
คุณอาจพบข้อผิดพลาดภายใต้การสนทนาหากคุณ ชุดหูฟัง ถูกปิดใช้งานในอุปกรณ์การเล่น ในบริบทนี้ การเปิดใช้งานชุดหูฟังในอุปกรณ์เล่นภาพอาจช่วยแก้ปัญหาได้
- ตรวจสอบให้แน่ใจว่าได้จับคู่อุปกรณ์แล้ว จากนั้นคลิกขวาที่ไอคอนระดับเสียงในถาดระบบของคุณ
- ตอนนี้ ในเมนูที่แสดง ให้เลือก เสียง และนำทางไปยัง อุปกรณ์เล่น.
- จากนั้นตรวจสอบว่ามีชุดหูฟังอยู่ในรายการหรือไม่ หากไม่เป็นเช่นนั้น ให้คลิกขวาที่พื้นที่ว่างสีขาวของหน้าต่างแล้วเลือก แสดงอุปกรณ์ที่ปิดใช้งาน.
- ตอนนี้ ให้ตรวจสอบว่าชุดหูฟังแสดงเป็นอุปกรณ์ที่ปิดใช้งานหรือไม่ ถ้าใช่ แสดงว่า คลิกขวา และเลือก เปิดใช้งาน.
- อีกครั้งหนึ่ง คลิกขวา บน ชุดหูฟัง และเลือก ตั้งเป็นอุปกรณ์เริ่มต้น.
- ตอนนี้ให้ตรวจสอบว่าชุดหูฟังทำงานตามปกติหรือไม่
โซลูชันที่ 2: รีสตาร์ทบริการระบบที่เกี่ยวข้องกับ Bluetooth Rest
คุณอาจพบข้อผิดพลาดภายใต้การสนทนาหากบริการที่เกี่ยวข้องกับ Bluetooth อยู่ในสถานะข้อผิดพลาดหรือติดค้างอยู่ในการดำเนินการ ในบริบทนี้ การเริ่มบริการดังกล่าวใหม่อาจช่วยแก้ปัญหาได้
- เลิกจับคู่ ชุดหูฟังและระบบของคุณ
- จากนั้นเปิด Cortana Search โดยกดปุ่ม Windows + S และค้นหา Services ในผลการค้นหาที่ดึงมา ให้คลิกขวาที่ Services จากนั้นเลือก Run as Administrator
- ตอนนี้คลิกขวาที่ไฟล์ เกตเวย์เสียง Bluetooth บริการ และเลือกคุณสมบัติ
- จากนั้นเปิดรายการแบบเลื่อนลงของ ประเภทการเริ่มต้น และเลือก อัตโนมัติ.
- ตอนนี้คลิกที่ปุ่ม Apply/OK จากนั้น ซ่อมแซม อุปกรณ์เพื่อตรวจสอบว่าหูฟังทำงานได้ดีหรือไม่
- หากไม่เป็นเช่นนั้น ให้เปิดหน้าต่างบริการ (ขั้นตอนที่ 2) และคลิกขวาที่ บริการเกตเวย์เสียง Bluetoothและเลือก เริ่มต้นใหม่.
- แล้ว ทำซ้ำ เหมือนกัน รีสตาร์ทบริการ Bluetooth ทั้งหมดโดยปกติแล้วจะเป็นบริการต่อไปนี้ (บริการบางอย่างอาจไม่ปรากฏในระบบของคุณ ทั้งนี้ขึ้นอยู่กับเวอร์ชันของ Windows 10):
บริการสนับสนุน Bluetooth บริการแฮนด์ฟรี Bluetooth BluetoothUserService_8c55026
- ตอนนี้ ซ่อมแซม ชุดหูฟังและระบบเพื่อตรวจสอบว่าปัญหาหูฟังได้รับการแก้ไขแล้วหรือไม่
โซลูชันที่ 3: เลิกจับคู่และจับคู่ชุดหูฟังกับระบบของคุณใหม่
ปัญหาหูฟังในปัจจุบันอาจเป็นผลมาจากความผิดพลาดชั่วคราวของโมดูลการสื่อสารของอุปกรณ์ ความผิดพลาดสามารถลบออกได้โดยการยกเลิกการจับคู่และจับคู่อุปกรณ์ใหม่
- เปิด เมนู Windows โดยคลิกที่ปุ่ม Windows แล้วค้นหา การตั้งค่า. จากนั้นในผลการค้นหาที่ดึงมา ให้เลือกการตั้งค่า
- ตอนนี้เปิด อุปกรณ์ จากนั้นเลือกชุดหูฟัง Bluetooth ที่มีปัญหา (ภายใต้ Bluetooth) แล้วคลิก ลบอุปกรณ์.
- ตอนนี้ยืนยันที่จะลบอุปกรณ์แล้วรีสตาร์ทระบบของคุณ
- เมื่อรีสตาร์ทให้คลิกที่ ไอคอนศูนย์ปฏิบัติการ (ในถาดของระบบ) แล้วเลือก เชื่อมต่อ.
- ตอนนี้ ให้คลิกที่ชุดหูฟังของคุณ จากนั้นทำตามคำแนะนำ (ถ้ามี) บนอุปกรณ์และระบบของคุณเพื่อสิ้นสุดกระบวนการจับคู่
- หลังจากจับคู่อุปกรณ์สำเร็จแล้ว ให้ตรวจสอบว่าหูฟังทำงานเป็นอุปกรณ์เสียงหรือไม่
- หากไม่ ให้ยกเลิกการจับคู่อุปกรณ์โดยทำตามขั้นตอนที่ 1 ถึง 3 จากนั้นกดปุ่มเปิดปิดของชุดหูฟังเป็นเวลา 7 วินาทีเพื่อให้อยู่ในโหมดจับคู่ (คุณอาจได้รับการแจ้งเตือนให้ปิด/เปิดเครื่องแต่ยังคงกดปุ่มเปิดปิดค้างไว้ เป็นเวลา 7 วินาที)
- ตอนนี้คลิกที่ ศูนย์ปฏิบัติการ ไอคอน (ในถาดของระบบ) แล้วเลือก เชื่อมต่อ
- ทำซ้ำขั้นตอนที่ 5 ถึง 6 เพื่อจับคู่อุปกรณ์แต่อย่าเชื่อมต่อเมื่ออุปกรณ์แสดง LE_WH-H910N (หูหิ้ว) แต่รอจนกว่าอุปกรณ์จะแจ้งว่า WH-H910N (หูหิ้ว) ด้วยไอคอนหูฟัง จากนั้นตรวจสอบว่าปัญหาหูฟังได้รับการแก้ไขแล้วหรือไม่
โซลูชันที่ 4: รีเซ็ตชุดหูฟังเป็นค่าเริ่มต้นจากโรงงาน
คุณอาจพบข้อผิดพลาดภายใต้การสนทนาหากชุดหูฟังอยู่ในสถานะข้อผิดพลาดหรือเฟิร์มแวร์เสียหาย ในกรณีนี้ การรีเซ็ตชุดหูฟัง (ซึ่งจะรีเซ็ตการตั้งค่าระดับเสียง ฯลฯ เป็นค่าเริ่มต้นจากโรงงาน และข้อมูลการจับคู่ทั้งหมดจะถูกลบออก) เป็นค่าเริ่มต้นจากโรงงานอาจช่วยแก้ปัญหาได้
- เลิกจับคู่ อุปกรณ์และระบบ นอกจากนี้ ให้นำอุปกรณ์ออกจากอุปกรณ์ Bluetooth ของระบบตามที่กล่าวไว้ในโซลูชันที่ 3
- จากนั้น ตรวจสอบให้แน่ใจว่าไม่ได้เชื่อมต่อสาย USB Type-C กับชุดหูฟัง
- ตอนนี้ ให้กดปุ่มเปิด/ปิดและปุ่ม C (กำหนดเอง) ของชุดหูฟังพร้อมกันค้างไว้อย่างน้อย 7 วินาที
- จากนั้น ไฟสีน้ำเงินจะกะพริบ 4 ครั้ง และชุดหูฟังของคุณจะเริ่มต้น
- ตอนนี้ คู่ อุปกรณ์อีกครั้งและตรวจสอบว่าชุดหูฟังทำงานได้ดีหรือไม่
แนวทางที่ 5: อัปเดต/ติดตั้งไดรเวอร์ Bluetooth ใหม่
ชุดหูฟังอาจไม่รู้จักเป็นอุปกรณ์เสียงหากไดรเวอร์ล้าสมัยหรือเสียหาย ในบริบทนี้ การอัปเดตและติดตั้งไดรเวอร์ใหม่อาจช่วยแก้ปัญหาได้
- อัปเดต Windows และไดรเวอร์ระบบของคุณเป็นบิลด์ล่าสุด นอกจากนี้ เยี่ยมชมเว็บไซต์ของผู้ผลิตเพื่อดาวน์โหลดไดรเวอร์ Bluetooth ล่าสุดสำหรับระบบของคุณ หากคุณกำลังใช้ยูทิลิตี้การผลิต (เช่น Intel Driver & Support Assistant หรือ Dell Support Assistant) ให้ใช้ยูทิลิตี้นี้เพื่ออัปเดตไดรเวอร์
- ตอนนี้ให้ตรวจสอบว่าปัญหาชุดหูฟังได้รับการแก้ไขแล้วหรือไม่
- หากไม่เป็นเช่นนั้นให้กดปุ่ม Windows เพื่อเปิดเมนู Windows และค้นหา Device Manager จากนั้น ในผลลัพธ์ที่แสดงโดย Cortana Search ให้เลือก Device Manager
- ตอนนี้ขยาย บลูทู ธ และคลิกขวาที่ ชุดหูฟัง.
- จากนั้นในเมนูที่แสดง ให้คลิกที่ อัพเดทไดรเวอร์ แล้วเลือก ค้นหาไดรเวอร์โดยอัตโนมัติ.
- ตอนนี้ รอ สำหรับไดรเวอร์ที่จะได้รับการอัปเดตแล้ว เริ่มต้นใหม่ ระบบของคุณ
- เมื่อรีสตาร์ท ซ่อมแซม อุปกรณ์และตรวจสอบว่าชุดหูฟังทำงานได้ดีหรือไม่
- ถ้าไม่เปิด ตัวจัดการอุปกรณ์ (ขั้นตอนที่ 3) และขยาย บลูทู ธ.
- ตอนนี้ คลิกขวา บน ชุดหูฟัง แล้วเลือก ถอนการติดตั้งอุปกรณ์.
- จากนั้นทำเครื่องหมายที่ช่อง ลบซอฟต์แวร์ไดรเวอร์สำหรับอุปกรณ์นี้ และคลิกที่ ถอนการติดตั้ง.
- ตอนนี้ รอ สำหรับการถอนการติดตั้งอุปกรณ์ Bluetooth จากนั้น เริ่มต้นใหม่ ระบบของคุณ
- เมื่อรีสตาร์ท ติดตั้งไดรเวอร์ Bluetooth ใหม่ & ซ่อมแซม อุปกรณ์ตามที่กล่าวไว้ในโซลูชันที่ 3 และหวังว่าปัญหาชุดหูฟังจะได้รับการแก้ไข