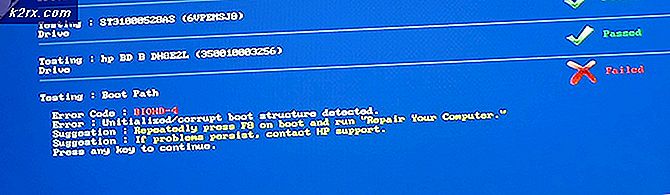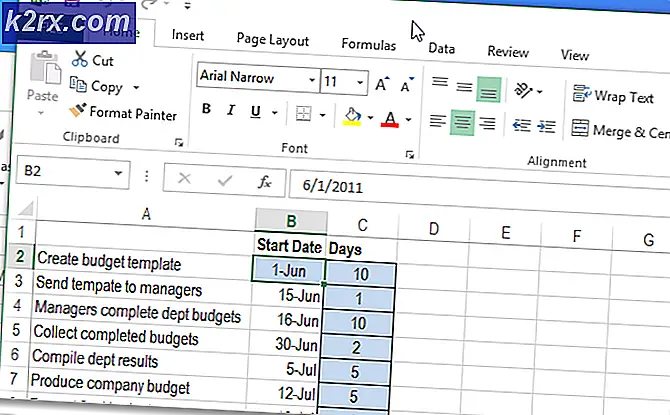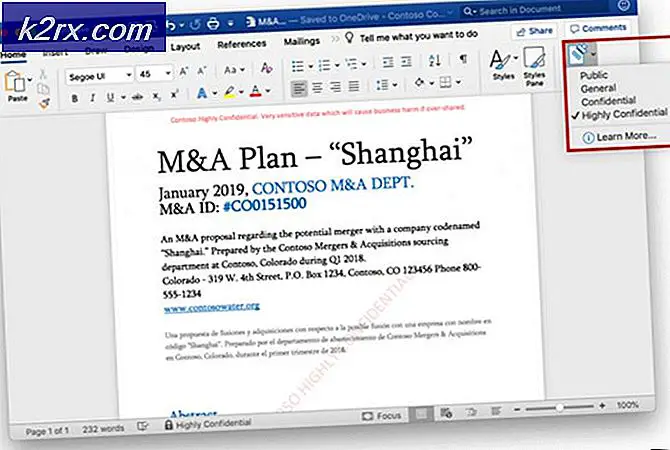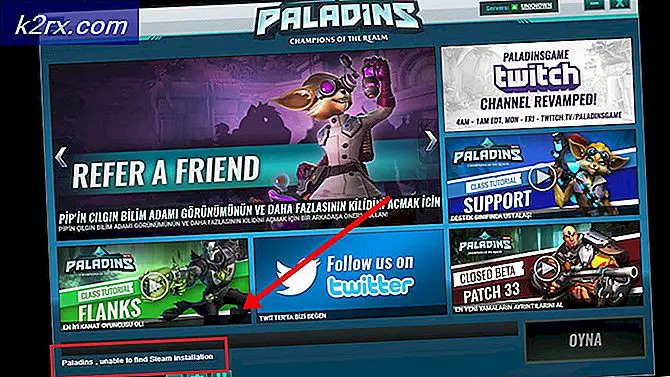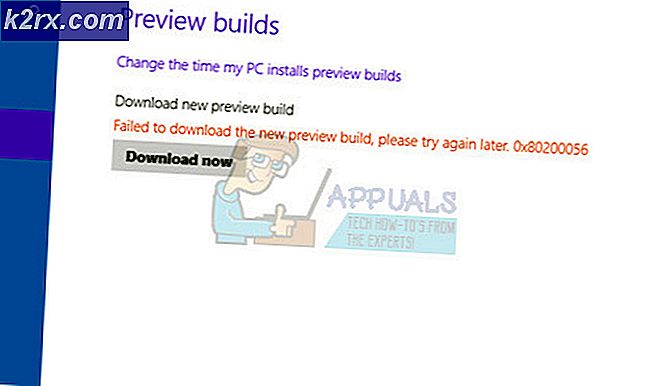สามวิธีในการจัดระเบียบกล่องจดหมาย Gmail ของคุณอย่างมืออาชีพ
การเป็นคนทำงานเรียกร้องให้คุณประหยัดเวลาในสถานที่ที่คุณสามารถใช้เวลานั้นที่อื่นได้ เนื่องจาก Gmail ถูกใช้อย่างกว้างขวางในฐานะฟอรัมพื้นฐานในการแลกเปลี่ยนอีเมลงานคุณอาจเห็นว่ากล่องจดหมาย Gmail ของคุณยุ่งเหยิงเพียงใดโดยเฉพาะอย่างยิ่งเมื่อคุณต้องการค้นหาอีเมลจากผู้ส่งที่สำคัญมาก แต่ไม่พบอีเมลนั้นหรือ คนที่เฉพาะเจาะจง เวลาที่คุณเสียเวลาไปกับการค้นหาอีเมลจากผู้ส่งเมื่อเดือนที่แล้ว อาจนำไปลงทุนในอย่างอื่น ฉันมาที่นี่เพื่อแสดงให้คุณเห็นสามวิธีที่แตกต่างกันซึ่งคุณสามารถจัดระเบียบอีเมลทั้งหมดให้เป็นระเบียบและอยู่ในสถานที่เพื่อให้คุณค้นหาและประหยัดเวลา
แถบค้นหาสำหรับ Gmail
ปัญหาครึ่งหนึ่งของคุณจะได้รับการแก้ไขเมื่อคุณใช้แถบค้นหาใน Gmail ซึ่งจะปรากฏที่ด้านบนของหน้าจอเมื่อคุณลงชื่อเข้าใช้บัญชี Gmail ของคุณ แถบค้นหานี้ทำงานตามวิธีการทำงานของ Google ข้อแตกต่างเพียงอย่างเดียวคือการค้นหาในแถบค้นหา Gmails จำกัด เฉพาะบัญชี Gmail ของคุณเท่านั้นและฉันเดาว่านั่นคือสิ่งที่เราต้องการ เพื่อให้การค้นหาแม่นยำและตรงไปตรงมายิ่งขึ้น ตัวอย่างเช่นคุณไม่พบอีเมลจาก XYZ คุณพิมพ์ XYZ ในแถบค้นหาสำหรับ Gmail และ TADA! นั่นคือ อีเมลทั้งหมดจาก XYZ บนหน้าจอของคุณที่นั่น หากคุณยังไม่เข้าใจวิธีการใช้งานให้ทำตามคำแนะนำที่ระบุด้านล่าง
- ลงชื่อเข้าใช้บัญชี Gmail ของคุณ เห็นได้ชัดว่าคุณไม่สามารถเข้าถึงแถบค้นหานี้ได้เว้นแต่คุณจะลงชื่อเข้าใช้บัญชีของคุณ ที่ด้านบนของหน้าจอคุณจะสังเกตเห็นแถบค้นหาซึ่งระบุว่า "ค้นหาเมล" นี่คือที่ที่คุณจะป้อนชื่อหรือที่อยู่อีเมลที่คุณกำลังมองหา หรือหากคุณกำลังมองหาไฟล์เฉพาะที่พวกเขาส่งมาหรือที่คุณส่งไปให้ให้พิมพ์ชื่อไฟล์หากคุณจำได้เช่น "ข้อมูลสำหรับวิทยานิพนธ์" ให้กดปุ่ม Enter จากแป้นพิมพ์เพื่อเริ่ม ค้นหา.
- ตอนนี้ Gmail จะแสดงผลการค้นหาทั้งหมดสำหรับคำที่อยู่หรือชื่อที่คุณป้อนในแถบค้นหา
การสร้างตัวกรอง
คุณสมบัติที่น่าทึ่งอีกอย่างที่จะช่วยให้คุณจัดเรียงอีเมลของคุณได้คือการสร้างตัวกรองสำหรับบุคคลที่คุณได้รับอีเมลจำนวนมากหรือบุคคลที่มีความสำคัญต่อธุรกิจของคุณและส่งอีเมลเป็นระยะ ๆ ด้วยอีเมลอื่น ๆ อีกมากมายคุณมักจะพลาดอีเมลสำคัญเช่นนี้ การสร้างตัวกรองจะเป็นการแจ้งให้ Gmail แสดงอีเมลเหล่านี้มีความสำคัญเหนือกว่าอีเมลอื่นๆ นี่คือวิธีสร้างตัวกรอง
- คลิกที่ลูกศรชี้ลงข้างแถบค้นหาของ Gmail
- เนื่องจากคุณกำลังสร้างตัวกรองเพื่อป้องกันไม่ให้อีเมลจากที่อยู่อีเมลที่ระบุค้นหาได้ง่ายขึ้นให้ป้อนรายละเอียดของที่อยู่นี้ในแบบฟอร์มตัวกรองที่ปรากฏบนหน้าจอ
ตัวกรองนี้จะช่วยคุณได้ดียิ่งขึ้นเมื่อใดก็ตามที่คุณต้องการค้นหาอีเมลหรือเอกสารสำคัญจากที่อยู่อีเมลนี้
การสร้างป้ายกำกับ
การสร้างป้ายกำกับบน Gmail จะเหมือนกับหมวดหมู่ที่คุณกำลังสร้างมากกว่า นี่อาจเป็นวิธีที่ง่ายที่สุดวิธีหนึ่งในการจัดระเบียบ Gmail ของคุณ เมื่อคุณสร้างป้ายกำกับคุณสามารถเก็บป้ายกำกับอีเมลจากบุคคลบางคนเพื่อให้อยู่ในหมวดหมู่นี้ได้ และเนื่องจากป้ายกำกับเหล่านี้ปรากฏที่ด้านซ้ายของหน้าจอคุณจึงสามารถคลิกที่ป้ายเหล่านี้และดูอีเมลหรือบุคคลที่คุณค้นหาได้ การสร้างฉลากเป็นเรื่องง่ายดูขั้นตอนต่อไปนี้
- หลังจากลงชื่อเข้าใช้บัญชี Gmail ของคุณแล้ว ให้คลิกที่ไอคอนรูปวงล้อสำหรับการตั้งค่า จากนั้นคลิกที่แท็บการตั้งค่าดังแสดงในภาพด้านล่าง
- จากการตั้งค่าที่ปรากฏบนหน้าจอให้คลิกที่หัวข้อป้ายกำกับและเลื่อนลงเพื่อค้นหาแท็บ "สร้างป้ายกำกับใหม่"
- ทำตามคำแนะนำและขั้นตอนตามที่ Gmail แนะนำคุณและเมื่อคุณสร้างป้ายกำกับแล้วคุณสามารถเข้าถึงอีเมลทั้งหมดที่อยู่ใต้ป้ายกำกับนี้ได้โดยตรงทางด้านซ้ายของหน้าจอหลักสำหรับ Gmail หมายเหตุ: เพื่อให้ทำงานได้คุณต้องเพิ่มป้ายกำกับนี้ในแต่ละอีเมลที่คุณต้องการให้อยู่ในหมวดหมู่นี้
![ปากกา Huion ไม่ทำงาน [แก้ไข]](http://k2rx.com/img/101379/huion-pen-not-working-fixes-101379.jpg)