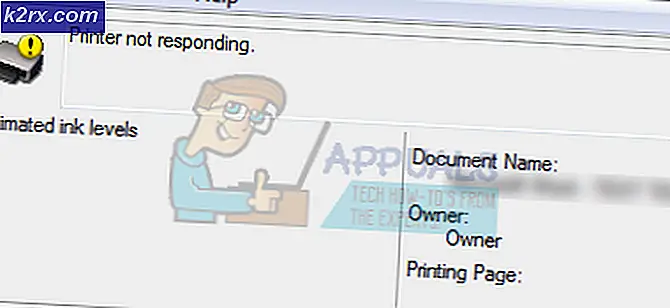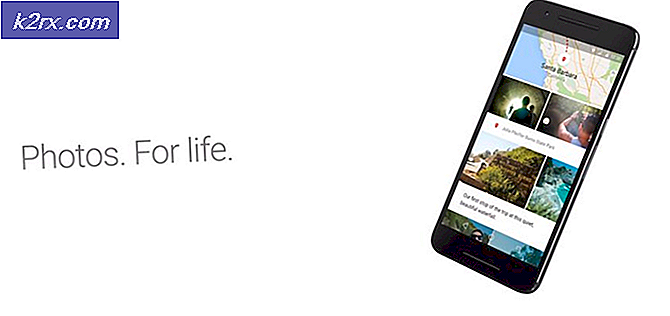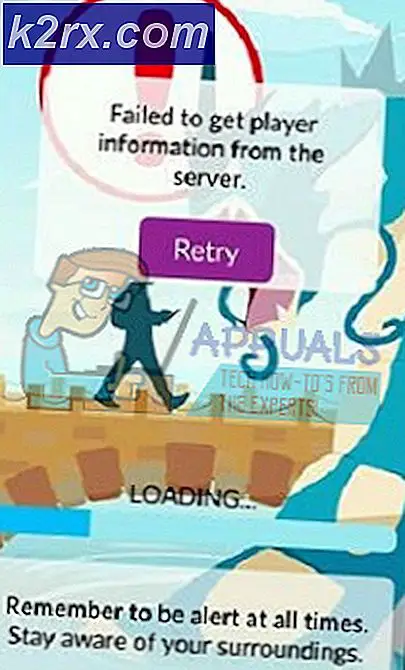แก้ไข: Outlook 2016 ช้าใน Windows 10
บริการอีเมลทางเว็บเป็นที่นิยมอย่างมากและเป็นประโยชน์สำหรับผู้ที่เดินทางเป็นจำนวนมาก อย่างไรก็ตามหากไม่มีโปรแกรมส่งจดหมายสำหรับอีเมลเหล่านี้คุณจะไม่สามารถรับการแจ้งเตือนอีเมลที่ได้รับแบบเรียลไทม์ได้ ผู้ให้บริการส่วนใหญ่จะมีลิงก์สำหรับอีเมลของคุณผ่านทางแอปพลิเคชันเดสก์ท็อปเช่น Windows Live Mail และ Microsoft Outlook Outlook เป็นแอปอีเมลที่มาพร้อมกับ Microsoft Office ซึ่งหมายความว่าคุณสามารถรับอีเมลเว็บของคุณได้โดยตรงจากเครื่องพีซีโดยใช้ IMAP (Internet Message Access Protocol) หรือ POP (Post Office Protocol) เมื่อดาวน์โหลดข้อความไปยังอุปกรณ์ของคุณคุณจะสามารถดูและส่ง / ส่งต่อข้อมูลเหล่านี้ได้โดยใช้กลไกการซิงค์
อย่างไรก็ตามไม่ใช่ประสบการณ์ที่ราบรื่นเสมอไป ผู้ใช้บางคนอาจพบว่า MS Outlook ของพวกเขากลายเป็นซบเซาและ freezes ขึ้นเครื่องคอมพิวเตอร์ โปรแกรมจะใช้เวลาหลายนาทีในการเปิดและเมื่อใดก็ตามการเปิดข้อความก็ทำได้ช้าเช่นกัน การซิงค์กับเซิร์ฟเวอร์ก็ดูเหมือนจะใช้เวลาตลอดไป ด้วยเหตุนี้การส่งข้อความจึงช้ามาก การได้รับข้อความยังช้าเนื่องจากโปรแกรมไม่สามารถทำให้การซิงค์สมบูรณ์ บทความนี้จะอธิบายให้คุณทราบว่าเหตุใดแอ็พพลิเคชัน Microsoft Outlook จึงสามารถทำงานได้ช้ามากและคุณสามารถแก้ไขปัญหาดังกล่าวได้อย่างไร
เหตุใด Outlook จึงทำงานช้า
มีเหตุผลหลายประการว่าเหตุใด Outlook 2016 อาจทำงานช้า
- เหตุผลแรกก็ง่ายจริงๆ ไม่สามารถเชื่อมต่อกับเซิร์ฟเวอร์ได้ หากคุณมั่นใจว่าผู้ให้บริการอีเมลของคุณไม่มีปัญหาในตอนท้ายมีความเป็นไปได้ที่คุณได้เปลี่ยนรหัสผ่านอีเมลของคุณแล้ว นี่เป็นเรื่องธรรมดาสำหรับอีเมลที่สามารถเข้าถึงได้จากเว็บเบราเซอร์ เมื่อเปลี่ยนรหัสผ่าน Outlook จะไม่สามารถเข้าถึงผู้ให้บริการหรือเซิร์ฟเวอร์อีเมลได้อีกต่อไป ในความพยายามที่จะสร้างการเชื่อมต่อจะส่งรหัสผ่าน 'ผิด' เป็นวรรคเป็นเวรในที่สุดทำให้แอปและพีซีชะลอตัว นอกจากนี้ยังหมายความว่าคุณจะไม่สามารถรับหรือส่งอีเมลได้
- เหตุผลที่สองคือคุณลักษณะการเร่งฮาร์ดแวร์ นี่เป็นเรื่องปกติถ้าในกรณีของคุณคุณสามารถรับหรือส่งอีเมลหลังจากรอเป็นเวลานาน การเร่งฮาร์ดแวร์เป็นเทคนิคที่ฮาร์ดแวร์ของคอมพิวเตอร์ถูกบังคับให้ทำงานได้เร็วกว่าปกติ เทคนิคนี้ใช้กับงานคอมพิวเตอร์ที่ต้องใช้พลังงานและการประมวลผลมากขึ้นเช่นกราฟิกหรือการประมวลผลวิดีโอ น่าเสียดายที่การใช้คุณลักษณะการเร่งความเร็วกราฟิกของฮาร์ดแวร์อาจทำให้โปรแกรมหรือคอมพิวเตอร์ของคุณทำงานโดยทั่วไปได้ หากเป็นเช่นนี้คุณควรปิดคุณลักษณะนี้เพื่อให้คอมพิวเตอร์ทำงานได้ตามปกติ
- อีกเหตุผลหนึ่งก็คือการใช้ Add-ins ในโปรแกรม Outlook นี่คือกลุ่มเครื่องมือและระบบสาธารณูปโภคภายใน Outlook App เช่นปฏิทิน Evernote สภาพอากาศการเตือน Uber Paypal โปรแกรมสแกนอีเมลจากซอฟต์แวร์ป้องกันไวรัสผู้จัดการงานอื่น ๆ แม้ว่าเครื่องมือเหล่านี้อาจเป็นประโยชน์ แต่อาจทำให้แอปพลิเคชัน Outlook ของคุณชะลอตัวลงหากมีจำนวนมากเกินไปหรือหากขัดแย้งกับ Outlook ตัวอย่างที่ดีคือเครื่องมือสแกนอีเมล ถ้าคุณตัดสินใจที่จะเปลี่ยนไปใช้ซอฟต์แวร์ป้องกันไวรัสอื่นหรือเปิดการป้องกันเว็บบนโปรแกรมป้องกันไวรัสของคุณโปรแกรม Add-in ใน Outlook จะพยายามสื่อสารกับโปรแกรมป้องกันไวรัสที่หายไปหรือล้าสมัยโดยเปล่าประโยชน์ซึ่งจะทำให้ Outlook และ PC ชะลอตัวลง
- นอกจากนี้ยังมีความเป็นไปได้ที่ฐานข้อมูลของคุณอาจเสียหายหรือมีขีด จำกัด เกินขีด จำกัด นี้ช้าและค้าง app ในความพยายามที่จะอ่านฐานข้อมูล
การแก้ไขปัญหา Outlook
ในการแก้ปัญหา Outlook เราจะลองเปิดในเซฟโหมด ในเซฟโหมดจะโหลดเฉพาะส่วนประกอบที่จำเป็นสำหรับอีเมลของคุณเท่านั้น ซึ่งไม่รวม add-ins ในการดำเนินการนี้ให้ปิด Outlook กด Windows + R เพื่อเปิด Run และในช่อง Open box ใน ' Outlook / safe' และกด ok
ถ้าแอ็พพลิเคชันทำงานได้ดีในเซฟโหมดส่วนขยายอาจเป็นปัญหา มิฉะนั้นปัญหาอาจเกิดจากรหัสผ่านไม่ถูกต้องการเร่งฮาร์ดแวร์หรือฐานข้อมูลที่ไม่ถูกต้อง ต่อไปนี้คือแนวทางแก้ไขสาเหตุเหล่านี้ โปรดทราบว่าการทำงานนี้อาจทำงานใน Outlook รุ่นอื่น ๆ เช่น Outlook 2013 หรือ 2010
วิธีที่ 1: ปิดใช้งานการเร่งฮาร์ดแวร์ใน Outlook
นี้จะ จำกัด เปอร์เซ็นต์ของ CPU ที่ใช้โดย Outlook และนำกลับมาเป็นปกติ เมื่อต้องการปิดใช้งานการเร่งฮาร์ดแวร์ใน Outlook:
- เปิด Outlook
- คลิกที่ File> Options
- ในกล่องโต้ตอบตัวเลือกให้คลิก 'ขั้นสูง' ในแผงด้านซ้ายมือ
- เลื่อนลงไปที่ส่วนแสดงผล
- ในรายการตัวเลือกที่พร้อมใช้งานคลิกเพื่อเลือกกล่องกาเครื่องหมายปิดใช้งานการเร่งกราฟิกฮาร์ดแวร์ (ตรวจสอบให้แน่ใจว่าได้ทำเครื่องหมาย / เลือกไว้)
- คลิกตกลงและเริ่ม Outlook ใหม่และดูว่าปัญหาได้รับการแก้ไขแล้วหรือไม่
วิธีที่ 2: ปิดใช้งานโปรแกรม add-in ของ Outlook
การปิดใช้งานโปรแกรม Add-ins จะเป็นการประหยัดพลังงานและหน่วยความจำที่จำเป็นในการเรียกใช้โปรแกรม Add-ins ของ Outlook
PRO TIP: หากปัญหาเกิดขึ้นกับคอมพิวเตอร์หรือแล็ปท็อป / โน้ตบุ๊คคุณควรลองใช้ซอฟต์แวร์ Reimage Plus ซึ่งสามารถสแกนที่เก็บข้อมูลและแทนที่ไฟล์ที่เสียหายได้ วิธีนี้ใช้ได้ผลในกรณีส่วนใหญ่เนื่องจากปัญหาเกิดจากความเสียหายของระบบ คุณสามารถดาวน์โหลด Reimage Plus โดยคลิกที่นี่- เปิด Outlook
- คลิกที่ File> Options
- ในกล่องโต้ตอบตัวเลือกให้คลิก 'Add-ins' ในแผงด้านซ้ายมือ
- ในส่วน Manage dropdown box ให้เลือก 'COM Add-ins' แล้วคลิก Go
- ตอนนี้ยกเลิกการเลือก Add-ins และคลิกที่ OK บางส่วนของ add-ins ที่รู้จักกันดี ได้แก่ social connector, social media add-in, add-in business add-in ของ Nuance PDF Outlook Add-in, Skype Add-in
วิธีที่ 3: ซ่อมแซมแฟ้ม Outlook .PST
หากโปรแกรม Outlook ของคุณดูเหมือนจะมีการพัฒนาปัญหาโดยฉับพลันโดยเฉพาะอย่างยิ่งหลังจากที่เกิดไฟดับข้อมูลของคุณอาจเสียหายและจำเป็นต้องทำความสะอาด แฟ้ม. pst ที่เก็บข้อมูลโปรไฟล์และข้อมูลอีเมลและนี่คือสิ่งที่ต้องได้รับการซ่อมแซม โดยค่าเริ่มต้นแฟ้ม Microsoft Outlook PST จะอยู่ในโฟลเดอร์เอกสารสำหรับ Outlook 2010, 2013 และ 2016 Microsoft Office มาพร้อมกับเครื่องมือชื่อ 'Scanpst.exe' ในโฟลเดอร์ Office เครื่องมือนี้สามารถใช้เพื่อซ่อมแซมไฟล์. pst ของคุณ การซ่อมแซมไฟล์:
- ปิด Outlook
- ค้นหา 'scanpst.exe file' ในไฟล์โปรแกรมคอมพิวเตอร์ของคุณ นี่คือไดเรกทอรีสำหรับสำนักงาน / Outlook 2016:
Outlook 2016
Windows แบบ 32 บิต; C: \ Program Files \ Microsoft Office \ Office16 \
Windows 64 บิต; C: \ Program Files (x86) \ Microsoft Office \ Office16 \ Office
Outlook แบบ 64 บิต; C: \ Program Files \ Microsoft Office \ Office16 \
สถานที่มีลักษณะคล้ายกันสำหรับ Outlook เวอร์ชันอื่น ๆ
- คลิกขวาที่ไฟล์ SCANPST.EXE และเลือกทำงานเป็นผู้ดูแลระบบเพื่อเปิดใช้งาน
- ในเครื่องมือซ่อมแซมกล่องขาเข้าของ Microsoft Outlook ที่ปรากฏคลิกเรียกดูและค้นหาไฟล์. pst ของคุณ นี่คือตำแหน่งที่ตั้งสำหรับแฟ้ม. pst Outlook 2016 ของคุณ (เหมือนกันสำหรับปี 2010 และ 2013) (สำรองข้อมูลของแฟ้ม. pst ก่อนดำเนินการต่อ):
C: \ Users \% username% \ Documents \ Outlook Files \ - เลือกไฟล์. pst ของคุณและคลิก 'เปิด'
- หลังจากที่คุณเลือกไฟล์ pst เพื่อสแกนแล้วให้กดปุ่ม Start ไม่มีอะไรจะเกิดขึ้นกับไฟล์ pst ของคุณยัง; scanpst จะทำการวิเคราะห์ก่อน ประกอบด้วย 8 ขั้นตอนซึ่งบางขั้นตอนอาจใช้เวลานานกว่าปกติเล็กน้อยทั้งนี้ขึ้นอยู่กับขนาดและระดับความเสียหายของไฟล์
- คุณจะได้รับรายงานเมื่อสิ้นสุดการสแกน คุณสามารถคลิก 'รายละเอียด' เพื่อดูข้อมูลเพิ่มเติมเกี่ยวกับข้อผิดพลาด ตรวจสอบการสำรองข้อมูลของไฟล์ที่สแกนก่อนซ่อมช่องทำเครื่องหมายถ้าคุณยังไม่ได้ทำสำรองข้อมูลไฟล์ของคุณ
- คลิก 'Repair' เพื่อเริ่มกระบวนการซ่อมแซม กระบวนการนี้จะเริ่มต้นและดำเนินการผ่าน 8 เฟสอีกครั้ง ด้วยฮาร์ดดิสก์ที่ทำงานช้าและไฟล์ขนาดใหญ่กว่า 4 GB ขั้นตอนนี้อาจใช้เวลาไม่เกิน 30 นาที เครื่องมืออาจหยุดทำงานในระหว่างกระบวนการซ่อมแซม (แสดง "ไม่ตอบสนอง" บนแถบชื่อเรื่อง) ดังนั้นอย่าตื่นตระหนก
- หากกระบวนการเสร็จสมบูรณ์คุณจะได้รับกล่องข้อความว่า Repair Complete คลิกตกลงและเปิด Outlook
นอกจากนี้โปรดดูบทความนี้ที่เขียนไว้ก่อนหน้านี้โดยเฉพาะมุ่งเน้นไปที่การซ่อมแซมไฟล์ pst และ ost ที่ เสียหาย : ซ่อมแซม ไฟล์ PST หรือ OST ที่เสียหาย
วิธีที่ 4: อัปเดตรหัสผ่านของคุณ
รหัสผ่านไม่ถูกต้องอาจทำให้โปรแกรมหยุดนิ่ง นี่เป็นกรณีถ้าคุณได้เปลี่ยนรหัสผ่านอีเมลของคุณกับผู้ให้บริการอีเมลของคุณ การอัพเดตรหัสผ่านของคุณใน Outlook 2016:
- เปิด Outlook
- คลิกที่ไฟล์และคลิกที่แท็บข้อมูล
- คลิกที่ 'การตั้งค่าบัญชี' และจากเมนูย่อยที่ปรากฏขึ้นให้คลิกที่ 'การตั้งค่าบัญชี'
- เลือกบัญชีอีเมลที่คุณต้องการอัปเดตรหัสผ่านสำหรับและคลิก 'เปลี่ยน'
- ในหน้าต่างเปลี่ยนบัญชีให้อัปเดตรหัสผ่านของคุณ เคล็ดลับ: ในหน้านี้คุณสามารถกำหนดจำนวนเดือนที่จะเก็บอีเมลแบบออฟไลน์ การลดจำนวนเดือนจะทำให้ไฟล์. pst ของคุณมีขนาดเล็กซึ่งจะช่วยให้ Outlook รวดเร็วขึ้น
- คลิก 'ถัดไป' เพื่อทดสอบการตั้งค่าบัญชีของคุณ
- เลือกปิดหลังจากที่ Outlook ทดสอบการตั้งค่าบัญชีของคุณจากนั้นคลิก Finish> Close เพื่อกลับไปที่ Outlook
PRO TIP: หากปัญหาเกิดขึ้นกับคอมพิวเตอร์หรือแล็ปท็อป / โน้ตบุ๊คคุณควรลองใช้ซอฟต์แวร์ Reimage Plus ซึ่งสามารถสแกนที่เก็บข้อมูลและแทนที่ไฟล์ที่เสียหายได้ วิธีนี้ใช้ได้ผลในกรณีส่วนใหญ่เนื่องจากปัญหาเกิดจากความเสียหายของระบบ คุณสามารถดาวน์โหลด Reimage Plus โดยคลิกที่นี่