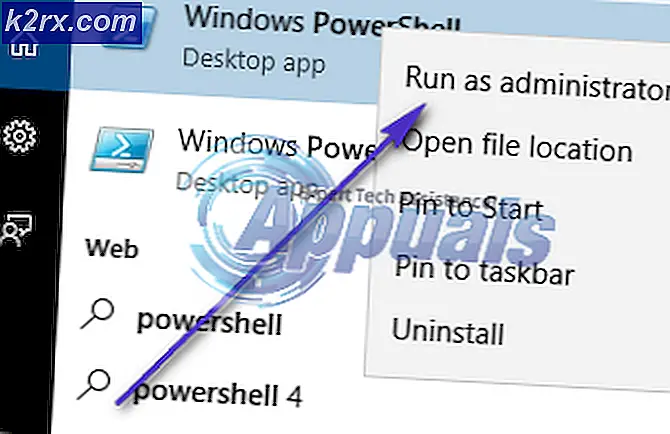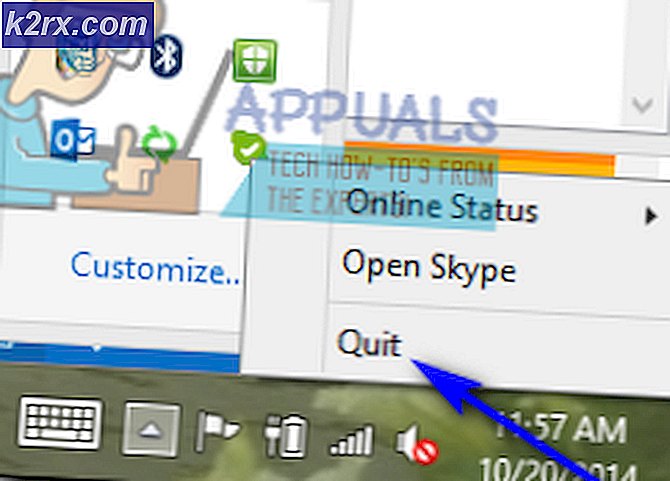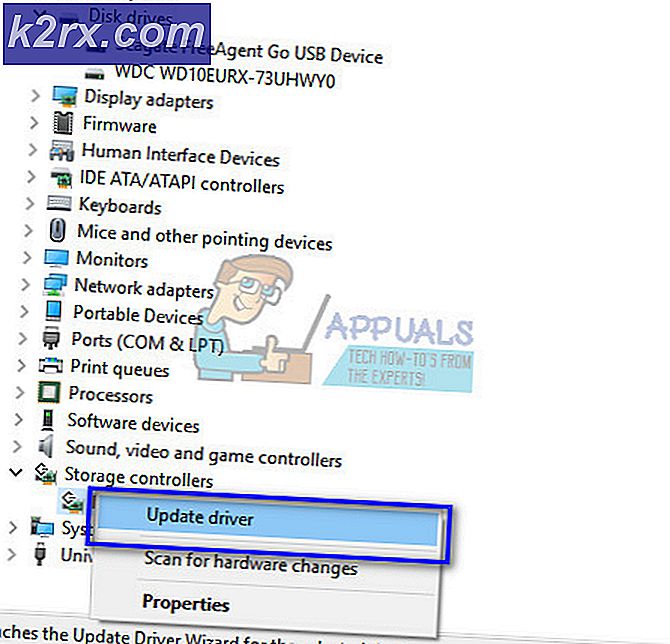แก้ไข: โปรแกรม Flash Player ไม่ทำงานบน Microsoft Edge
Adobe Flash Player (เรียกอีกอย่างว่า Shockwave Flash) เป็นซอฟต์แวร์ฟรีแวร์ที่ใช้เพื่อดูมัลติมีเดียรันโปรแกรมอินเทอร์เน็ตที่หลากหลายและสตรีมมิ่งวิดีโอและเสียง เว็บไซต์จำนวนมากใช้ Flash ในเนื้อหาเนื่องจากใช้งานง่ายและมอบประสบการณ์ที่สมบูรณ์แบบโดยไม่ต้องใช้ซอฟต์แวร์และฮาร์ดแวร์มากนัก
ผู้ใช้ Edge อาจประสบปัญหาหลังจากอัปเกรดเป็น Windows 10 เมื่อวิดีโอหยุดทำงานและกล่องวิดีโอถูกแทนที่ด้วยหน้าจอสีดำ ปัญหานี้อาจเนื่องมาจากสาเหตุหลายประการตั้งแต่โปรแกรมเล่น flash ไม่ได้เปิดใช้งานการกำหนดค่าบางอย่างผิดพลาดในคอมพิวเตอร์ของคุณ เราได้รวบรวมคำแนะนำเพื่อช่วยคุณแก้ปัญหานี้
โซลูชันที่ 1: ตรวจสอบว่ามีการเปิดใช้ Flash บน Edge หรือไม่
อาจมีหลายกรณีที่ไม่ได้เปิดใช้งาน Adob e Flash บนขอบ Microsoft ของคุณ เราสามารถตรวจสอบได้ว่ามีการกำหนดค่าและทำงานอย่างถูกต้องหรือไม่โดยการตรวจสอบเว็บไซต์อย่างเป็นทางการของ Adobe
- เปิดเบราว์เซอร์ Edge ของคุณและไปที่ลิงก์ความช่วยเหลือของ Adobe เพื่อตรวจสอบว่ามีการเปิดใช้ Flash อย่างถูกต้องหรือไม่
- หากคุณเห็นหน้าเว็บเหมือนกับข้อความแจ้ง สิ่งที่หายไปบนหน้าเว็บของคุณ ปรากฏที่ด้านขวาของแถบที่อยู่เว็บหมายความว่า Edge กำลังบล็อก Flash player จากเครื่องของคุณ
- คลิกปุ่มปลั๊กอินเพื่อเปิดเมนูและเลือก อนุญาตเสมอ การดำเนินการนี้จะเปลี่ยนการตั้งค่าโดยอัตโนมัติดังนั้น Flash Player ของคุณจะเปิดใช้งานอยู่เสมอ
- โหลดเว็บไซต์ที่เราเพิ่งเข้าชมและคลิกที่ปุ่ม Check Now การดำเนินการนี้จะตรวจสอบว่ามีการเปิดใช้งาน Flash Player บนเบราว์เซอร์ของคุณหรือไม่ หากไม่เป็นเช่นนั้นให้ทำตามขั้นตอนด้านล่างเพื่อเปิดใช้งาน
- Flash player ถูกรวมเข้ากับ Microsoft Edge โดยค่าเริ่มต้น เราสามารถตรวจสอบว่าได้เปิดใช้งานจากการตั้งค่าหรือไม่ คลิกที่ ไอคอนเมนู ที่ด้านขวาของหน้าจอและเลือก การตั้งค่า จากรายการตัวเลือกที่พร้อมใช้งาน
- เรียกดูที่ด้านล่างของการตั้งค่าและเลือก ดูการตั้งค่าขั้นสูง
- ตรวจสอบให้แน่ใจว่าช่องทำเครื่องหมาย ใช้ Adobe Flash Player อยู่ ถ้าปิดใช้เปิดใช้งานและเปิดใช้ Edge หลังจากปิดบัญชีโดยใช้ตัวจัดการงานอย่างถูกต้อง
โซลูชัน 2: การปิดใช้งานการตั้งค่าคลิกเพื่อเรียกใช้
สำหรับผู้ใช้ที่ใช้งาน Windows 10 ขั้นสูงตัวแก้ไขนโยบายกลุ่มให้ตัวเลือกซึ่งคุณสามารถปิดการตั้งค่าคลิกเพื่อเรียกใช้งานได้อย่างถาวร การดำเนินการนี้จะช่วยให้สามารถเรียกใช้เนื้อหา Flash ทั้งหมดใน Edge ได้โดยไม่ต้องพรอมต์ทุกครั้ง
- กด Windows + R เพื่อเปิดแอ็พพลิเคชัน Run และพิมพ์ gpedit.msc ในกล่องโต้ตอบและกด Enter
- ตอนนี้ไปที่เส้นทางต่อไปนี้:
การกำหนดค่าคอมพิวเตอร์> แม่แบบการดูแลระบบ> ส่วนประกอบของ Windows> Microsoft Edge
- ค้นหาผ่านรายการสำหรับ ตั้งค่า Adobe Flash Click-to-Run ดับเบิลคลิกเพื่อเปิดตัวเลือก
- เลือก Disabled จากสามตัวเลือก กดปุ่ม Apply เพื่อบันทึกการเปลี่ยนแปลงและออก คุณอาจต้องรีบูตเครื่องเพื่อให้การเปลี่ยนแปลงเสร็จสมบูรณ์
โซลูชันที่ 3: การใช้การแสดงผลซอฟต์แวร์
เป็นที่ทราบกันดีว่า Google Chrome ต้องการการเร่งฮาร์ดแวร์เมื่อสามารถทำงานได้อย่างมีประสิทธิภาพ กรณีนี้ตรงข้ามกับ Microsoft Edge ชอบการแสดงผลซอฟต์แวร์เพื่อทำให้กระบวนการทำงานราบรื่นและเพื่อให้ทำงานได้อย่างถูกต้อง เราสามารถลองเปลี่ยนการตั้งค่าเหล่านี้ผ่านตัวเลือกอินเทอร์เน็ต
- กด Windows + S เพื่อเปิดแถบค้นหาของเมนูเริ่มต้น พิมพ์ ตัวเลือกอินเทอร์เน็ต ในกล่องโต้ตอบและเปิดผลการค้นหาแรก
- เมื่ออยู่ในตัวเลือกอินเทอร์เน็ตให้ไปที่แท็บขั้นสูง ช่องทำเครื่องหมายแรกจะ ใช้ "ใช้การแสดงผลซอฟต์แวร์แทนการแสดงผล GPU " เลือกตัวเลือกนี้และกดปุ่ม Apply เพื่อบันทึกการเปลี่ยนแปลงทั้งหมด
- รีสตาร์ทคอมพิวเตอร์เพื่อใช้การเปลี่ยนแปลงทั้งหมดและตรวจสอบ Flash บน Edge ใหม่
โซลูชันที่ 4: การสร้างบัญชี Local ใหม่
เป็นไปได้ว่าปัญหาที่คุณกำลังเผชิญอยู่เนื่องจากข้อผิดพลาดบางอย่างในโปรไฟล์ของคุณหรือผู้ดูแลระบบไม่อนุญาตให้คุณเข้าถึง หากคุณเป็นเจ้าของคอมพิวเตอร์เครื่องนี้และยังไม่สามารถเข้าถึงโปรแกรมเล่นแฟลชบนเบราว์เซอร์ Edge เราสามารถลองสร้างบัญชีท้องถิ่นใหม่และตรวจสอบว่ามีการแก้ไขปัญหานี้หรือไม่
- เปิดบัญชีผู้ดูแลระบบ พิมพ์ Settings ในกล่องโต้ตอบเมนูเริ่มต้นและคลิกที่ Accounts
- คลิกตัวเลือก สำหรับครอบครัวและผู้ใช้รายอื่น ที่ด้านซ้ายของหน้าต่าง
- เมื่อเลือกเมนูแล้วเลือก เพิ่มคนอื่นในพีซี นี้
- ตอนนี้ Windows จะแนะนำคุณผ่านวิซาร์ดเกี่ยวกับวิธีการสร้างบัญชีใหม่ เมื่อหน้าต่างใหม่ปรากฏขึ้นให้คลิก ฉันไม่มีข้อมูลการลงชื่อเข้าใช้ของบุคคลนี้
- เลือกตัวเลือก เพิ่มผู้ใช้โดยไม่ใช้ Microsoft Windows จะแจ้งให้คุณสร้างบัญชี Microsoft ใหม่และแสดงหน้าต่างเช่นนี้
- ป้อนรายละเอียดทั้งหมดและเลือกรหัสผ่านที่ง่ายซึ่งคุณสามารถจำได้
- ไปที่การ ตั้งค่า> บัญชี> บัญชีของคุณ
- ที่ช่องใต้ภาพบัญชีของคุณคุณจะเห็นตัวเลือกที่ระบุว่า ลงชื่อเข้าใช้ด้วยบัญชีท้องถิ่นแทน
- ป้อนรหัสผ่าน ปัจจุบัน ของคุณเมื่อพร้อมท์ให้คลิก ถัดไป
- ตอนนี้ให้ป้อนชื่อผู้ใช้และรหัสผ่านสำหรับบัญชีท้องถิ่นของคุณแล้วคลิกที่ ออกจากระบบและเสร็จสิ้น
- ขณะนี้คุณสามารถเปลี่ยนไปใช้บัญชีท้องถิ่นใหม่และย้ายไฟล์ส่วนบุคคลทั้งหมดของคุณไปยังที่ต่างๆได้โดยไม่ต้องมีปัญหาและอุปสรรคใด ๆ
- ทดสอบ Flash ในบัญชีท้องถิ่นใหม่ก่อนที่จะรวมไฟล์และการตั้งค่าทั้งหมดเข้ากับบัญชีใหม่
- ไปที่การ ตั้งค่า> บัญชี> บัญชีของคุณ และเลือกตัวเลือก ลงชื่อเข้าใช้ด้วยบัญชี Microsoft แทน
- ป้อนชื่อผู้ใช้และรหัสผ่านของคุณและคลิกลงชื่อเข้าใช้
- ตรวจสอบว่า Flash ทำงานกับบัญชีนี้หรือไม่ หากมีคุณสามารถลบบัญชีที่เก่ากว่าได้อย่างปลอดภัยและใช้บัญชีนี้ต่อได้
แนวทางที่ 5: แจ้งการติดตั้ง Adobe Flash Player - Active X
เราสามารถลองติดตั้ง Adobe Flash Player - Active X บนระบบปฏิบัติการของคุณ การดาวน์โหลดนี้ใช้ได้เฉพาะระบบปฏิบัติการ Windows รุ่นใดรุ่นหนึ่งเท่านั้น หากไม่พบในคอมพิวเตอร์คุณสามารถข้ามวิธีแก้ปัญหานี้และทำตามขั้นตอนต่อไปได้
- ไปที่เว็บไซต์ Adobe อย่างเป็นทางการเลือกระบบปฏิบัติการ (เช่น Windows 10) และเลือก FP 18 สำหรับ Internet Explorer - Active X คลิกที่ปุ่มดาวน์โหลด ถ้าคุณไม่พบตัวเลือกนี้สำหรับ Windows 10 ให้ตั้งค่าระบบปฏิบัติการเป็น Windows 7 และค้นหาไฟล์ที่ต้องการอีกครั้ง
- หลังจากที่คุณ เรียกใช้แพคเกจการติดตั้ง คุณจะเห็นหน้าต่างเช่นนี้ต่อหน้าคุณ ไม่ต้องกังวลเพียงออกจากหน้าต่างและหลังจากที่เปิดตัว Edge ใหม่ให้ตรวจสอบว่า Flash เริ่มทำงานได้ตามปกติหรือไม่ คุณสามารถปฏิบัติตามวิธีการแก้ปัญหา 1 เพื่อตรวจสอบว่า Flash ทำงานอย่างถูกต้องบน Edge หรือไม่
รีสตาร์ทเครื่องคอมพิวเตอร์อาจจำเป็นสำหรับการเปลี่ยนแปลงที่เกิดขึ้น
โซลูชันที่ 6: การติดตั้ง Microsoft Edge ใหม่
หากโซลูชันทั้งหมดข้างต้นไม่ทำงานเราสามารถลองติดตั้ง Edge ใหม่ได้ โปรดทราบว่าบุ๊กมาร์กและการตั้งค่าที่บันทึกไว้อาจสูญหาย ก่อนที่คุณจะดำเนินการติดตั้งใหม่ให้ลองอัปเดต Windows โดยใช้ Windows Update และตรวจสอบ Flash อีกครั้ง หากยังไม่สามารถใช้งานได้ให้ดำเนินการติดตั้งใหม่
- กด Windows + S เพื่อเปิดเมนู Search ของเมนูเริ่มต้น พิมพ์ % appdata% ในกล่องโต้ตอบและเปิดผลการค้นหาแรกที่ออกมา
- Windows Explorer อาจนำคุณไปยังโฟลเดอร์ Roaming ถ้าใช่ให้กลับไปที่โฟลเดอร์และเปิด Local
- เมื่ออยู่ในโฟลเดอร์ Local ให้คัดลอกและวางชื่อต่อไปนี้ลงในแถบค้นหาที่ด้านขวาบนของหน้าจอและเปิดผลการค้นหาแรก
Microsoft.MicrosoftEdge_8wekyb3d8bbwe
- ลบเนื้อหาทั้งหมดของโฟลเดอร์ หรือทั้งโฟลเดอร์เอง ถ้าคอมพิวเตอร์ จำกัด คุณจากการลบโฟลเดอร์คุณจะต้องเป็นเจ้าของโฟลเดอร์ เมื่อคุณได้รับสิทธิ์เป็นเจ้าของโฟลเดอร์แล้วให้ลบและลบข้อมูลออกจากถังรีไซเคิล
- ตอนนี้กด Windows + S และพิมพ์ shutdown -r -t 00 ในกล่องโต้ตอบและกด Enter การดำเนินการนี้จะปิดคอมพิวเตอร์เพื่อบันทึกงานทั้งหมดของคุณก่อนที่จะรันคำสั่งนี้
- เมื่อคอมพิวเตอร์ถูกรีสตาร์ทแล้วให้กด Windows + S และพิมพ์ powershell ในกล่องโต้ตอบ เลือกผลลัพธ์แรกคลิกขวาและคลิกที่ตัวเลือก Run as administrator
- เมื่ออยู่ใน PowerShell ที่สูงขึ้นให้คัดลอกและวางคำสั่งต่อไปนี้และกด Enter
รับ - AppXPackage - AllUsers | Foreach {Add-AppxPackage -DisableDevelopmentMode -Register $ ($ _. InstallLocation) \ AppXManifest.xml}
กระบวนการนี้อาจใช้เวลาสักครู่เนื่องจาก Windows จะติดตั้งแอปพลิเคชันเริ่มต้นที่ขาดหายไปทั้งหมดในทุกบัญชี หลังจากกระบวนการเสร็จสมบูรณ์แล้วให้เริ่มต้นคอมพิวเตอร์ใหม่และตรวจสอบว่า Flash เริ่มทำงานหรือไม่
PRO TIP: หากปัญหาเกิดขึ้นกับคอมพิวเตอร์หรือแล็ปท็อป / โน้ตบุ๊คคุณควรลองใช้ซอฟต์แวร์ Reimage Plus ซึ่งสามารถสแกนที่เก็บข้อมูลและแทนที่ไฟล์ที่เสียหายได้ วิธีนี้ใช้ได้ผลในกรณีส่วนใหญ่เนื่องจากปัญหาเกิดจากความเสียหายของระบบ คุณสามารถดาวน์โหลด Reimage Plus โดยคลิกที่นี่