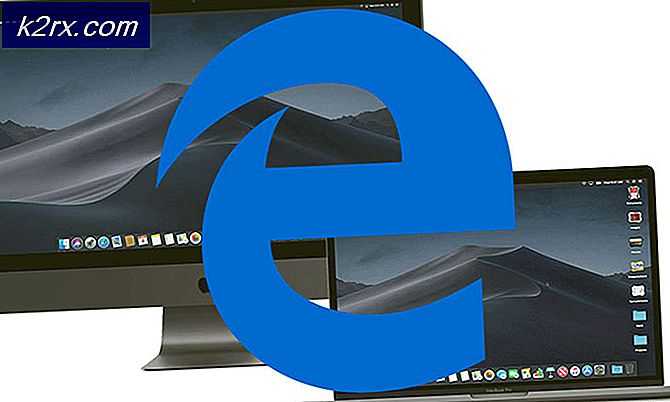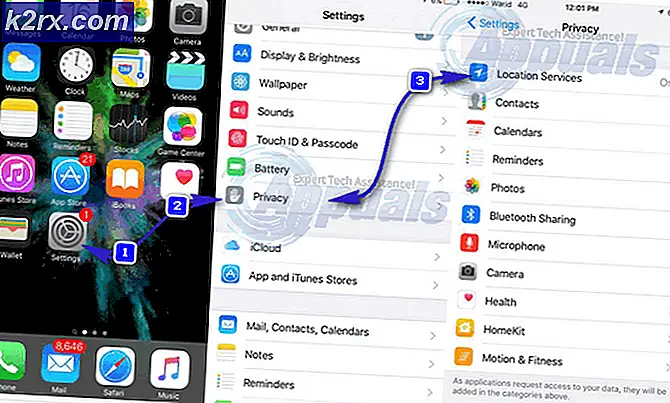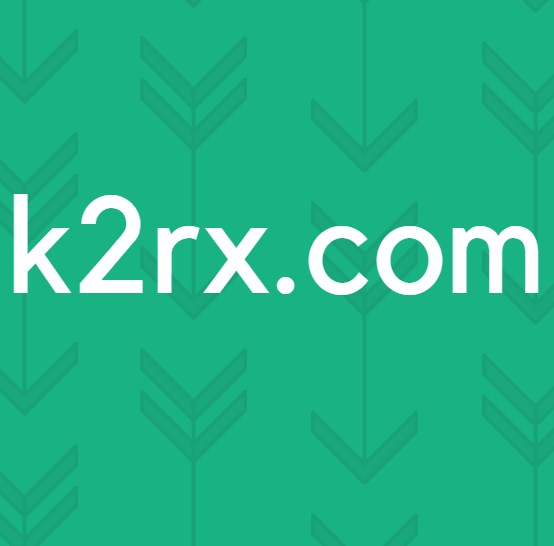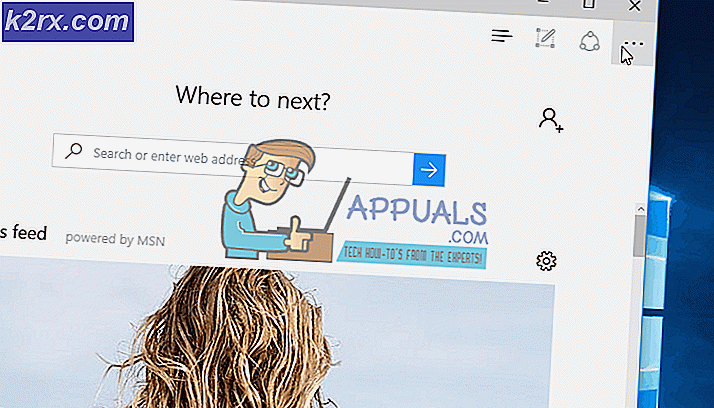วิธีการแก้ไขข้อผิดพลาดระบบ 5 เกิดขึ้นพร้อมท์คำสั่ง
ถ้าคุณกำลังพยายามเรียกใช้คำสั่งใน Command Prompt และคุณได้รับข้อความแสดงข้อผิดพลาดที่ระบุว่าข้อผิดพลาดระบบ 5 เกิดขึ้นแทนข้อความระบุว่าคำสั่งถูกเรียกใช้งานเรียบร้อยแล้วคุณไม่มีสิทธิ์ในการเข้าถึงและ / หรือสิทธิพิเศษเพื่อเรียกใช้ คำสั่งที่คุณพยายามจะเรียกใช้ ข้อความแสดงข้อผิดพลาดแบบเต็มว่าผู้ใช้ Windows ที่ได้รับผลกระทบจากปัญหานี้พบว่า:
ข้อผิดพลาดของระบบ 5 เกิดขึ้น
การเข้าถึงถูกปฏิเสธ.
ปัญหานี้พบบ่อยที่สุดเมื่อพยายามเรียกใช้คำสั่งที่มีความซับซ้อนและล่วงล้ำกว่าคำสั่งปกติเช่นคำสั่งของ ผู้ใช้สุทธิ และคำสั่งเกี่ยวกับการแชร์เครือข่าย ปัญหานี้ได้รับรอบตั้งแต่วันที่ของ Windows 7 และยังคงมีอยู่ซึ่งเป็นเหตุผลที่นับไม่ถ้วนผู้ใช้ Windows 10 ยังได้รับผลกระทบจากมัน
ในเกือบทุกกรณีสาเหตุของปัญหานี้คือข้อเท็จจริงที่ว่าคำสั่ง offending ถูกเรียกใช้ใน Command Prompt ที่ไม่มีสิทธิ์ระดับผู้ดูแล เมื่อ Command Prompt บอกผู้ใช้ที่ได้รับผลกระทบว่าการเข้าถึงถูกปฏิเสธจะไม่มีการบอกพวกเขาว่าบัญชีผู้ใช้ของตนไม่มีสิทธิ์ระดับผู้ดูแลระบบ - บอกว่า Command Prompt ที่ใช้ไม่ได้มีสิทธิ์ระดับผู้ดูแลระบบซึ่งเป็นเหตุผล ไม่สามารถเรียกใช้คำสั่งได้ คุณเห็นเพื่อที่จะเรียกใช้คำสั่งบางบัญชีผู้ใช้ที่มีสิทธิ์ระดับผู้ดูแลไม่เพียงพอ - คุณต้องใช้ Command Prompt ที่ได้รับสิทธิ์ระดับผู้ดูแล
PRO TIP: หากปัญหาเกิดขึ้นกับคอมพิวเตอร์หรือแล็ปท็อป / โน้ตบุ๊คคุณควรลองใช้ซอฟต์แวร์ Reimage Plus ซึ่งสามารถสแกนที่เก็บข้อมูลและแทนที่ไฟล์ที่เสียหายได้ วิธีนี้ใช้ได้ผลในกรณีส่วนใหญ่เนื่องจากปัญหาเกิดจากความเสียหายของระบบ คุณสามารถดาวน์โหลด Reimage Plus โดยคลิกที่นี่เมื่อผู้ใช้ Windows ส่วนใหญ่ต้องการบริการ Command Prompt เพียงแค่เปิด เมนู Start ค้นหา cmd และคลิกที่ผลการค้นหาที่ชื่อว่า cmd อย่างไรก็ตามน่าเสียดายที่การทำเช่นนี้จะเป็นการเปิด Command Prompt ที่ไม่มีสิทธิ์ระดับผู้ดูแลซึ่งหมายความว่าระบบไม่จำเป็นต้องเรียกใช้คำสั่งบางอย่าง เมื่อต้องการแก้ไขปัญหานี้และเรียกใช้คำสั่งที่กระทำผิดสำเร็จให้รันคำสั่งที่กระทำผิดใน Command Prompt ที่ยกระดับซึ่งมีสิทธิ์ระดับผู้ดูแล เมื่อต้องการเปิด Command Prompt ขึ้นคุณต้อง:
ถ้าคุณกำลังใช้ Windows 7
- เปิด เมนู Start
- ค้นหา cmd
- คลิกขวาที่ผลการค้นหาที่ชื่อว่า cmd และคลิกที่ Run as administrator
- หากได้รับแจ้งให้ยืนยันการทำงานภายในป๊อปอัปให้ยืนยันการกระทำ
ถ้าคุณกำลังใช้ Windows 8, 8.1 หรือ 10
- กดปุ่ม โลโก้ Windows + X เพื่อเปิด เมนู WinX
- ค้นหาและคลิกที่ Command Prompt (Admin)
- หากได้รับแจ้งให้ยืนยันการทำงานภายในป๊อปอัปให้ยืนยันการกระทำ
แม้ว่าปัญหานี้เป็นที่ทราบกันดีว่ามีผลกับ Command Prompt ของ Windows แต่ก็เป็นไปได้ว่าจะมีผลกับโปรแกรมอื่น ๆ ที่คล้ายคลึงกันเช่นกัน หากคุณประสบปัญหานี้กับแอ็พพลิเคชันอื่นเพียงแค่เรียกใช้แอ็พพลิเคชันที่ได้รับผลกระทบในฐานะผู้ดูแลระบบและปัญหาควรได้รับการแก้ไข
PRO TIP: หากปัญหาเกิดขึ้นกับคอมพิวเตอร์หรือแล็ปท็อป / โน้ตบุ๊คคุณควรลองใช้ซอฟต์แวร์ Reimage Plus ซึ่งสามารถสแกนที่เก็บข้อมูลและแทนที่ไฟล์ที่เสียหายได้ วิธีนี้ใช้ได้ผลในกรณีส่วนใหญ่เนื่องจากปัญหาเกิดจากความเสียหายของระบบ คุณสามารถดาวน์โหลด Reimage Plus โดยคลิกที่นี่