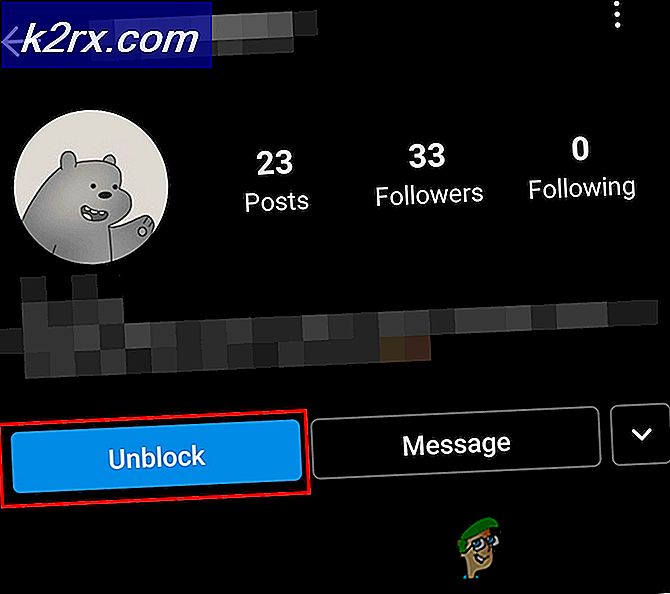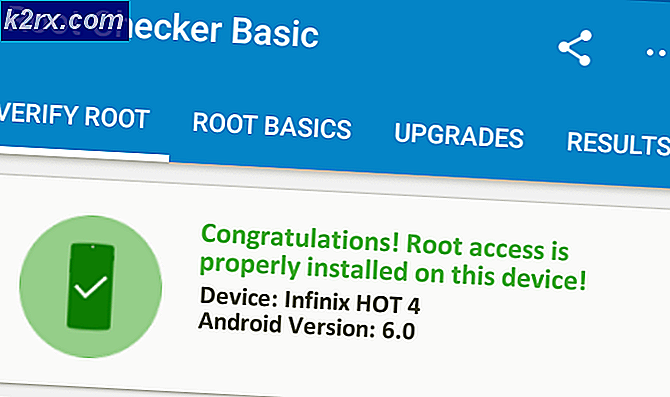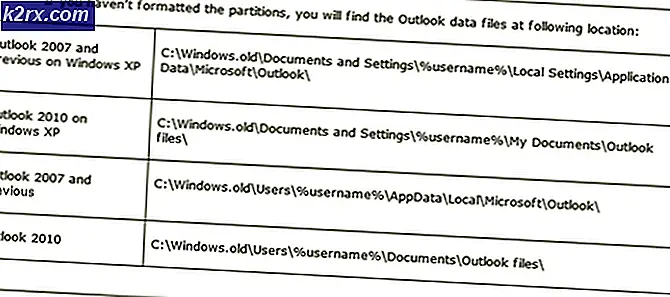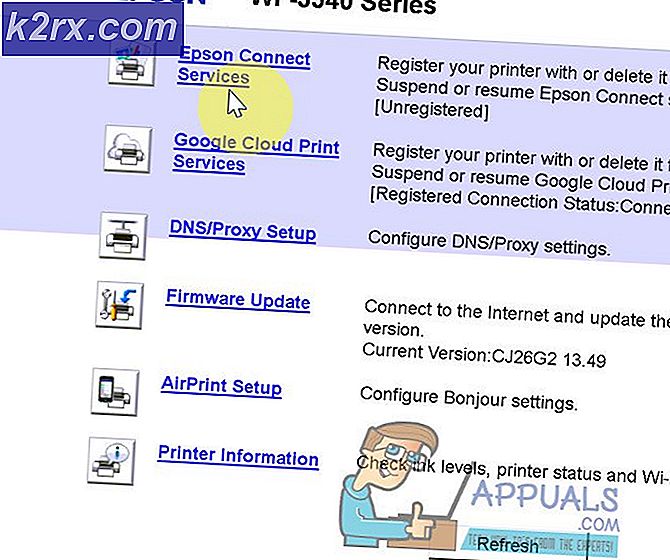วิธีแก้ไขไฟล์ PDF บน macOS
Portable Document Format (PDF) เป็นรูปแบบไฟล์ที่ใช้แสดงเอกสารในรูปแบบอิเล็กทรอนิกส์ คุณสามารถดู พิมพ์ นำทาง และส่งไฟล์ PDF ไปยังบุคคลอื่นได้อย่างง่ายดาย ไฟล์ PDF สามารถประกอบด้วยปุ่มและลิงก์ ช่องแบบฟอร์ม วิดีโอ เสียง และรูปภาพ อย่างไรก็ตาม โดยทั่วไป PDF จะใช้เพื่อแจกจ่ายเอกสารแบบอ่านอย่างเดียว และบางครั้งผู้ใช้จำเป็นต้องแก้ไขการเปลี่ยนแปลงบางอย่างในไฟล์ PDF ในบทความนี้ เราจะนำเสนอวิธีการบางอย่างสำหรับ macOS ของคุณ ซึ่งคุณสามารถแก้ไข PDF ของคุณได้โดยไม่มีปัญหาใดๆ
ไฟล์ PDF บน macOS
PDF เป็นไฟล์อิสระและคุณสามารถเปิดไฟล์เหล่านี้ได้บนระบบปฏิบัติการใดก็ได้ เรามีแอปพลิเคชันเริ่มต้น "ดูตัวอย่าง” บน macOS เพื่ออ่านและทำการแก้ไขพื้นฐานสำหรับไฟล์ PDF ของคุณซึ่งคล้ายกับ“ผู้อ่าน” บนระบบปฏิบัติการ Windows แต่มีคุณสมบัติมากมาย
วิธีที่ 1: การแก้ไข PDF โดยใช้การแสดงตัวอย่างบน macOS
เนื่องจากเป็นแอปพลิเคชัน PDF เริ่มต้นสำหรับ macOS เราจะให้รายละเอียดทั้งหมดเกี่ยวกับตัวเลือกการแก้ไขที่มีอยู่ในหน้าตัวอย่าง ทำตามขั้นตอนด้านล่างเพื่อตรวจสอบตัวเลือกการแก้ไขที่สามารถทำได้ด้วยการแสดงตัวอย่าง:
เน้นข้อความใน PDF:
- เปิด ไฟล์ PDF ไฟล์โดย ดับเบิลคลิกซึ่งโดยค่าเริ่มต้นจะเปิดใน ดูตัวอย่าง
- เลือก ข้อความ คุณต้องการเน้นและคลิกที่ ปุ่มไฮไลท์ หรือเลือกสีใดก็ได้จากเมนูแบบเลื่อนลง นอกจากนี้คุณยังสามารถ ขีดเส้นใต้ หรือ ขีดทับ ข้อความที่เลือกด้วยตัวเลือกเดียวกัน
เพิ่มข้อความใน PDF:
- เปิด ไฟล์ PDF ไฟล์โดย ดับเบิ้ลคลิกซึ่งโดยค่าเริ่มต้นจะเปิดใน ดูตัวอย่าง
- คลิกที่ เครื่องมือ ในแถบเมนู แล้วเลือก ใส่คำอธิบายประกอบ > ข้อความ
- สิ่งนี้จะแทรก ข้อความ ในหน้า PDF ที่คุณเลือกคุณสามารถทำได้ ดับเบิลคลิก ข้อความ เพื่อแก้ไขและคุณสามารถลากไฟล์ ข้อความ ที่ไหนก็ได้ที่คุณต้องการ.
- ตัวเลือกนี้จะแสดง .ด้วย แถบเครื่องมือมาร์กอัป (หรือเพียงแค่คลิกปุ่มแถบเครื่องมือมาร์กอัป) ซึ่งคุณสามารถใช้ตัวเลือกอื่นๆ ในการแก้ไขข้อความหรือคุณลักษณะอื่นๆ ดังที่แสดงด้านล่าง:
แก้ไขหน้าใน PDF:
- เปิด ไฟล์ PDF ไฟล์โดย ดับเบิ้ลคลิกซึ่งโดยค่าเริ่มต้นจะเปิดใน ดูตัวอย่าง
- คลิกที่ ดูเมนู ปุ่มและเลือก รูปขนาดย่อ
- คุณสามารถ จัดเรียงหน้าใหม่ โดยลากไปมาใน แถบด้านข้างภาพขนาดย่อ
- ถึง หมุน หน้า เลือกหน้านั้นในแถบด้านข้างรูปขนาดย่อ จากนั้นคลิกที่ เครื่องมือ แล้วเลือก หมุนซ้าย หรือ หมุนขวา หมุน
- ถึง ลบ หน้า เลือกหน้าในแถบด้านข้างรูปขนาดย่อ จากนั้นคลิกที่ แก้ไข แล้วเลือก ลบ หรือคุณสามารถคลิก ลบ ปุ่มบนแป้นพิมพ์
รวมและแยกหน้า PDF:
- เปิด ไฟล์ PDF ไฟล์โดย ดับเบิลคลิกซึ่งโดยค่าเริ่มต้นจะเปิดใน ดูตัวอย่าง
- คลิกที่ แก้ไข ในแถบเมนูแล้วเลือก แทรก > หน้าจากไฟล์
- ค้นหาไฟล์ PDF ที่คุณต้องการรวมและเปิดมัน
- ถึง แบ่ง หน้าใน PDF เพียงลากหน้าในแถบด้านข้างรูปขนาดย่อแล้ววางบน เดสก์ทอป หรือที่ใดก็ได้ที่คุณต้องการบันทึก
วิธีที่ 2: การแก้ไขไฟล์ PDF ออนไลน์
การแก้ไขออนไลน์เป็นวิธีที่รวดเร็วในการสมัครสำหรับงานใดๆ ช่วยประหยัดทั้งการจัดเก็บและเวลาสำหรับผู้ใช้ เว็บไซต์ออนไลน์หลายแห่งเสนอโปรแกรมแก้ไข PDF เพื่อแก้ไขไฟล์ PDF ได้อย่างง่ายดาย ผู้ใช้จำเป็นต้องอัปโหลดไฟล์ PDF แก้ไขออนไลน์ แล้วบันทึกกลับเข้าระบบ สำหรับวิธีนี้ เราจะใช้ไซต์ Sejda ซึ่งมีคุณสมบัติที่ดีสำหรับการแก้ไขเอกสาร
- ขั้นแรก เปิดเว็บไซต์ Sejda's โปรแกรมแก้ไข PDF ออนไลน์ หน้า
- ตอนนี้ ลากแล้ววาง ไฟล์ PDF ของคุณที่ใดก็ได้บนหน้า หรือคุณสามารถคลิก ปุ่มแบบเลื่อนลง เพื่ออัพโหลดผ่าน URL หรือ บริการโฮสต์ไฟล์.
- หลังจากอัปโหลดไฟล์แล้ว คุณสามารถเพิ่มข้อความใน PDF ของคุณ แก้ไขข้อความที่มีอยู่ เพิ่มรูปภาพ เพิ่มลิงก์ และอื่นๆ อีกมากมาย
บันทึก: เมื่อคุณ ดับเบิลคลิก ข้อความที่จะแก้ไขก็จะเปลี่ยนรูปแบบเป็นรูปแบบแก้ไข รับรองว่า เลือก/เปลี่ยน รูปแบบของข้อความเป็นข้อความ PDF ของคุณ - เมื่อคุณแก้ไขเสร็จแล้วให้คลิกที่ ใช้การเปลี่ยนแปลง และมันจะทำให้คุณ ดาวน์โหลด ลิงค์หลังจากประมวลผลการเปลี่ยนแปลง
วิธีที่ 3: แปลง PDF เป็นไฟล์ Word และแก้ไขบน macOS
ในการแปลง PDF เป็น Word แล้วแก้ไขเอกสารใน Microsoft Word คุณสามารถตรวจสอบบทความของเรา: แปลง PDF เป็น Word Mac
วิธีที่ 4: การใช้ตัวแก้ไข PDF บน macOS
มีโปรแกรมแก้ไข PDF สำหรับ macOS จำนวนมากที่คุณสามารถดาวน์โหลดและติดตั้งได้ ส่วนใหญ่จะเสนอสิ่งที่แอปพลิเคชันแสดงตัวอย่างเริ่มต้นมีให้ และบางส่วนจะนำเสนอคุณสมบัติเพิ่มเติม ซึ่งอาจเป็นสิ่งที่คุณต้องการ ตัวแก้ไข PDF ที่ดีที่สุดบางตัวคือ ผู้เชี่ยวชาญ PDF, Adobe Acrobat Pro, PDFelement และอื่น ๆ. ในวิธีนี้เราจะใช้ PDFelement ดังที่แสดงด้านล่าง:
ติดตั้ง PDFelement จากเว็บไซต์อย่างเป็นทางการ: PDFelement
- ถือ คำสั่ง คีย์และกด อวกาศ ที่จะเปิด สปอตไลท์ตอนนี้พิมพ์ PDFelement และ ป้อน
- คลิกที่ แก้ไข PDF ในหน้าจอหลักของ PDFelement และค้นหาไฟล์เป็น เปิด
- ตอนนี้คุณสามารถ แก้ไข PDF พร้อมคุณสมบัติทั้งหมดที่มีอยู่ใน PDFelement
- เมื่อแก้ไขเสร็จแล้ว ให้คลิกที่ ไฟล์ แล้วเลือก บันทึกเป็น, จากนั้นตั้งชื่อไฟล์แล้วคลิก บันทึก.